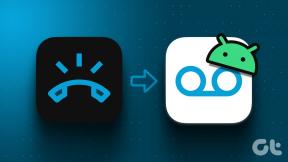Mac: choisir le type de format de disque lors du formatage du lecteur externe
Divers / / December 02, 2021

Dans cet article, nous essaierons de clarifier cette situation, puis nous vous montrerons comment effacer/formater n'importe quel lecteur externe sur votre Mac.
Pour commencer, voici une brève explication sur les différents formats de disque parmi lesquels vous pouvez choisir lors du formatage d'un lecteur externe sur votre Mac et les différents avantages et inconvénients de chacun.
Choisir le bon format
Mac OS étendu (journalisé)
Avantages: Ce format de lecteur est le choix parfait pour travailler exclusivement sur Mac. Il prend en charge certaines des fonctionnalités les plus importantes du système, telles que les versions, tout en permettant à votre lecteur de fonctionner comme un
Disque amorçable OS X. Il n'y a pas de limite de taille pour les fichiers que vous pouvez transférer entre Mac en utilisant ce format.Les inconvénients: Ce format de lecteur peut être lu par les PC Windows, mais vous ne pourrez pas y écrire de fichiers. Cela vous permet de transférer des fichiers de votre Mac vers votre PC mais pas l'inverse.
MS-DOS (FAT)
Avantages: Également connu sous le nom de FAT32, ce format vous permet d'utiliser votre lecteur de manière universelle sur Mac et PC sans aucune restriction lors de la lecture ou de l'écriture de fichiers sur les deux systèmes. Un autre grand avantage de ce format est qu'il est reconnu par la plupart des systèmes non informatiques, comme les consoles de jeux vidéo (comme le PlayStation 3 par exemple) téléviseurs et plus.
Les inconvénients: Le gros problème avec le format FAT32 est qu'il ne prend pas en charge les fichiers de plus de 4 Go, donc si vous envisagez de transférer ou simplement de copier des fichiers plus volumineux que cette taille, vous n'avez pas de chance.
Astuce sympa : Nous avons déjà écrit sur le différences entre NTFS et FAT32, et comment convertir FAT32 en NTFS. Vous voudrez peut-être les vérifier.
ExFAT
Avantages: Le format exFAT est peut-être le meilleur choix parmi tous ceux-ci, mais il souffre tout de même de quelques inconvénients (notés ci-dessous). Quant à ses avantages, il se comporte exactement comme le format FAT32 mais avec un grand avantage: il prend en charge des tailles de fichiers supérieures à 4 Go, ce qui vous permet de les déplacer facilement entre vos Mac et PC.
Les inconvénients: Comme mentionné ci-dessus, étant donné que ce format est relativement nouveau, son principal inconvénient est que la plupart des appareils électroniques grand public (y compris les téléviseurs, les appareils photo et les systèmes de jeux vidéo) ne le prennent pas en charge. Ainsi, par exemple, si vous souhaitez mettre un film sur votre lecteur pour le regarder sur votre téléviseur, vous n'avez pas de chance.
Formater/effacer votre clé USB sur votre Mac
Maintenant, apprenons à formater n'importe quel lecteur externe sur votre Mac à l'aide de l'Utilitaire de disque.
Note importante: Si vous avez des données importantes sur votre clé USB, assurez-vous de les sauvegarder avant de la formater.
Étape 1: Connectez votre clé USB à votre Mac et assurez-vous qu'elle s'affiche comme étant montée sur votre système.


Étape 2: Dirigez-vous vers le Utilitaires dossier dans le Applications dossier et ouvrez Utilitaire de disque. Une fois ouvert, vous verrez votre clé USB dans la barre latérale gauche de l'Utilitaire de disque. Cliquez sur l'icône de votre clé USB externe (celle du haut comme indiqué sur l'image ci-dessous) pour la sélectionner.

Cliquez ensuite sur le Effacer onglet en haut de la fenêtre.

Étape 3: Sur le Format: section, sélectionnez le format souhaité, puis donnez un nom à votre clé USB dans la Nom: champ, puis cliquez sur le Effacer… bouton.


Étape facultative : Si vous préférez effacer le données sur votre clé USB en toute sécurité pour empêcher tout programme de récupération de données de l'extraire, cliquez sur le Options de sécurité… bouton. Sur le Options d'effacement sécurisé panneau, vous pouvez utiliser le curseur pour choisir entre un effacement rapide (régulier) ou le plus sécurisé, qui réécrira vos données 7 fois pour s'assurer qu'elles sont complètement supprimées.


Et voilà. Maintenant, vous savez exactement quel format est le plus adapté à vos besoins et, mieux encore, vous savez également exactement comment l'appliquer à votre lecteur externe.