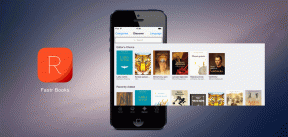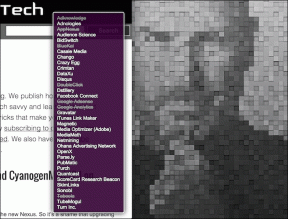Le moyen le plus simple d'insérer des images Web dans Word 2013, 2010, 2007
Divers / / December 02, 2021

Si vous avez la chance d'essayer Parole 2013 alors vous devez avoir remarqué le Photos en ligne option sous Insérer languette. Il vous permet de rechercher des images sur Office.com, Bing Image Search, Skydrive et Flickr depuis l'interface du document. Bien sûr, vous devez être en ligne pour le faire.
Désormais, une telle amélioration réduit l'effort nécessaire pour télécharger d'abord une image souhaitée sur votre ordinateur, puis l'insérer dans le document. Dans le même contexte, nous parlerons d'insérer des images dans un document Word à partir d'Internet pour les services non pris en charge ici et pour les versions Word inférieures à 2013.
Surligner: Le processus que nous décrivons ici est une astuce permettant de gagner du temps où vous n'avez pas à télécharger une image pour l'insérer dans votre document.
Étapes pour insérer des images dans des documents à partir du Web
Un inconvénient ici est que vous devrez toujours vous éloigner du document et rechercher des images sur un navigateur. Mais il y a un avantage certain que nous recherchons. Voyons ce que c'est.
Étape 1: Ouvrez un navigateur et recherchez l'image que vous souhaitez insérer dans votre document. Faites un clic droit sur l'image et Copier l'emplacement de l'image (ou l'URL/le lien de l'image selon le navigateur).

Étape 2: Revenez au document sur lequel vous travaillez. Aller vers Insérer onglet et cliquez sur Photo comme vous le faites pour d'autres photos régulières.

Étape 3: La boîte de dialogue Insérer une image s'ouvre pour vous permettre de sélectionner une image dans votre collection locale. Ici, au lieu de sélectionner une image, collez l'URL que vous avez copiée à l'étape 1, contre Nom de fichier.

Cliquez sur Insérer et autorisez MS Word à traiter l'image à partir d'Internet. Cela prend peu de temps selon la taille de l'image.
C'est ça. Vous venez d'insérer une image Web dans votre document sans la télécharger manuellement sur votre machine.
Une autre façon d'y parvenir consiste à copier l'image dans le presse-papiers au lieu de copier l'emplacement (comme à l'étape 1), puis de la coller directement dans le document. Cependant, dans ce scénario, vous aurez toujours besoin de l'image en premier. Et avec le processus détaillé, vous pouvez simplement utiliser l'URL si vous l'avez à portée de main.
Astuce sympa : Vous pouvez également essayer d'utiliser cette méthode pour télécharger des photos sur Facebook, Google + et autres directement depuis le Web.
Conclusion
C'est l'une de ces astuces super simples et qui finit par nous faire gagner un bon bout de temps à long terme. Bien que j'apprécie la tentative de Microsoft d'intégrer une telle fonctionnalité dans sa dernière version d'Office, je comprends également qu'il y a des gens qui pourraient vouloir s'en tenir aux versions inférieures. Et par conséquent, notre article pourrait vous être utile. 🙂