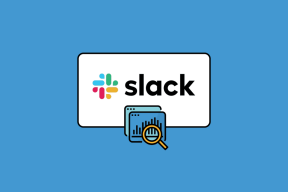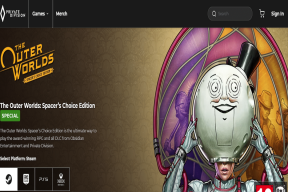Désactiver les heures actives pour la mise à jour Windows 10
Divers / / November 28, 2021
Si vous avez installé la dernière mise à jour anniversaire de Windows 10, vous devez être au courant d'une nouvelle fonctionnalité introduite dans cette mise à jour appelée Windows Update Active Hours que nous avons couverte dans détail ici. Mais que faire si vous ne voulez pas de cette fonctionnalité ou si vous voulez vous débarrasser de cette fonctionnalité inutile. Eh bien, dans ce didacticiel, nous expliquerons exactement comment désactiver les heures actives pour la mise à jour de Windows.
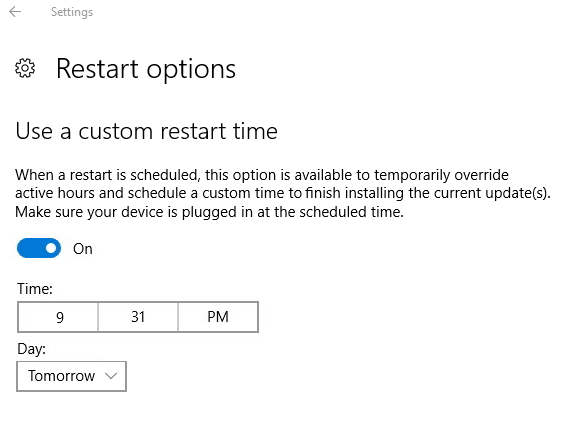
La meilleure partie de cette fonctionnalité est que Windows 10 vous permet de désactiver cette fonctionnalité à l'aide de l'Éditeur du Registre. Si vous ne souhaitez pas désactiver les heures actives, vous pouvez facilement les remplacer à l'aide des options de redémarrage. Alors, sans perdre de temps, voyons comment désactiver les heures actives pour la mise à jour de Windows 10 à l'aide du didacticiel ci-dessous.
Contenu
- Désactiver les heures actives pour la mise à jour Windows 10
- Méthode 1: Remplacer les heures actives pour Windows Update
- Méthode 2: désactiver les heures actives pour la mise à jour de Windows 10 via le registre
Désactiver les heures actives pour la mise à jour Windows 10
Assurez-vous de créer un point de restauration juste au cas où quelque chose ne va pas.
Méthode 1: Remplacer les heures actives pour Windows Update
1. Appuyez sur la touche Windows + I pour ouvrir Paramètres puis cliquez sur Mise à jour et sécurité.

2. Dans le menu de gauche, sélectionnez Windows Update.
3. Sous Paramètres de mise à jour, cliquez sur "Options de redémarrage“.

4. Maintenant sous « Utilisez une heure de redémarrage personnalisée » basculez l'interrupteur sur ON.
5. Prochain, choisissez une heure personnalisée à laquelle vous souhaitez que votre appareil redémarre pour que Windows termine l'installation de la mise à jour.

6. Vous pouvez également choisir un jour, puis à cette heure et ce jour-là, votre système redémarrera automatiquement.
Noter: Vous ne pouvez activer cette option ou définir une heure personnalisée pour le redémarrage que si votre appareil doit redémarrer pour installer les mises à jour.
7. C'est tout, vous pouvez facilement passer outre Heures actives en utilisant la méthode ci-dessus.

8. De plus, si vous avez besoin de redémarrer Windows, vous pouvez cliquer manuellement sur le Bouton de redémarrage sous Paramètres > Mise à jour et sécurité > Écran Windows Update.
Méthode 2: désactiver les heures actives pour la mise à jour de Windows 10 via le registre
1. Appuyez sur la touche Windows + R puis tapez regedit et appuyez sur Entrée pour ouvrir l'Éditeur du Registre.

2. Accédez à la clé de registre suivante :
HKEY_LOCAL_MACHINE\SOFTWARE\Microsoft\WindowsUpdate\UX\Settings
3. Faites un clic droit sur Paramètres puis sélectionne Nouveau > Valeur DWORD (32 bits).
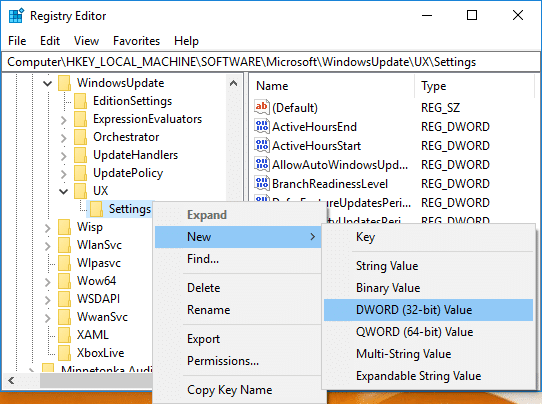
4. Nommez ce nouveau DWORD comme EstActiveHeuresActivé puis double-cliquez dessus et changez sa valeur en :
Pour activer les heures actives pour Windows Update: 0
Pour désactiver les heures actives pour Windows Update: 1
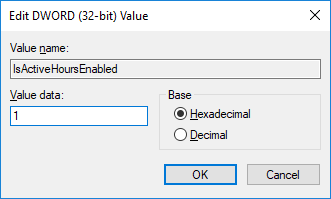
5. Fermez tout et redémarrez votre PC pour enregistrer les modifications.
6. Ouvrez les paramètres et vous ne verrez pas les heures actives sous Windows Update.
Conseillé:
- Comment changer les heures actives pour la mise à jour Windows 10
- Comment activer Windows 10 sans logiciel
- Activer ou désactiver les effets de transparence dans Windows 10
- 3 façons de vérifier si Windows 10 est activé
Ça y est vous avez appris avec succès Comment désactiver les heures actives pour la mise à jour Windows 10 mais si vous avez encore des questions concernant ce guide, n'hésitez pas à les poser dans la section des commentaires.