Comment utiliser de manière productive Flash Fill dans Microsoft Excel
Divers / / December 02, 2021
Ah oui, Microsoft Excel. Cet outil que nous aimons détester et détester aimer. Si vous travaillez dans un travail où vous devez inutilement travailler sur des feuilles Excel tout au long de la journée, alors je me sens vraiment pour vous. J'occupais l'un de ces emplois il y a longtemps et il est bon de s'asseoir maintenant et d'y jeter un œil nonchalant.

Si, toutefois, vous souhaitez être plus productif tout en utilisant des fonctions similaires tout en utilisant Excel, laissez-moi vous suggérer d'utiliser Flash Fill.
C'est comme par magie
Si vous n'avez jamais utilisé Flash Fill auparavant, cela vous semblera magique. Il fonctionne sur un principe simple d'identification des modèles et de remplissage des lignes vides avec ces modèles. Regardons un exemple.
Diviser les noms
Prenons une tâche simple de séparer les noms, prénoms et initiales des employés au sein de Guiding Tech (et Albert Einstein) à l'aide de MS Excel. La colonne B a actuellement des noms comme vous les trouveriez normalement dans une base de données. Les colonnes C sont celles où vous ne voulez qu'un (ou plusieurs) élément du nom complet.

Donc, tout ce que vous avez à faire est de taper d'abord le nom de la première personne manuellement. Frappé Entrer et dans la cellule suivante, ne tapez rien. Au lieu de cela, cliquez sur le Remplir menu, puis choisissez Remplissage Flash. Et voila, tous les autres noms s'auto-peupleront d'eux-mêmes.
Si vous ne me faites pas entièrement confiance, voici une vidéo non éditée (converti en GIF pour une visualisation facile) pour la colonne suivante.
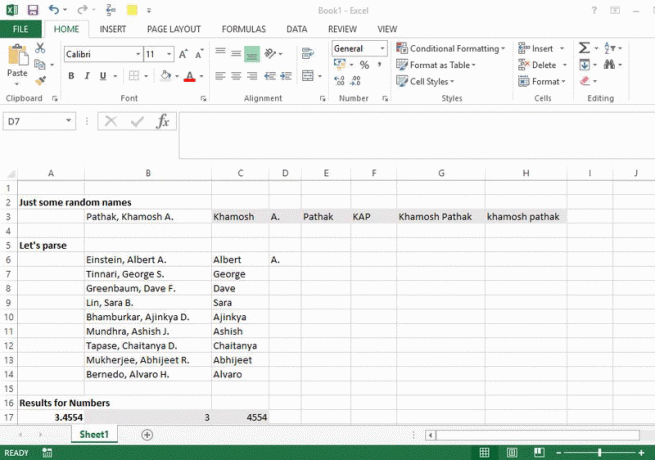
Raccourci clavier
Il y a aussi raccourci clavier pour arriver à la même chose. En utilisant la même feuille, vous remplissez la première cellule manuellement comme nous l'avons fait ci-dessus et appuyez sur Entrer. Maintenant, appuyez sur CTRL + E en même temps et Flash Fill remplira automatiquement les cellules vides avec les données correspondantes.
Vous devez cependant continuer à vérifier si Flash Fill a rempli les données correctement ou non. Dans la colonne des initiales, j'ai vu que ça n'allait pas bien. Mais, lorsque j'ai entré les données pour les deux premiers noms (au lieu d'un), il a ensuite pu remplir le reste sans aucun problème. Hé, c'est encore beaucoup de temps gagné.
Veuillez noter: Cette méthode fonctionne tant que la colonne d'entrée a le même format partout. S'il y a un écart, il ne reconnaîtra pas le modèle.
Fonctionne aussi avec les nombres
Avant que tout le monde ne commence à paniquer, permettez-moi de dire que cela fonctionne aussi bien avec les chiffres. Qu'il s'agisse de décimales avec m des nombres avant ou après la virgule décimale, ou même des dates qui doivent être séparées au format jj/mm/aa.

Une autre vidéo ici (reconvertie en GIF), montrant que j'ai entré les premières informations de cellules manuellement et Remplissage Flash a pu récupérer le modèle et a rempli automatiquement les informations manquantes ci-dessous.
Évitez les formules complexes
Toute l'idée à utiliser Remplissage Flash est d'éviter formules complexes dans MS Excel. Si vous pouvez également penser à d'autres scénarios, faites-le nous savoir dans nos forums.



