Hmm, nous ne pouvons pas atteindre cette erreur de page dans Microsoft Edge [RÉSOLU]
Divers / / November 28, 2021
Réparez Hmm, nous ne pouvons pas atteindre cette erreur de page dans Microsoft Edge: Si vous ne pouvez accéder à aucune page Web ou site Web dans Microsoft Edge en raison de l'erreur « Hmm, nous ne pouvons pas atteindre cette page » et d'autres navigateurs ou applications fonctionnent bien dans Windows 10, cela signifie qu'il y a un problème sérieux avec Microsoft Bord/Système. En bref, vous pourrez accéder à Internet sur Chrome ou Firefox et toutes les applications du Windows Store seront fonctionner, mais vous ne pourrez pas utiliser Edge pour naviguer sur Internet tant que vous n'aurez pas corrigé le problème sous-jacent. problème.
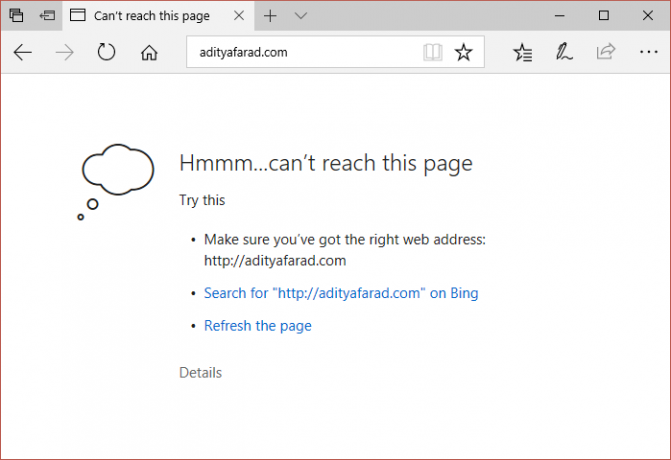
Désormais, Microsoft est un navigateur Web par défaut qui est préinstallé avec Windows, ce qui signifie que vous ne pouvez pas le désinstaller ni même le réinstaller. Maintenant, la principale cause de cette erreur semble être DNS, si le client DNS est désactivé d'une manière ou d'une autre, Edge répondra certainement de cette façon. Quoi qu'il en soit, sans perdre de temps, voyons comment réparer réellement Hmm, nous ne pouvons pas atteindre cette erreur de page dans Microsoft Edge à l'aide des étapes de dépannage répertoriées ci-dessous.
Contenu
- Hmm, nous ne pouvons pas atteindre cette erreur de page dans Microsoft Edge [RÉSOLU]
- Méthode 1: Assurez-vous que le client DNS est en cours d'exécution
- Méthode 2: utiliser Google DNS
- Méthode 3: Désactiver IPv6
- Méthode 4: exécuter Microsoft Edge sans modules complémentaires
- Méthode 5: Changez votre réseau de Public à Privé ou vice versa
Hmm, nous ne pouvons pas atteindre cette erreur de page dans Microsoft Edge [RÉSOLU]
Assurez-vous de créer un point de restauration juste au cas où quelque chose ne va pas.
Méthode 1: Assurez-vous que le client DNS est en cours d'exécution
1.Appuyez sur la touche Windows + R puis tapez services.msc et appuyez sur Entrée.

2.Trouver Client DNS dans la liste puis double-cliquez dessus pour ouvrir son Propriétés.
3.Assurez-vous que le Commencez le type est défini sur Automatique et cliquez Début si le service n'est pas déjà en cours d'exécution.

4.Cliquez sur Appliquer puis sur OK.
5. Redémarrez votre PC pour enregistrer les modifications.
Méthode 2: utiliser Google DNS
1.Ouvrez le Panneau de configuration et cliquez sur Réseau et Internet.

2.Ensuite, cliquez sur Centre de réseau et partage puis cliquez sur Changer les paramètres d'adaptation.

3.Sélectionnez votre Wi-Fi puis double-cliquez dessus et sélectionnez Propriétés.

4.Maintenant, sélectionnez Protocole Internet version 4 (TCP/IPv4) et cliquez sur Propriétés.

5.Coche "Utilisez les adresses de serveur DNS suivantes" et tapez ce qui suit :
Serveur DNS préféré: 8.8.8.8
Serveur DNS alternatif: 8.8.4.4

6. Fermez tout et vous pourrez peut-être Réparez Hmm, nous ne pouvons pas atteindre cette erreur de page dans Microsoft Edge.
Méthode 3: Désactiver IPv6
1.Cliquez avec le bouton droit sur l'icône WiFi dans la barre d'état système, puis cliquez sur "Ouvrez le Centre Réseau et partage.“

2.Maintenant, cliquez sur votre connexion actuelle pour ouvrir Les paramètres.
Noter: Si vous ne pouvez pas vous connecter à votre réseau, utilisez un câble Ethernet pour vous connecter, puis suivez cette étape.
3.Cliquez Bouton Propriétés dans la fenêtre qui vient de s'ouvrir.

4. Assurez-vous de décochez Internet Protocol Version 6 (TCP/IP).

5.Cliquez sur OK puis sur Fermer. Redémarrez votre PC pour enregistrer les modifications.
Méthode 4: exécuter Microsoft Edge sans modules complémentaires
1.Appuyez sur la touche Windows + R puis tapez regedit et appuyez sur Entrée pour ouvrir Éditeur de registre.

2. Accédez au chemin de registre suivant :
HKEY_LOCAL_MACHINE\SOFTWARE\Policies\Microsoft
3.Cliquez avec le bouton droit sur le Microsoft (dossier) puis sélectionnez Nouveau > Clé.

4.Nommez cette nouvelle clé comme MicrosoftEdge et appuyez sur Entrée.
5.Maintenant, faites un clic droit sur la clé MicrosoftEdge et sélectionnez Nouveau > Valeur DWORD (32 bits).

6.Nommez ce nouveau DWORD comme Extensions activées et appuyez sur Entrée.
7.Double-cliquez sur Extensions activées DWORD et définissez-le valeur à 0 dans le champ de données de valeur.

8.Cliquez sur OK et redémarrez votre PC pour enregistrer les modifications et voir si vous pouvez Réparez Hmm, nous ne pouvons pas atteindre cette erreur de page dans Microsoft Edge.
Méthode 5: Changez votre réseau de Public à Privé ou vice versa
1.Appuyez sur la touche Windows + R puis tapez regedit et appuyez sur Entrée pour ouvrir l'Éditeur du Registre.

2. Accédez à la clé de registre suivante :
HKEY_LOCAL_MACHINE\SOFTWARE\Microsoft\Windows NT\CurrentVersion\NetworkList\Profiles
3.Maintenant, sous Profils, il y aurait de nombreuses sous-clés, vous devez trouver votre connexion réseau actuelle (vous verrez le nom de votre connexion réseau sous Description).
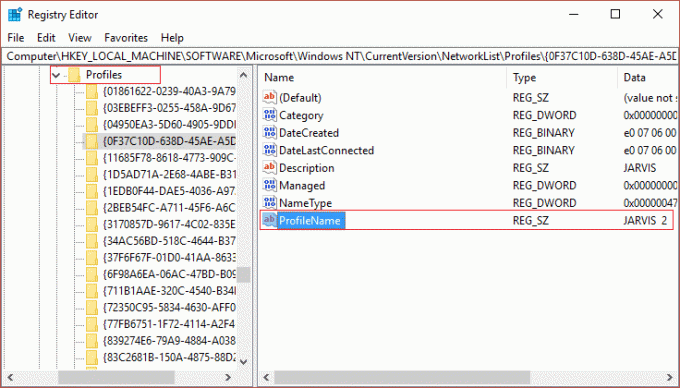
4.Dans le volet gauche de la fenêtre, sélectionnez les sous-clés sous profils dans le volet droit de la fenêtre, regardez sous la description pour trouver votre connexion réseau actuelle.
5.Une fois que vous avez localisé avec succès votre profil de connexion réseau, double-cliquez sur CatégorieDWORD.
6.Maintenant, si la valeur de registre est définie sur 1 puis remplacez-le par 0 ou s'il est défini sur 0, remplacez-le par 1.
0 signifie Public
1 signifie Privé

7. Redémarrez votre PC pour enregistrer les modifications et essayez à nouveau d'accéder au site Web dans Edge.
8.Si l'erreur persiste, suivez à nouveau les mêmes étapes pour modifier à nouveau votre profil réseau.
Recommandé pour vous:
- Correction de ERR_QUIC_PROTOCOL_ERROR dans Chrome
- Correction de l'échec de l'installation lors de la première erreur de phase de démarrage
- Comment réparer l'erreur de mise à jour Windows 8024402F
- Correction de ERR_NETWORK_CHANGED dans Chrome
ça y est tu as réussi Fix Hmm, nous ne pouvons pas atteindre cette erreur de page dans Microsoft Edge mais si vous avez encore des questions concernant ce guide, n'hésitez pas à les poser dans la section des commentaires.
![Hmm, nous ne pouvons pas atteindre cette erreur de page dans Microsoft Edge [RÉSOLU]](/uploads/acceptor/source/69/a2e9bb1969514e868d156e4f6e558a8d__1_.png)


