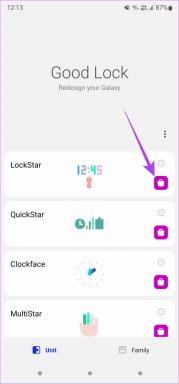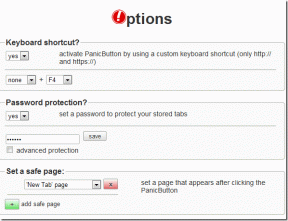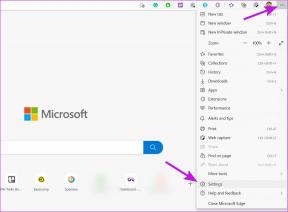Créer des rappels de tâches contextuelles à l'aide du planificateur de tâches Windows
Divers / / December 02, 2021

Au travail, je préfère toujours utiliser MS Outlook car cela me permet également de configurer les rappels de tâches. Mais si vous ne l'utilisez pas pour les e-mails, il n'aura probablement pas beaucoup de sens d'utiliser cet outil lourd uniquement pour les rappels de tâches. Dans de tels cas, je vous suggère utiliser le planificateur de tâches Windows plutôt que d'opter pour un outil tiers pour la mise en place de rappels.
Voici comment planifier un rappel en utilisant le même.
Étapes pour créer un rappel de tâche à l'aide du planificateur de tâches
Le planificateur de tâches Windows fait partie intégrante du système d'exploitation et peut être utilisé pour accomplir de nombreuses tâches telles que les mises à jour logicielles, l'arrêt/le réveil du système,
nettoyages de disque, maintenance du système, etc. Le rappel de tâche est l'une des utilisations les plus simples que l'on puisse en faire.
Étape 1: Lancez le planificateur de tâches. Vous pouvez le faire en allant sur Le menu Démarrer, à la recherche de Planificateur de tâches puis frapper Entrer.

Étape 2: Dans la fenêtre du Planificateur de tâches, le volet de droite est intitulé Actions. Cliquez sur l'option pour Créer une tâche.

Étape 3: Dans la boîte de dialogue suivante, accédez à Général languette. Donnez à votre tâche un Nom afin que vous puissiez l'identifier parmi d'autres si vous décidez d'apporter des modifications plus tard.

Étape 4: Ensuite, basculez le contexte sur Déclencheurs languette. Clique sur le Nouveau en bas à gauche de la fenêtre pour définir les détails du déclencheur.

Étape 5 : Pour le déclencheur, définissez une date et une heure de début, choisissez le comportement de récurrence et définissez les paramètres avancés, le cas échéant. Cliquer sur D'accord lorsque vous avez terminé.

Étape 6 : De retour sur le Créer une tâche fenêtre, passez à la Actions onglet et créez un Nouveau action.

Étape 7 : Choisissez si vous voulez Afficher un message ou Envoyer un e-mail. J'ai choisi le premier parce qu'il affiche une fenêtre contextuelle au-dessus de tout ce que vous pouvez faire lorsque le rappel est déclenché. Rempli le Titre et le Un message zones de texte et appuyez sur D'accord.

Noter: Si vous le souhaitez, vous pouvez créer plusieurs déclencheurs et définir plusieurs actions pour une seule tâche.
Cela fait, vous pouvez fermer toutes les fenêtres qui ont été empilés. Et puis vous pouvez oublier la tâche. Votre système se chargera de vous le rappeler.

Conclusion
Alors que j'ai dit que j'utilisais MS Outlook au travail, j'utilise le planificateur de tâches à la maison. Il fonctionne de manière transparente, est simple à configurer et n'alourdit pas la charge de ma machine. Ne pensez-vous pas que vous devriez également retirer les outils tiers que vous utilisiez pour cela (et si vous n'utilisez pas votre smartphone pour cela) ?
Crédit d'image supérieur: Alain Couperet