Comment réparer les commentaires YouTube qui ne se chargent pas
Divers / / November 28, 2021
Il y a de fortes chances que vous soyez tombé sur une vidéo vraiment intéressante sur YouTube et que vous ayez ensuite décidé de lire les commentaires pour voir ce que les autres en pensaient. Vous pouvez également choisir de lire les commentaires avant de lire une vidéo pour décider quelles vidéos regarder et lesquelles ignorer. Mais, dans la section des commentaires, au lieu de commentaires intéressants et amusants, tout ce que vous avez vu était un espace vide. Ou pire, tout ce que vous avez obtenu était le symbole de chargement. Besoin de corriger les commentaires YouTube qui ne s'affichent pas? Lire ci-dessous!

Contenu
- Comment réparer les commentaires YouTube qui ne se chargent pas
- Méthode 1: Connectez-vous à votre compte
- Méthode 2: rechargez votre page Web YouTube
- Méthode 3: Charger la section Commentaires d'une autre vidéo
- Méthode 4: Lancer YouTube dans un autre navigateur
- Méthode 5: Trier les commentaires comme les plus récents en premier
- Méthode 6: utilisez le mode navigation privée.
- Méthode 7: effectuer une actualisation matérielle de YouTube
- Méthode 8: Supprimer le cache du navigateur et les cookies
- Méthode 9: Désactiver les extensions de navigateur
- Méthode 10: Désactiver les bloqueurs de publicités
- Méthode 11: désactiver les paramètres du serveur proxy
- Méthode 12: vider le DNS
- Méthode 13: Réinitialiser les paramètres du navigateur.
Comment réparer les commentaires YouTube qui ne se chargent pas
Même s'il n'y a pas de raisons fixes pour lesquelles les commentaires YouTube ne s'affichent pas sur votre navigateur. Heureusement pour vous, dans ce guide, nous avons organisé une liste de solutions afin que vous puissiez corriger les commentaires YouTube ne montrant pas le problème.
Méthode 1: Connectez-vous à votre compte
De nombreux utilisateurs ont signalé que la section des commentaires YouTube ne se charge pour eux que lorsqu'ils sont connectés à leur compte Google. Si vous êtes déjà connecté, passez à la méthode suivante.
Suivez ces étapes pour vous connecter à votre compte :
1. Clique sur le S'identifier bouton que vous voyez dans le coin supérieur droit.

2. Puis, sélectionner votre compte Google dans la liste des comptes associés à votre appareil.
Ou,
Cliquer sur Utiliser un autre compte, si votre compte ne s'affiche pas à l'écran. Référez-vous à la photo donnée pour plus de clarté.
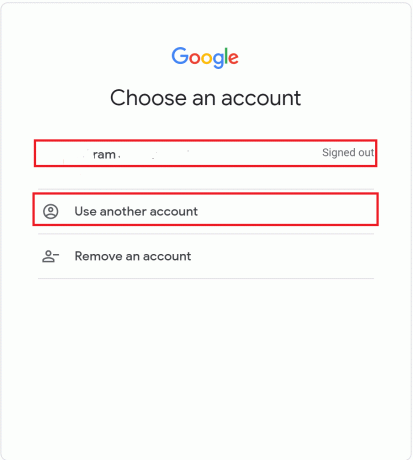
3. Enfin, saisissez votre identifiant de messagerie et le mot de passe pour vous connecter à votre compte Google.
Une fois connecté, ouvrez une vidéo et accédez à sa section commentaires. Si le problème des commentaires YouTube n'affichant pas persiste, lisez à l'avance pour savoir comment corriger les commentaires YouTube qui ne se chargent pas.
Méthode 2: rechargez votre page Web YouTube
Essayez cette méthode pour recharger votre page YouTube actuelle.
1. Allez au vidéo que tu regardais.
2. Cliquez simplement sur le Bouton de rechargement que vous trouvez à côté du Accueil icône sur votre navigateur Web.
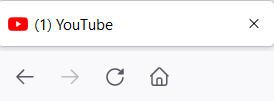
Une fois la page rechargée, vérifiez si la section des commentaires YouTube est en cours de chargement.
Lire aussi :Que signifie un commentaire en surbrillance sur YouTube ?
Méthode 3: Charger la section Commentaires d'une autre vidéo
Puisqu'il est possible que la section des commentaires que vous essayez d'afficher ait été désactivée par le créateur, essayez d'accéder à la section des commentaires d'une autre vidéo et vérifiez si elle se charge.
Méthode 4: Lancer YouTube dans un autre navigateur
Si les commentaires YouTube ne se chargent pas sur votre navigateur actuel, ouvrez YouTube sur un autre navigateur Web. Pour résoudre le problème de chargement des commentaires YouTube, utilisez Microsoft Edge ou Mozilla Firefox comme alternative à Google Chrome.
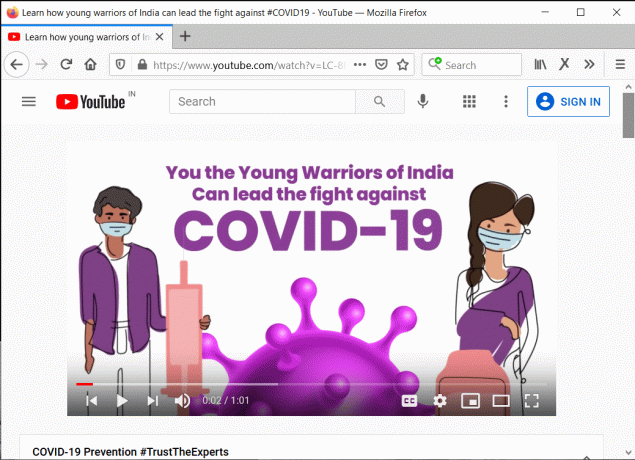
Méthode 5: Trier les commentaires comme les plus récents en premier
De nombreux utilisateurs ont observé que la modification du tri des commentaires aidait à résoudre le problème de l'affichage continu de l'icône de chargement. Suivez ces étapes pour modifier la façon dont les commentaires dans la section des commentaires sont triés :
1. Faites défiler le Section des commentaires qui ne charge pas.
2. Ensuite, cliquez sur le Trier par languette.
3. Enfin, cliquez sur Le plus récent d'abord, comme souligné.
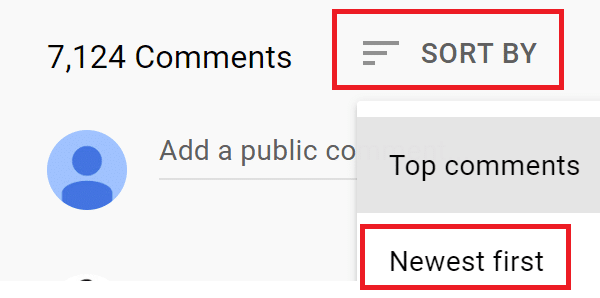
Cela organisera les commentaires dans un ordre chronologique.
Maintenant, vérifiez si la section des commentaires est en cours de chargement et si vous pouvez voir les commentaires des autres. Sinon, passez à la solution suivante.
Méthode 6: utiliser le mode navigation privée
Les cookies, le cache du navigateur ou les extensions de navigateur peuvent rencontrer des problèmes qui peuvent empêcher le chargement de la section des commentaires YouTube. Vous pouvez éliminer ces problèmes en lançant YouTube en mode navigation privée de votre navigateur Web. De plus, en utilisant Mode navigation privée vous aide à protéger votre vie privée lorsque vous surfez sur des vidéos sur YouTube ou d'autres applications de streaming.
Lisez ci-dessous pour savoir comment activer le mode navigation privée sur divers navigateurs Web pour les utilisateurs Windows et Mac.
Comment ouvrir le mode navigation privée sur Chrome
1. appuie sur le Ctrl + Maj + Nclés ensemble sur le clavier pour ouvrir la fenêtre de navigation privée.
Ou,
1. Clique sur le icône à trois points comme on le voit dans le coin supérieur droit du navigateur.
2. Ici, cliquez sur Nouvelle fenêtre incognito comme indiqué en surbrillance.
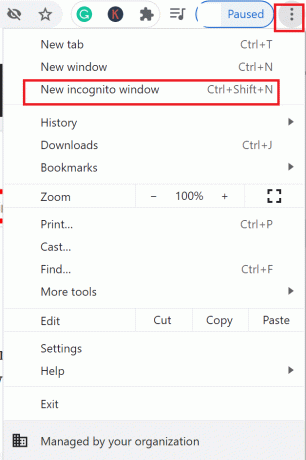
Lire aussi :Comment désactiver le mode navigation privée dans Google Chrome ?
Ouvrir le mode navigation privée sur Microsoft Edge
Utilisez le Touches Ctrl + Maj + N raccourci.
Ou,
1. Clique sur le icône à trois points dans le coin supérieur droit du navigateur.
2. Ensuite, cliquez sur le Nouvelle fenêtre InPrivate option dans le menu déroulant.
Ouvrir le mode navigation privée sur Safari Mac
appuie sur le Commander + Décalage + N touches simultanément pour ouvrir une fenêtre de navigation privée sur Safari.
Une fois dans le Mode navigation privée, taper youtube.com dans la barre d'adresse pour accéder à YouTube. Maintenant, confirmez que les commentaires YouTube ne montrant pas le problème sont résolus.
Lire aussi :Comment utiliser le mode navigation privée sur Android
Méthode 7: effectuer une actualisation matérielle de YouTube
Êtes-vous un utilisateur fréquent de YouTube? Si oui, alors il y a une probabilité qu'une grande quantité de cache se soit accumulée. Cela peut entraîner divers problèmes techniques, notamment le non-chargement des commentaires YouTube. Un Hard Refresh supprimera le cache du navigateur et rechargera le site YouTube.
Voici les étapes à suivre pour effectuer une actualisation matérielle afin de supprimer le cache du navigateur Web :
1. Ouvert Youtube sur votre navigateur Internet.
2A. Au les fenêtres ordinateurs, appuyez sur la CTRL +F5 touches ensemble sur votre clavier pour lancer une actualisation matérielle.
2B. Si vous possédez un Mac, effectuez un Hard Refresh en appuyant sur le Commander + Option + R clés.
Lire aussi :Comment restaurer l'ancienne mise en page YouTube
Méthode 8: Supprimer le cache du navigateur et les cookies
Les étapes pour effacer et supprimer tout le cache du navigateur stocké sur divers navigateurs Web sont répertoriées ci-dessous. De plus, les étapes pour supprimer App Cache de votre smartphone sont également expliquées dans cette section. Cela devrait aider à corriger les commentaires YouTube n'affichant pas d'erreur.
Sur Google Chrome
1. Tenez le CTRL + H clés ensemble pour ouvrir Histoire.
2. Ensuite, cliquez sur le Onglet Historique disponible dans le volet de gauche.
3. Ensuite, cliquez sur Effacer les données de navigation comme indiqué ci-dessous.
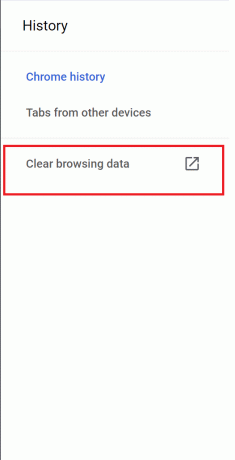
4. Ensuite, sélectionnez Tout le temps du Intervalle de temps menu déroulant.
Noter: N'oubliez pas de décocher la case à côté de Historique de navigation si vous ne voulez pas le supprimer.
5. Enfin, cliquez sur Effacer les données, comme illustré ci-dessous.
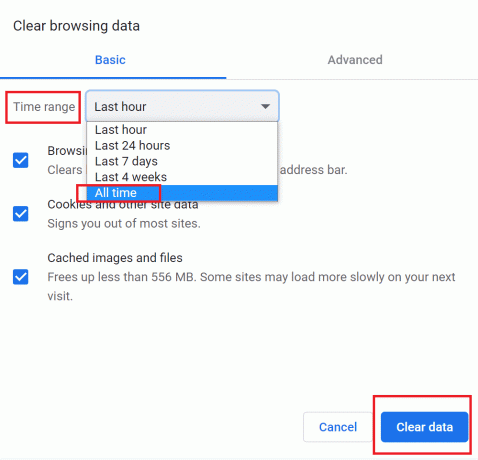
Sur Microsoft Edge
1. Allez au barre d'URL au sommet de la Microsoft Edge la fenêtre. Ensuite, tapez edge://settings/privacy.
2. Dans le volet de gauche, sélectionnez Confidentialité et services.
3. Ensuite, cliquez sur Choisissez ce qu'il faut effacer, et réglez le L'heure a sonnée réglage sur Tout le temps.
Noter: N'oubliez pas de décocher la case à côté de Historique de navigation si vous souhaitez le conserver.

4. Enfin, cliquez sur Clair maintenant.
Sur Mac Safari
1. Lancer Safari navigateur puis cliquez sur Safari à partir de la barre de menus.
2. Ensuite, cliquez sur Préférences.
3. Allez au Avancée onglet et cochez la case à côté de Afficher le menu Développerdans la barre de menu.
4. Dans le menu déroulant Développer, cliquez sur Cache vide pour vider le cache du navigateur.
6. En outre, pour effacer les cookies du navigateur, l'historique et d'autres données du site, passez à la Histoire languette.
8. Enfin, cliquez sur Histoire claire dans la liste déroulante pour confirmer la suppression.
Maintenant, vérifiez si le problème de non-chargement des commentaires YouTube est trié.
Méthode 9: Désactiver les extensions de navigateur
Vos extensions de navigateur pourraient interférer avec YouTube et empêcher les commentaires YouTube d'afficher une erreur. Suivez ces étapes pour désactiver les extensions de navigateur individuellement afin de déterminer celle qui cause ce problème. Par la suite, supprimez l'extension défectueuse pour corriger les commentaires YouTube ne présentant pas de problème.
Sur Google Chrome
1. Lancer Chrome et tapez ceci dans la barre d'URL: chrome://extensions. Ensuite, frappez Entrer.
2. Éteindre une extension, puis vérifiez si les commentaires YouTube sont en cours de chargement.
3. Vérifiez chaque extension en les désactivant séparément, puis en chargeant les commentaires YouTube.
4. Une fois que vous avez trouvé la ou les extensions défectueuses, cliquez sur Supprimer pour retirer la ou lesdites extensions. Référez-vous à la photo ci-dessous pour plus de clarté.

Sur Microsoft Edge
1. Taper bord://extensions dans la barre d'URL. presse La touche Entrée.
2. Répéter Étapes 2-4 comme écrit ci-dessus pour le navigateur Chrome.

Sur Mac Safari
1. Lancer Safari et allez à Préférences comme indiqué précédemment.
2. Dans la nouvelle fenêtre qui s'ouvre, cliquez sur Rallonges visible en haut de l'écran.
3. Dernièrement, décocher la case à côté chaque extension, un à la fois, et ouvrez la section des commentaires YouTube.
4. Une fois que vous avez constaté que la désactivation de l'extension défectueuse pouvait corriger l'erreur de chargement des commentaires YouTube, cliquez sur Désinstaller pour supprimer définitivement cette extension.
Lire aussi :Comment désactiver les notifications Discord
Méthode 10: Désactiver les bloqueurs de publicités
Les bloqueurs de publicités peuvent parfois interférer avec les sites Web comme YouTube. Vous pouvez désactiver les bloqueurs de publicités pour éventuellement corriger les commentaires YouTube qui ne présentent pas de problème.
Suivez les étapes ci-dessous pour désactiver les bloqueurs de publicité dans différents navigateurs Web.
Sur Google Chrome
1. Tapez ceci dans le barre d'URL dans Chrome navigateur: chrome://paramètres. Ensuite, frappez Entrer.
2. Ensuite, cliquez sur Paramètres du site sous le Confidentialité et sécurité, comme montré.
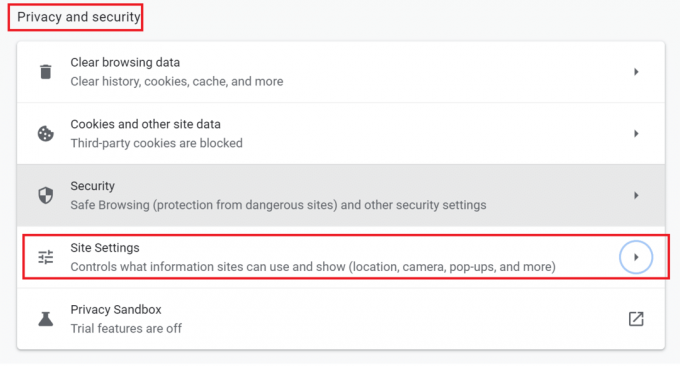
3. Maintenant, faites défiler vers le bas et cliquez sur Paramètres de contenu supplémentaires. Ensuite, cliquez sur Annonces, comme mis en évidence dans l'image.

4. Enfin, tournez le désactiver pour désactiver le bloqueur de publicités comme illustré.

Sur Microsoft Edge
1. Taper edge://paramètres dans le barre d'URL. presse Entrer.
2. Dans le volet de gauche, cliquez sur Cookies et autorisations du site.
3. Faites défiler vers le bas et cliquez sur Les publicités sous Toutes les autorisations.
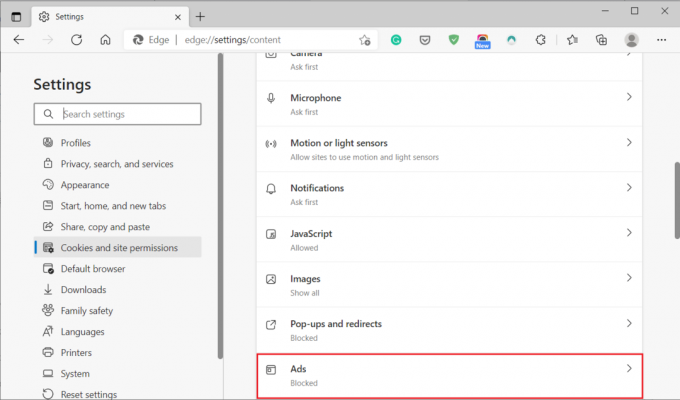
4. Enfin, tournez le basculerDÉSACTIVÉ pour désactiver le bloqueur de publicités.

Sur Mac Safari
1. Lancer Safari et cliquez sur Préférences.
2. Cliquer sur Rallonges puis, AdBlock.
3. Tourner désactivé la bascule pour AdBlock et revenez à la vidéo YouTube.
Méthode 11: désactiver les paramètres du serveur proxy
Si vous utilisez un Serveur proxy sur votre ordinateur, cela peut causer des problèmes de chargement des commentaires YouTube.
Suivez les étapes indiquées pour désactiver le serveur proxy sur votre PC Windows ou Mac.
Sur les systèmes Windows 10
1. Taper Paramètres du proxy dans le Recherche Windows bar. Ensuite, cliquez sur Ouvert.

2. Tourner désactiver pour Détecter automatiquement les paramètres comme illustré ci-dessous.
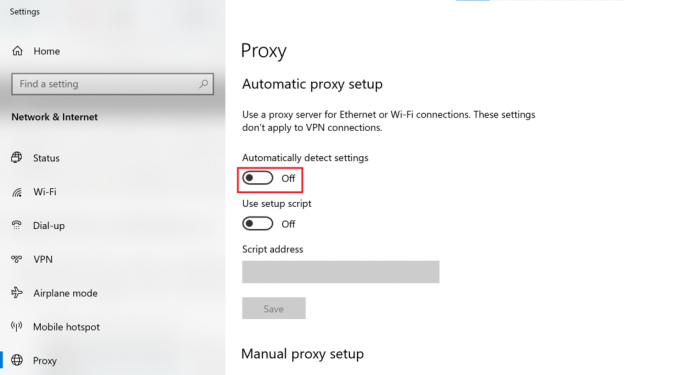
3. Aussi, éteindre tout tiers VPN logiciel que vous utilisez, afin d'éliminer d'éventuels conflits.
Sur Mac
1. Ouvert Préférences de système en cliquant sur le Icône pomme.
2. Ensuite, cliquez sur Réseau.
3. Ensuite, cliquez sur votre réseau Wi-Fi puis sélectionnez Avancée.
4. Maintenant, cliquez sur le Mandataires onglet puis décocher toutes les cases affichées sous cette rubrique.
5. Enfin, sélectionnez d'accord pour confirmer les modifications.
Maintenant, ouvrez YouTube et vérifiez si les commentaires se chargent. Si le problème persiste, essayez la méthode suivante pour vider le DNS.
Méthode 12: vider le DNS
Les Cache DNS contient des informations sur les adresses IP et les noms d'hôte des sites Web que vous avez visités. Par conséquent, le cache DNS peut parfois empêcher le chargement correct des pages. Suivez les étapes ci-dessous pour effacer le cache DNS de votre système.
Sous Windows
1. Rechercher Invite de commandes dans le Recherche Windows bar.
2. Sélectionner Exécuter en tant qu'administrateur du panneau de droite.

3. Taper ipconfig /flushdns dans la fenêtre d'invite de commandes comme indiqué. Ensuite, frappez Entrer.
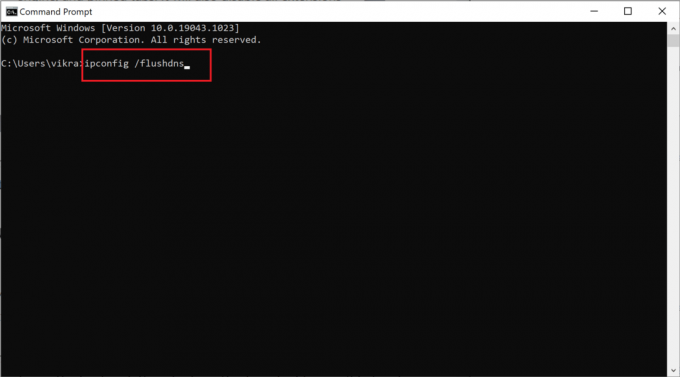
4. Lorsque le cache DNS est effacé avec succès, vous recevrez un message indiquant Vidage réussi du cache du résolveur DNS.
Sur Mac
1. Cliquer sur Terminal pour le lancer.
2. Copiez-collez la commande suivante dans la fenêtre Terminal et appuyez sur Entrer.
sudo dscacheutil -flushcache; sudo killall -HUP mDNSResponder
3. Tapez votre mot de passe Mac pour confirmer et appuyez sur Entrer encore une fois.
Méthode 13: Réinitialiser les paramètres du navigateur
Si aucune des méthodes mentionnées ci-dessus ne fonctionne, votre dernière option consiste à réinitialiser le navigateur Web. Voici comment résoudre le problème de chargement des commentaires YouTube en restaurant tous les paramètres en mode par défaut :
Sur Google Chrome
1. Taper chrome://paramètres dans le barre d'URL et appuyez sur Entrer.
2. Rechercher Réinitialiser dans la barre de recherche pour ouvrir Réinitialiser et nettoyer filtrer.
3. Ensuite, cliquez sur Restaurer les paramètres à leurs valeurs par défaut d'origine, comme indiqué ci-dessous.

4. Dans la fenêtre contextuelle, cliquez sur Réinitialiser les options pour confirmer le processus de réinitialisation.

Sur Microsoft Edge
1. Taper edge://paramètres pour ouvrir les paramètres comme indiqué précédemment.
2. Chercher réinitialiser dans la barre de recherche des paramètres.
3. Maintenant, sélectionnez Restaurez les paramètres à leurs valeurs par défaut.

4. Enfin, sélectionnez Réinitialiser dans la boîte de dialogue pour confirmer.
Sur Mac Safari
1. Comme indiqué dans Méthode 7, ouvert Préférences sur Safari.
2. Ensuite, cliquez sur le Intimité languette.
3. Ensuite, sélectionnez Gérer les données du site Web.
4. Choisir de Enlever tout dans le menu déroulant.
5. Enfin, cliquez sur Supprimer maintenant confirmer.
Conseillé:
- Comment réparer YouTube n'arrête pas de me déconnecter ?
- Comment vérifier si quelqu'un vous a bloqué sur Instagram
- 4 façons de corriger ce tweet n'est pas disponible sur Twitter
- Fix Windows n'a pas pu détecter automatiquement les paramètres de proxy de ce réseau
Nous espérons que ce guide vous a été utile et que vous pourriez corrigez le problème de chargement des commentaires YouTube. Faites-nous savoir quelle méthode a fonctionné le mieux pour vous. Si vous avez des questions ou des suggestions concernant cet article, n'hésitez pas à les déposer dans la section commentaires ci-dessous.



