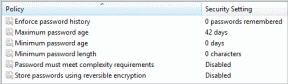Ajouter des fonctionnalités puissantes au Finder sur Mac à l'aide de XtraFinder
Divers / / December 02, 2021

XtraFinder est un utilitaire gratuit pour Mac qui ajoute des fonctionnalités puissantes à l'application Finder existante. Ce n'est pas une application complètement différente. Vous utiliserez toujours le Finder, juste un suralimenté.
Non-conformistes apporté un soutien à navigation par onglets mais pour être honnête, je n'ai jamais vraiment utilisé la fonctionnalité. Ce n'était tout simplement pas intuitif. L'implémentation de XtraFinder l'est beaucoup. Si vous vous retrouvez à jongler avec plusieurs Chercheur Windows, en essayant de tous les organiser sur un seul écran et en faisant glisser et en déposant des éléments partout, XtraFinder apportera un peu de raison bien méritée dans votre vie.
Lisez la suite pour savoir comment tirer le meilleur parti de l'application.
De meilleurs onglets

Une fois l'application installée et ouverte, accédez à l'utilitaire de la barre de menus et cliquez sur Préférences. Du Général onglet, activer Onglets. Vous verrez également plus de fonctionnalités ici, comme la mémorisation des onglets lors de la fermeture du Finder, en utilisant
Cmd + Numéro raccourcis pour passer à un onglet particulier et plus encore.Désormais, les onglets s'afficheront dans le style de Google Chrome. Vous pouvez les faire glisser et les trier. Détachez-les de la barre de titre pour créer une nouvelle fenêtre et Cmd + Clic un dossier pour l'ouvrir dans un nouvel onglet.

Le raccourci Cmd + T ouvre un nouvel onglet, Cmd + N ouvre une nouvelle fenêtre. Cmd + Maj + N ouvre l'onglet le plus récemment fermé.
Navigation à deux volets
L'une des meilleures fonctionnalités de XtraFinder est le mode double volet. Il existe deux types de modes à double volet. Celui dont nous parlons ici montre le contenu de deux onglets dans la même fenêtre du Finder.

Un deuxième mode à double volet met simplement deux fenêtres du Finder côte à côte. Il peut être invoqué à partir de la barre de menu. Pour invoquer le véritable mode double volet, ouvrez d'abord les deux dossiers/répertoires que vous souhaitez gérer. Utilisez ensuite le raccourci clavier Cmd + U. Vous pouvez maintenant voir le contenu des deux dossiers côte à côte. Ici, vous êtes libre de faire glisser et de gérer facilement des éléments.
Mais cela peut être encore plus facile. Du Général onglet dans Préférences, faites défiler vers le bas et attribuez des raccourcis clavier à Déplacer vers un autre panneau et Copier vers un autre panneau.

Maintenant, sélectionnez les fichiers en question, invoquez le raccourci clavier et les fichiers seront déplacés/copiés dans le dossier adjacent, comme vous l'avez spécifié.
Beaucoup de raccourcis clavier

Les Ajouter des éléments aux menus du Finder onglet dans Préférences vous permet d'attribuer beaucoup de raccourcis. Ici, vous pouvez attribuer des raccourcis pour Supprimer définitivement, Copier…, Ouvrir dans une nouvelle fenêtre, Tout réduire, et plus.
Épinglez votre fenêtre

Un autre petit bijou de XtraFinder est une fenêtre pouvant être épinglée. Vous pouvez l'invoquer à partir de l'icône de la barre de menu ou lui donner un raccourci à partir de Préférences.
Une fois qu'il est invoqué, vous pouvez cliquer sur le Épingler dans le coin supérieur gauche et la fenêtre du Finder restera toujours en haut. Vous êtes maintenant libre de vous promener, de rassembler des choses. Faites glisser et déposez les fichiers dans la fenêtre épinglée selon vos besoins. Pas plus Ctrl + Tab pour vous.
Améliorez la gestion des fichiers avec XtraFinder
Le but de XtraFinder est de faire gestion de fichiers Plus facile. Voici donc quelques conseils.
- Faites glisser et déposez un fichier/dossier dans l'onglet de la barre de titre pour le déplacer
- Utilisation Cmd + Supprimer pour déplacer les fichiers sélectionnés vers la corbeille
Vos conseils de gestion de fichiers
Comment rester au top de la gestion des fichiers? Faites-nous savoir dans les commentaires ci-dessous.