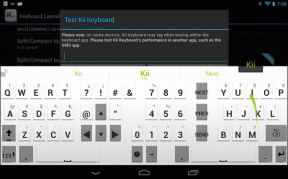विंडोज 10 को कैसे ठीक करें अपडेट नहीं होगा
अनेक वस्तुओं का संग्रह / / November 28, 2021
क्या आपके सिस्टम पर विंडोज 10 अपडेट डाउनलोड और इंस्टॉल नहीं हो रहे हैं? कई उपयोगकर्ताओं ने बताया कि अपडेट का एक समूह या तो डाउनलोड होने की प्रतीक्षा कर रहा है या इंस्टॉल होने की प्रतीक्षा कर रहा है। जब आप विंडोज अपडेट स्क्रीन पर जाते हैं, तो आप उपलब्ध अपडेट की सूची देखने में सक्षम होते हैं; लेकिन उनमें से कोई भी आपके कंप्यूटर पर पूरी तरह से स्थापित नहीं है।
अगर आप भी इस समस्या का सामना कर रहे हैं विंडोज 10 अपडेट नहीं होगा, यह जानने के लिए पढ़ें कि यह समस्या क्यों होती है और आप इसे ठीक करने के लिए क्या कर सकते हैं। इस गाइड के माध्यम से, हमने उक्त मुद्दे के सभी संभावित समाधानों की एक व्यापक सूची प्रदान की है।

अंतर्वस्तु
- विंडोज 10 को कैसे ठीक करें अपडेट नहीं होगा
- विंडोज 10 अपडेट क्यों नहीं होगा?
- विधि 1: Windows अद्यतन समस्या निवारक चलाएँ
- विधि 2: सुरक्षा सॉफ़्टवेयर अक्षम करें
- विधि 3: Windows अद्यतन सेवा स्थिति की जाँच करें
- विधि 4: Windows 10 अद्यतन सहायक का उपयोग करें
- विधि 5: Windows अद्यतन सेवाएँ पुनरारंभ करें
- विधि 6: मीटर्ड कनेक्शन को बंद करें
- विधि 7: SFC कमांड चलाएँ
- विधि 8: DISM कमांड चलाएँ
- विधि 9: chkdsk कमांड चलाएँ
- विधि 10: सॉफ़्टवेयर वितरण फ़ोल्डर हटाएं
- विधि 11: डिस्क स्थान बढ़ाएँ
- विधि 12: सिस्टम पुनर्स्थापना
- विधि 13: विंडोज रीसेट
विंडोज 10 को कैसे ठीक करें अपडेट नहीं होगा
विंडोज 10 अपडेट क्यों नहीं होगा?
यह पूरी तरह से स्पष्ट नहीं है कि उपयोगकर्ताओं को इस समस्या का सामना क्यों करना पड़ता है। लेकिन, सामान्य तौर पर, यह आमतौर पर निम्नलिखित कारणों से होता है:
- विंडोज अपडेट टूल या तो खराब है या बंद है।
- अद्यतन से संबंधित फ़ाइलें दूषित हो गई हैं।
- विंडोज़ सुरक्षा या अन्य सुरक्षा सॉफ़्टवेयर अद्यतनों की स्थापना को अवरुद्ध कर सकते हैं।
कारण चाहे जो भी हो, आपको अपने विंडोज 10 को नवीनतम संस्करण में अपडेट करने के लिए उत्सुक होना चाहिए। सौभाग्य से, हमारे पास विभिन्न समाधान हैं जिन्हें आप ठीक करने का प्रयास कर सकते हैं विंडोज 10 अपडेट नहीं होगा.
विधि 1: Windows अद्यतन समस्या निवारक चलाएँ
यह सबसे आसान तरीका है जिसमें विंडोज ओएस स्वयं अद्यतन समस्याओं का निवारण करता है और समस्याओं को स्वचालित रूप से ठीक करता है। Windows 10 अद्यतन समस्या निवारक को चलाने के लिए नीचे दिए गए चरणों का पालन करें:
1. में विंडोज़ खोज बार, कंट्रोल पैनल टाइप करें। पर क्लिक करें कंट्रोल पैनल खोज परिणाम से इसे लॉन्च करने के लिए।

2. नई विंडो में, यहां जाएं द्वारा देखें >छोटे चिह्न। फिर, पर क्लिक करें समस्या निवारण.
3. अगला, पर क्लिक करें Windows अद्यतन के साथ समस्याओं को ठीक करें अंतर्गत सिस्टम और सुरक्षा, वर्णित जैसे।

4. अंत में, ऑन-स्क्रीन निर्देशों का पालन करें और पर क्लिक करें अगला समस्या निवारक चलाने के लिए।
विंडोज 10 समस्या निवारक यदि कोई हो तो अद्यतन समस्याओं को ढूंढेगा और ठीक करेगा।
समस्या निवारण प्रक्रिया पूरी होने के बाद, पुनः आरंभ करें कंप्यूटर और फिर जांचें कि क्या आप अपडेट डाउनलोड और इंस्टॉल कर सकते हैं। अगर नहीं तो नीचे पढ़ें।
विधि 2: सुरक्षा सॉफ़्टवेयर अक्षम करें
एंटीवायरस सॉफ़्टवेयर और वर्चुअल प्राइवेट नेटवर्क कभी-कभी डाउनलोड को ब्लॉक कर सकते हैं। विंडोज 10 को अपडेट करने में सक्षम होने के लिए उन्हें अक्षम करने के लिए इन चरणों का पालन करें:
1. में प्रोग्राम जोड़ें या निकालें खोजें विंडोज़ खोज छड़। फिर, पर क्लिक करें प्रोग्राम जोड़ें या निकालें इसे लॉन्च करने के लिए।

2. में इस सूची को खोजें सर्च बार (नीचे दिखाया गया है), अपने एंटीवायरस सॉफ़्टवेयर का नाम टाइप करें।

3. इसके बाद, के नाम पर क्लिक करें एंटीवायरस परिणामों में।
4. अंत में, पर क्लिक करें स्थापना रद्द करें प्रोग्राम को हटाने के लिए बटन।
पुनः आरंभ करें अपने कंप्यूटर और फिर विंडोज 10 के लिए लंबित अपडेट को डाउनलोड और इंस्टॉल करने का प्रयास करें।
उसी प्रक्रिया का उपयोग वीपीएन, या किसी भी तृतीय-पक्ष ऐप के लिए किया जा सकता है, जो विंडोज 10 के कारण होने वाली समस्याओं को अपडेट नहीं करता है।
यदि समस्या बनी रहती है, तो आपको यह सुनिश्चित करना होगा कि अगली विधि में निर्देशानुसार Windows अद्यतन सेवाएँ चल रही हैं।
यह भी पढ़ें:फिक्स विंडोज 7 अपडेट डाउनलोड नहीं हो रहा है
विधि 3: Windows अद्यतन सेवा स्थिति की जाँच करें
यदि विंडोज अपडेट से संबंधित सेवाएं सक्षम नहीं हैं या आपके कंप्यूटर पर नहीं चल रही हैं, तो आपको विंडोज 10 अपडेट नहीं होने की समस्या का सामना करना पड़ सकता है। यह सुनिश्चित करने के लिए दिए गए चरणों का पालन करें कि सभी आवश्यक विंडोज अपडेट सेवाएं चल रही हैं।
1. उपयोग विंडोज़ खोज बार और रन टाइप करें। फिर, रन डायलॉग पर क्लिक करके लॉन्च करें Daud खोज परिणामों में।
2. अगला, टाइप करें services.msc डायलॉग बॉक्स में। फिर, पर क्लिक करें ठीक है, जैसा कि नीचे दिया गया है। यह लॉन्च करेगा सेवाएं खिड़की।
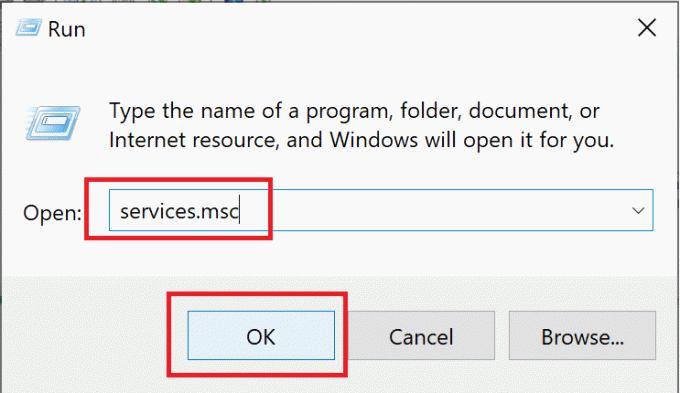
3. सर्विसेज विंडो में, राइट-क्लिक करें विंडोज सुधार। फिर, चुनें गुण मेनू से, जैसा कि नीचे दिखाया गया है।

4. अगला, चुनें स्वचालित में स्टार्टअप प्रकारई मेनू। पर क्लिक करें शुरू अगर सेवा बंद हो गई है।

5. फिर, पर क्लिक करें लागू करना और फिर ठीक है.
6. फिर से, सर्विसेज विंडो पर जाएं और राइट-क्लिक करें पृष्ठभूमि चतुर अंतरण सेवा। यहां, चुनें गुण, जैसा आपने चरण 3 में किया था।

7. इस सेवा के लिए चरण 4 और चरण 5 में बताई गई प्रक्रिया को दोहराएं।
8. अब, पर राइट-क्लिक करें क्रिप्टोग्राफिक सेवा में सेवाएं विंडो और चुनें गुण, जैसा कि नीचे दिया गया है।

9. अंत में, इस सेवा को भी शुरू करने के लिए चरण 4 और चरण 5 को फिर से दोहराएं।
अभी पुनः आरंभ करें कंप्यूटर और फिर जांचें कि क्या विंडोज 10 लंबित अपडेट को डाउनलोड और इंस्टॉल कर सकता है।
यदि आप अभी भी उसी समस्या का सामना करते हैं, तो आपको अगली विधि में बताए अनुसार Microsoft अद्यतन सहायक का उपयोग करना होगा।
विधि 4: Windows 10 अद्यतन सहायक का उपयोग करें
NS विंडोज 10 अपडेट असिस्टेंट यदि आपका विंडोज 10 अपडेट नहीं हो रहा है तो इसका उपयोग करने के लिए एक आदर्श उपकरण है। इसका उपयोग करने के लिए नीचे दिए गए चरणों का पालन करें:
1. दौरा करना आधिकारिक माइक्रोसॉफ्ट पेज विंडोज 10 अपडेट के लिए।
2. अगला, पर क्लिक करें अभी अद्यतन करें अद्यतन सहायक को डाउनलोड करने के लिए जैसा कि यहाँ देखा गया है।
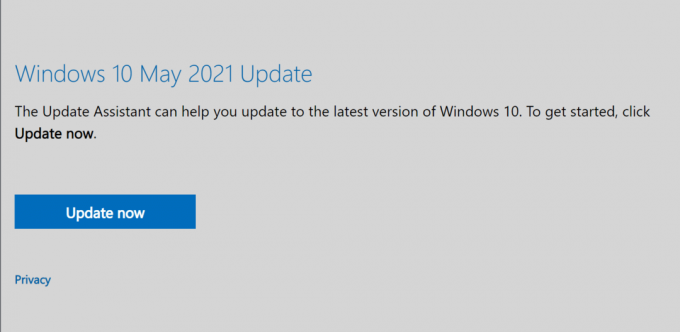
3. डाउनलोड हो जाने के बाद, पर क्लिक करें डाउनलोड की गई फ़ाइल इसे खोलने के लिए।
4. अंत में, ऑन-स्क्रीन निर्देशों का पालन करें अपडेट करें आपका विंडोज 10 नवीनतम संस्करण के लिए।
यदि यह विधि आपके लिए काम नहीं करती है, तो विंडोज 10 अपडेट को ठीक करने के लिए अगली विधि पर जाएं, समस्या स्थापित नहीं होगी।
विधि 5: Windows अद्यतन सेवाएँ पुनरारंभ करें
इस पद्धति में, हम ठीक करने के लिए कमांड प्रॉम्प्ट का उपयोग करके कई कमांड चलाएंगे Windows 10 अद्यतन स्थापित करने में विफल मुद्दा। ऐसा करने के लिए नीचे सूचीबद्ध चरणों को लागू करें:
1. में कमांड प्रॉम्प्ट खोजें विंडोज़ खोज छड़।
2. पर राइट-क्लिक करें सही कमाण्ड खोज परिणाम में और फिर चुनें व्यवस्थापक के रूप में चलाओ के रूप में दिखाया।

3. अब, कमांड प्रॉम्प्ट विंडो में नीचे सूचीबद्ध कमांड को एक-एक करके टाइप करें, और हिट करें प्रवेश करना प्रत्येक के बाद:
नेट स्टॉप वूसर्वनेट स्टॉप क्रिप्टएसवीसीनेट स्टॉप क्रिप्टएसवीसीनेट स्टॉप एमएसआईसर्वररेन C:\Windows\SoftwareDistribution SoftwareDistribution.oldरेन C:\Windows\System32\catroot2 catroot2.oldनेट स्टार्ट वूसर्वनेट स्टार्ट क्रिप्टएसवीसीनेट स्टार्ट बिट्सनेट स्टार्ट एमएसआईसर्वरनेट लोकलग्रुप एडमिनिस्ट्रेटर नेटवर्क सेवा / जोड़ेंनेट लोकलग्रुप एडमिनिस्ट्रेटर लोकल सर्विस / एड
4. सभी आदेश चलाए जाने के बाद, पुनः आरंभ करें आपका कंप्यूटर।
सत्यापित करें कि क्या Windows 10 अद्यतन स्थापित करने में विफल मुद्दा हल हो गया है।
यह भी पढ़ें:विंडोज 10 अपडेट को ठीक करें त्रुटि स्थापित नहीं होगी
विधि 6: मीटर्ड कनेक्शन को बंद करें
एक संभावना है कि विंडोज 10 अपडेट इंस्टॉल नहीं होंगे क्योंकि आपने एक मीटर्ड इंटरनेट कनेक्शन स्थापित किया है। मीटर वाले कनेक्शन की जांच करने के लिए नीचे दिए गए चरणों का पालन करें, और यदि आवश्यक हो तो इसे बंद कर दें।
1. में विंडोज़ खोज बार, टाइप वाई - फाई और फिर पर क्लिक करें वाईफाई सेटिंग्स।
2. अगला, पर क्लिक करें ज्ञात नेटवर्क प्रबंधित करें, जैसा कि नीचे दिया गया है।

3. अब, अपना चयन करें वाई-फाई नेटवर्क और फिर चुनें गुण, के रूप में दिखाया।

4. चालू करने के लिए नई विंडो को नीचे स्क्रॉल करें टॉगल बंद के पास मीटर्ड कनेक्शन के रूप में सेट करें विकल्प। दी गई तस्वीर का संदर्भ लें।

यदि आपका वाई-फाई नेटवर्क कनेक्शन एक मीटर्ड कनेक्शन के रूप में सेट किया गया था, और अब जब आपने इसे बंद कर दिया है, तो विंडोज अपडेट को डाउनलोड और इंस्टॉल किया जाना चाहिए।
यदि नहीं, तो भ्रष्ट सिस्टम फ़ाइलों को सुधारने के लिए निम्नलिखित विधियों को देखें।
विधि 7: SFC कमांड चलाएँ
शायद, विंडोज 10 खुद को अपडेट नहीं कर पा रहा है क्योंकि सिस्टम फाइलें दूषित हैं। भ्रष्ट फाइलों की जांच करने और उन्हें सुधारने के लिए, हम सिस्टम फाइल चेकर कमांड का उपयोग करेंगे। बस नीचे लिखे चरणों का पालन करें:
1. में कमांड प्रॉम्प्ट खोजें विंडोज़ खोज छड़। पर राइट-क्लिक करें सही कमाण्ड खोज परिणाम में और फिर चुनें व्यवस्थापक के रूप में चलाओ के रूप में दिखाया।

2. कमांड प्रॉम्प्ट विंडो में निम्न टाइप करें: एसएफसी / स्कैनो और फिर दबाएं प्रवेश करना के रूप में दिखाया।

3. कमांड के सफलतापूर्वक चलने की प्रतीक्षा करें।
ध्यान दें: स्कैन पूरा होने तक विंडो बंद न करें।
एक बार प्रक्रिया पूरी हो जाने के बाद, पुनः आरंभ करें आपका कंप्यूटर। पुष्टि करें कि क्या आप कर सकते हैं ठीक करWindows 10 अद्यतन स्थापित करने में विफल मुद्दा।
विधि 8: DISM कमांड चलाएँ
यदि SFC कमांड भ्रष्ट सिस्टम फाइलों को ठीक करने में विफल रहता है, तो आपको इसे चलाना होगा DISM (तैनाती छवि सेवा और प्रबंधन) विंडोज छवियों को सुधारने या संशोधित करने के लिए उपकरण। आप कमांड प्रॉम्प्ट का उपयोग करके ऐसा कर सकते हैं:
1. Daudसही कमाण्डप्रशासक के रूप में जैसा कि विधि 7 में निर्देश दिया गया है।
2. अगला, टाइप करें डिसम /ऑनलाइन /क्लीनअप-इमेज /चेकहेल्थ और दबाएं प्रवेश करना।
चेक हेल्थ कमांड किसी भी समस्या को ठीक नहीं करेगा। यह जांच करेगा कि आपके सिस्टम में कोई भ्रष्ट फाइल तो नहीं है।
ध्यान दें: जब स्कैन चल रहा हो तो विंडो बंद न करें।
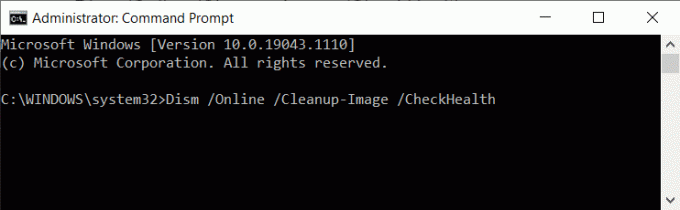
3. यदि उपरोक्त कमांड को कोई नहीं मिला, तो टाइप करके एक व्यापक स्कैन करें
डिसम /ऑनलाइन /क्लीनअप-इमेज /स्कैनहेल्थ और दबाने प्रवेश करना.
स्कैन हेल्थ कमांड को चलने में 20 मिनट तक का समय लगेगा।
ध्यान दें: जब स्कैन चल रहा हो तो विंडो बंद न करें।
4. यदि सिस्टम फ़ाइलें दूषित हो गई हैं, तो मरम्मत करने के लिए पुनर्स्थापना स्वास्थ्य आदेश चलाएँ।
5. प्रकार डिसम / ऑनलाइन / क्लीनअप-इमेज / रिस्टोर हेल्थ और फिर दबाएं प्रवेश करना इसे चलाने के लिए।

ध्यान दें: जब स्कैन चल रहा हो तो विंडो बंद न करें।
इस आदेश को मरम्मत करने के लिए आपको 4 घंटे तक प्रतीक्षा करनी पड़ सकती है। प्रक्रिया पूरी होने के बाद, कंप्यूटर को पुनरारंभ करें और जांचें कि क्या समस्या बनी रहती है।
विधि 9: chkdsk कमांड चलाएँ
Chkdsk कमांड किसी भी त्रुटि के लिए आपकी हार्ड डिस्क ड्राइव की जांच करेगा जो जमा हो सकती है, जिससे विंडोज 10 अपडेट डाउनलोड और इंस्टॉलेशन होने से रोका जा सके। चेक डिस्क कमांड को चलाने के लिए इन चरणों का पालन करें।
1. प्रक्षेपण सही कमाण्ड एक प्रशासक के रूप में जैसा कि पिछली विधि में निर्देश दिया गया है।
2. प्रकार chkdsk सी: / एफ कमांड प्रॉम्प्ट विंडो में और फिर दबाएं प्रवेश करना.
ध्यान दें: इस प्रक्रिया के दौरान सिस्टम कई बार पुनरारंभ हो सकता है।

3. अगली बार जब आपका कंप्यूटर पुनरारंभ हो, तो दबाएं यू इसकी कुंजी पुष्टि करना स्कैन।
4. अंततः, पुनः आरंभ करें कंप्यूटर, और chkdsk कमांड चलेगा।
कमांड के सफलतापूर्वक चलने के बाद, जांचें कि क्या आपके कंप्यूटर पर विंडोज 10 अपडेट डाउनलोड और इंस्टॉल किए जा रहे हैं।
यदि नहीं, तो इसका मतलब है कि सिस्टम फ़ाइलों की मरम्मत से काम नहीं चला। अब, आपको सॉफ़्टवेयर वितरण फ़ोल्डर में दूषित फ़ाइलों को हटाना होगा। ऐसा करने के लिए अगले समाधान के माध्यम से जाओ।
यह भी पढ़ें:फिक्स विंडोज 10 स्टार्ट बटन काम नहीं कर रहा है
विधि 10: सॉफ़्टवेयर वितरण फ़ोल्डर हटाएं
सॉफ़्टवेयर वितरण फ़ोल्डर की फ़ाइलें अस्थायी फ़ाइलें हैं जो दूषित हो सकती हैं; जिससे आपके विंडोज 10 को अपडेट होने से रोका जा सके। इस फ़ोल्डर से सभी फ़ाइलों को हटाने के लिए इन चरणों का पालन करें:
1. प्रक्षेपण फाइल ढूँढने वाला और फिर पर क्लिक करें यह पीसी.
2. अगला, यहां जाएं सी: ड्राइव बाएँ फलक में। पर क्लिक करें खिड़कियाँ फ़ोल्डर।
3. अब, शीर्षक वाले फोल्डर पर क्लिक करें सॉफ़्टवेयर वितरण, जैसा कि नीचे दिया गया है।

4. चुनते हैं सभी फाइलें इस फ़ोल्डर में। राइट-क्लिक का उपयोग करें और चुनें हटाएं उन्हें हटाने के लिए। दी गई तस्वीर का संदर्भ लें।

अब वापस जाएं और लंबित विंडोज 10 अपडेट को डाउनलोड या इंस्टॉल करने का प्रयास करें। पुष्टि करें कि 'विंडोज 10 अपडेट नहीं होगा' समस्या का समाधान हो गया है।
यदि समस्या बनी रहती है, तो अपर्याप्त डिस्क स्थान हो सकता है। अधिक जानने के लिए पढ़ना जारी रखें।
विधि 11: डिस्क स्थान बढ़ाएँ
यदि आपके सिस्टम ड्राइव में पर्याप्त जगह नहीं है तो विंडोज 10 अपडेट इंस्टॉल नहीं हो पाएंगे। कुछ डिस्क स्थान खाली करने के लिए इन चरणों का पालन करें:
1. लॉन्च करें Daud डायलॉग बॉक्स जैसा आपने पहले किया था।
2. अगला, टाइप करें डिस्कएमजीएमटी.एमएससी और फिर पर क्लिक करें ठीक है. यह खुल जाएगा डिस्क प्रबंधन खिड़की।
3. नई विंडो में, पर राइट-क्लिक करें सी: ड्राइव और फिर चुनें गुण जैसा कि नीचे दिया गया है।

4. अगला, पर क्लिक करें डिस्क की सफाई पॉप-अप विंडो में।

5. जिन फ़ाइलों को हटाने की आवश्यकता है, वे स्वचालित रूप से चुनी जाएंगी, जैसा कि नीचे दिखाया गया है। अंत में, पर क्लिक करें ठीक है.
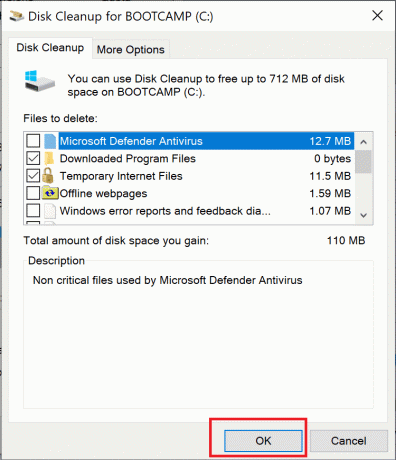
6. आपको एक पुष्टिकरण संदेश बॉक्स दिखाई देगा। यहां, क्लिक करें फ़ाइल नष्ट करेंइस कार्रवाई की पुष्टि करने के लिए एस.
अनावश्यक फ़ाइलों को हटा दिए जाने के बाद, 'विंडोज 10 अपडेट नहीं होगा' और 'विंडोज 10 अपडेट इंस्टॉल नहीं होंगे' त्रुटियों को ठीक किया जाना चाहिए।
विधि 12: सिस्टम पुनर्स्थापना
यदि उपर्युक्त विधियां इस समस्या को हल करने में असमर्थ हैं, तो अपने विंडोज ओएस को उस समय तक पुनर्स्थापित करना जब अपडेट को सफलतापूर्वक डाउनलोड और इंस्टॉल करने के लिए उपयोग किया जाता है, एकमात्र तरीका है।
1. में विंडोज़ खोज बार, कंट्रोल पैनल टाइप करें। पर क्लिक करें कंट्रोल पैनल खोज परिणाम से इसे लॉन्च करने के लिए।
2. के लिए जाओ द्वारा देखें और चुनें छोटे चिह्न मेनू से।
3. फिर, पर क्लिक करें प्रणाली, जैसा कि नीचे दिया गया है।

4. नई विंडो में नीचे स्क्रॉल करें (या दाईं ओर खोजें) और चुनें प्रणाली सुरक्षा।

5. में प्रणाली के गुण विंडो, पर क्लिक करें सिस्टम रेस्टोर…. दी गई तस्वीर का संदर्भ लें।
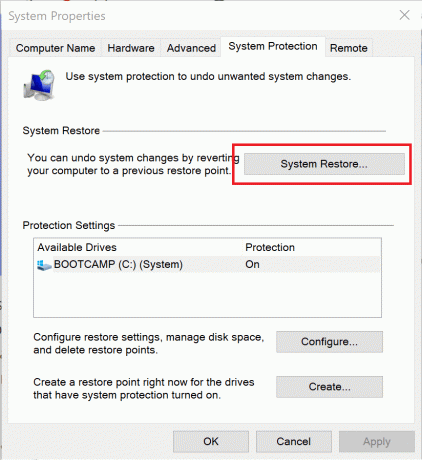
6. अब खुलने वाली विंडो में, चुनें एक अलग पुनर्स्थापना बिंदु चुनें.

7. क्लिक अगला और ऑन-स्क्रीन निर्देशों का पालन करें।
8. एक चुनें समय और दिनांक जब विंडोज अपडेट ठीक से काम करते थे।
ध्यान दें: इसे सटीक होने की आवश्यकता नहीं है; यह अनुमानित समय और तारीख हो सकती है।
एक बार सिस्टम रिस्टोर पूरा हो जाने के बाद, जांचें कि क्या विंडोज 10 अपडेट सफलतापूर्वक आपके सिस्टम में डाउनलोड और इंस्टॉल किए जा रहे हैं।
यह भी पढ़ें:विंडोज 10 पर सिस्टम रिस्टोर का उपयोग कैसे करें
विधि 13: विंडोज रीसेट
इस पद्धति को केवल विंडोज 10 को ठीक करने के लिए अंतिम उपाय के रूप में लागू करें, समस्या को अपडेट नहीं करेगा। हालाँकि, एक पूर्ण Windows रीसेट सिस्टम फ़ाइलों को डिफ़ॉल्ट या फ़ैक्टरी स्थिति में वापस ले जाएगा। फिर भी, यह आपकी किसी भी व्यक्तिगत फाइल को प्रभावित नहीं करेगा। अपने सिस्टम पर विंडोज को रीसेट करने का तरीका यहां दिया गया है:
1. प्रकार रीसेट में विंडोज़ खोज छड़।
2. अगला, पर क्लिक करें इस पीसी को रीसेट करें खोज परिणामों में।
3. में स्वास्थ्य लाभ खुलने वाली विंडो, पर क्लिक करें शुरू हो जाओ अंतर्गत इस पीसी को रीसेट करें विकल्प। नीचे दी गई तस्वीर का संदर्भ लें।

4. करने के लिए चुनना मेरी फाइल रख वैसा ही किया रीसेट ऐप्स और सेटिंग्स को हटा देता है लेकिन आपकी व्यक्तिगत फाइलें रखता है के रूप में दिखाया।
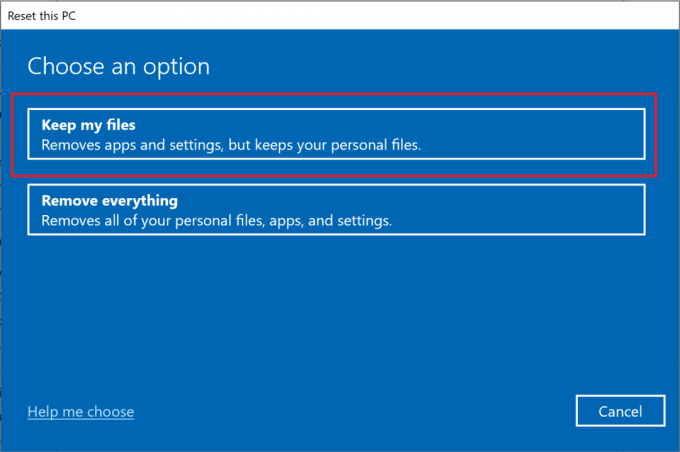
5. अंत में, ऑन-स्क्रीन निर्देशों का पालन करें और विंडोज 10 रीसेट के पूरा होने की प्रतीक्षा करें।
अनुशंसित:
- हल किया गया: आपका पीसी एक समस्या में चला गया और उसे पुनरारंभ करने की आवश्यकता है
- अपने पीसी पर विंडोज 10 स्लीप टाइमर कैसे बनाएं
- फिक्स रिमोट डेस्कटॉप विंडोज 10 में कनेक्ट नहीं होगा
- विंडोज 10 में कीबोर्ड इनपुट लैग को ठीक करें
हमें उम्मीद है कि यह मार्गदर्शिका मददगार थी और आप करने में सक्षम थे फिक्स विंडोज 10 अपडेट नहीं होगा मुद्दा। आइए जानते हैं कि आपके लिए कौन सा तरीका सबसे अच्छा काम करता है। यदि इस लेख के संबंध में आपके कोई प्रश्न या सुझाव हैं, तो बेझिझक उन्हें टिप्पणी अनुभाग में छोड़ दें।