फिक्स रिस्टोर प्वाइंट विंडोज 10 में काम नहीं कर रहा है
अनेक वस्तुओं का संग्रह / / November 28, 2021
विंडोज 10 में सिस्टम रिस्टोर का काम नहीं करना एक बहुत ही सामान्य समस्या है जिसका सामना यूजर्स को हर समय करना पड़ता है। ठीक है, काम नहीं कर रहे सिस्टम पुनर्स्थापना को निम्नलिखित दो श्रेणियों में वर्गीकृत किया जा सकता है: सिस्टम पुनर्स्थापना एक पुनर्स्थापना बिंदु नहीं बना सकता है, और सिस्टम पुनर्स्थापना विफल हो जाती है और आपके कंप्यूटर को पुनर्स्थापित करने में असमर्थ होती है।
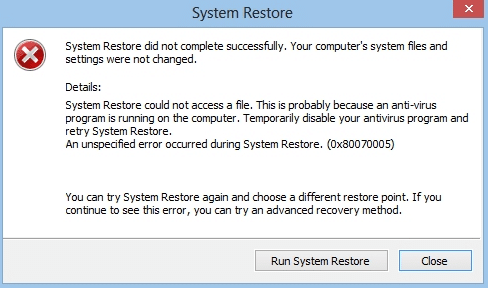
कोई विशेष कारण नहीं है कि सिस्टम रिस्टोर ने अप्रत्याशित रूप से काम करना बंद कर दिया है, लेकिन हमारे पास कुछ समस्या निवारण चरण हैं जो निश्चित रूप से फिक्स रिस्टोर प्वाइंट विंडोज 10 इश्यू में काम नहीं कर रहा है।
निम्न त्रुटि संदेश भी पॉप अप हो सकता है, जिन्हें नीचे सूचीबद्ध समस्या निवारण चरणों द्वारा ठीक किया जा सकता है:
- सिस्टम पुनर्स्थापना विफल।
- विंडोज़ को इस कंप्यूटर पर सिस्टम इमेज नहीं मिल रही है।
- सिस्टम पुनर्स्थापना के दौरान एक अनिर्दिष्ट त्रुटि उत्पन्न हुई। (0x80070005)
- सिस्टम पुनर्स्थापना सफलतापूर्वक पूर्ण नहीं हुआ। आपके कंप्यूटर की सिस्टम फ़ाइलें और सेटिंग्स नहीं बदली गईं।
- सिस्टम पुनर्स्थापना निर्देशिका की मूल प्रतिलिपि को पुनर्स्थापना बिंदु से निकालने में विफल रहा।
- ऐसा लगता है कि सिस्टम पुनर्स्थापना इस सिस्टम पर ठीक से काम नहीं कर रहा है। (0x80042302)
- गुण पृष्ठ पर एक अनपेक्षित त्रुटि थी। (0x8100202)
- सिस्टम पुनर्स्थापना में त्रुटि आई। कृपया सिस्टम पुनर्स्थापना फिर से चलाने का प्रयास करें। (0x81000203)
- सिस्टम पुनर्स्थापना सफलतापूर्वक पूर्ण नहीं हुआ। सिस्टम पुनर्स्थापना के दौरान कोई अनपेक्षित त्रुटि उत्पन्न होती है। (0x8000ffff)
- त्रुटि 0x800423F3: लेखक ने एक क्षणिक त्रुटि का अनुभव किया। यदि बैकअप प्रक्रिया का पुन: प्रयास किया जाता है, तो त्रुटि पुन: उत्पन्न नहीं हो सकती है।
- सिस्टम पुनर्स्थापित नहीं कर सकता, फ़ाइल या निर्देशिका दूषित और अपठनीय है (0x80070570)
ध्यान दें: यह आपके सिस्टम व्यवस्थापक संदेश द्वारा सिस्टम पुनर्स्थापना अक्षम है को भी ठीक करता है।
यदि सिस्टम पुनर्स्थापना धूसर हो गया है, या सिस्टम पुनर्स्थापना टैब अनुपलब्ध है, या यदि आपको सिस्टम पुनर्स्थापना प्राप्त होती है, तो है आपके सिस्टम व्यवस्थापक संदेश द्वारा अक्षम, यह पोस्ट आपके विंडोज 10/8/7. पर समस्या को ठीक करने में आपकी सहायता करेगी संगणक।
इस पोस्ट को जारी रखने से पहले, सुनिश्चित करें कि आप कोशिश कर रहे हैं सेफ मोड से सिस्टम रिस्टोर चलाएँ। अगर आप अपने पीसी को सेफ मोड में शुरू करना चाहते हैं, तो यह पोस्ट आपकी मदद करेगी: अपने पीसी को सेफ मोड में शुरू करने के 5 तरीके
अंतर्वस्तु
- फिक्स रिस्टोर प्वाइंट विंडोज 10 में काम नहीं कर रहा है
- विधि 1: CHKDSK और सिस्टम फ़ाइल चेकर चलाएँ
- विधि 2: सिस्टम पुनर्स्थापना सक्षम करें
- विधि 3: रजिस्ट्री संपादक से सिस्टम पुनर्स्थापना सक्षम करें
- विधि 4: अस्थायी रूप से एंटीवायरस अक्षम करें
- विधि 5: एक क्लीन बूट करें
- विधि 6: DISM चलाएँ (परिनियोजन छवि सर्विसिंग और प्रबंधन)
- विधि 7: जांचें कि क्या सिस्टम पुनर्स्थापना सेवाएं चल रही हैं
- विधि 8: मरम्मत विंडोज 10 स्थापित करें
फिक्स रिस्टोर प्वाइंट विंडोज 10 में काम नहीं कर रहा है
विधि 1: CHKDSK और सिस्टम फ़ाइल चेकर चलाएँ
1. विंडोज की + एक्स दबाएं, फिर चुनें कमांड प्रॉम्प्ट (एडमिन)।

2. cmd में निम्न कमांड टाइप करें और एंटर दबाएं:
chkdsk सी: /f /r /x
एसएफसी / स्कैनो

ध्यान दें: C: को उस ड्राइव अक्षर से बदलें जिस पर आप चेक डिस्क चलाना चाहते हैं। इसके अलावा, उपरोक्त कमांड में C: वह ड्राइव है जिस पर हम चेक डिस्क चलाना चाहते हैं, /f एक ध्वज के लिए खड़ा है जो किसी भी त्रुटि को ठीक करने की अनुमति को chkdsk करता है ड्राइव के साथ, /r chkdsk को खराब क्षेत्रों की खोज करने दें और रिकवरी करें और /x प्रक्रिया शुरू करने से पहले ड्राइव को डिस्क को हटाने के लिए चेक डिस्क को निर्देश दें।
3. त्रुटियों के लिए डिस्क की जाँच समाप्त करने के लिए कमांड की प्रतीक्षा करें, फिर अपने पीसी को पुनरारंभ करें।
विधि 2: सिस्टम पुनर्स्थापना सक्षम करें
1. विंडोज की + आर दबाएं और फिर "टाइप करें"gpedit.msc” और ग्रुप पॉलिसी एडिटर खोलने के लिए एंटर दबाएं।

2. अब निम्नलिखित पर नेविगेट करें:
कंप्यूटर कॉन्फ़िगरेशन>प्रशासनिक टेम्पलेट>सिस्टम>सिस्टम रिस्टोर

ध्यान दें:यहां से gpedit.msc इंस्टॉल करें
3. सेट कॉन्फ़िगरेशन बंद करें तथा सिस्टम पुनर्स्थापना सेटिंग बंद करें कॉन्फ़िगर नहीं करने के लिए।
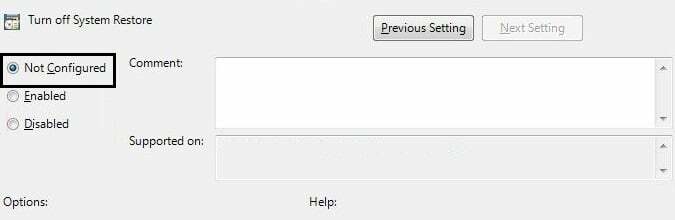
4. अगला, राइट-क्लिक करें यह पीसी या मेरा कंप्यूटर और चुनें गुण।

5. अब चुनें प्रणाली सुरक्षा बाएँ फलक से।
6. सुनिश्चित करें कि स्थानीय डिस्क (सी :) (सिस्टम) चयनित है और क्लिक करें कॉन्फ़िगर.

7. जाँच "सिस्टम सुरक्षा चालू करें" तथा कम से कम 5 से 10 जीबी सेट करें डिस्क स्थान उपयोग के तहत।

8. क्लिक लागू करना और फिर अपने पीसी को पुनरारंभ करें परिवर्तन लागू करने के लिए।
विधि 3: रजिस्ट्री संपादक से सिस्टम पुनर्स्थापना सक्षम करें
1. दबाएँ विंडोज की + आर, फिर टाइप करें regedit और रजिस्ट्री संपादक खोलने के लिए एंटर दबाएं।

2. इसके बाद, निम्न कुंजियों पर नेविगेट करें:
HKEY_LOCAL_MACHINE\SYSTEM\ControlSet001\Services\Vss\Diag\SystemRestore.
HKEY_LOCAL_MACHINE\SOFTWARE\Microsoft\Windows NT\CurrentVersion\SystemRestore.
3. मान हटाएं डिसेबल कॉन्फिग तथा अक्षम करेंएसआर।
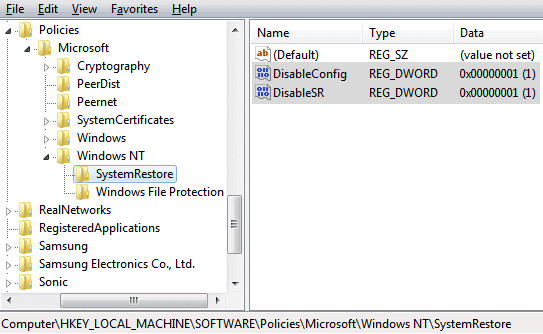
4. अपने पीसी को रीबूट करें और देखें कि क्या आप सक्षम हैं फिक्स रिस्टोर प्वाइंट विंडोज 10 इश्यू में काम नहीं कर रहा है।
विधि 4: एंटीवायरस को अस्थायी रूप से अक्षम करें
1. पर राइट-क्लिक करें एंटीवायरस प्रोग्राम आइकन सिस्टम ट्रे से और चुनें अक्षम करना।

2. अगला, चुनें निर्धारित समय - सीमा जिसके लिए एंटीवायरस अक्षम रहेगा।

नोट: कम से कम संभव समय चुनें, उदाहरण के लिए, 15 मिनट या 30 मिनट।
3. एक बार हो जाने के बाद, सिस्टम रिस्टोर को फिर से चलाने का प्रयास करें और जांचें कि क्या आप सक्षम हैं फिक्स रिस्टोर प्वाइंट विंडोज 10 इश्यू में काम नहीं कर रहा है।
विधि 5: एक क्लीन बूट करें
1. विंडोज की + आर दबाएं, फिर "टाइप करें"msconfig"और सिस्टम कॉन्फ़िगरेशन खोलने के लिए एंटर दबाएं।

2. सामान्य सेटिंग्स के तहत, चेक करें चुनिंदा स्टार्टअप लेकिन अनचेक करें स्टार्टअप लोड करें इसमें आइटम।

3. अगला, चुनें सेवा टैब और चेकमार्क सभी माइक्रोसॉफ्ट छुपाएं और फिर क्लिक करें सबको सक्षम कर दो।

4. क्लिक ठीक और अपने पीसी को पुनरारंभ करें।
विधि 6: DISM चलाएँ (परिनियोजन छवि सेवा और प्रबंधन)
1. विंडोज की + एक्स दबाएं और चुनें कमांड प्रॉम्प्ट (एडमिन)।

2. cmd में निम्न कमांड टाइप करें और प्रत्येक के बाद एंटर दबाएं:
डिसम /ऑनलाइन /क्लीनअप-इमेज /चेकहेल्थ। डिसम / ऑनलाइन / क्लीनअप-इमेज / स्कैनहेल्थ। डिसम / ऑनलाइन / क्लीनअप-इमेज / रिस्टोर हेल्थ

3. DISM कमांड को चलने दें और इसके खत्म होने की प्रतीक्षा करें।
4. यदि उपरोक्त आदेश काम नहीं करता है, तो नीचे दिए गए प्रयास करें:
Dism /Image: C:\offline /Cleanup-Image /RestoreHealth /Source: c:\test\mount\windows. डिसम /ऑनलाइन /क्लीनअप-इमेज /रिस्टोरहेल्थ /स्रोत: c:\test\mount\windows /LimitAccess
ध्यान दें: C:\RepairSource\Windows को अपने रिपेयर सोर्स (Windows इंस्टालेशन या रिकवरी डिस्क) से बदलें।
5. परिवर्तनों को सहेजने के लिए अपने पीसी को रीबूट करें और देखें कि क्या आप सक्षम हैं फिक्स रिस्टोर प्वाइंट विंडोज 10 में काम नहीं कर रहा है।
विधि 7: जांचें कि क्या सिस्टम पुनर्स्थापना सेवाएं चल रही हैं
1. विंडोज की + आर दबाएं, फिर "टाइप करें"services.msc"और सेवाओं को खोलने के लिए एंटर दबाएं।

2. निम्नलिखित सेवाओं का पता लगाएँ: वॉल्यूम शैडो कॉपी, टास्क शेड्यूलर, माइक्रोसॉफ्ट सॉफ्टवेयर शैडो कॉपी प्रोवाइडर सर्विस और सिस्टम रिस्टोर सर्विस।
3. उपरोक्त प्रत्येक सेवा पर डबल-क्लिक करें और स्टार्टअप प्रकार को सेट करें स्वचालित।

4. सुनिश्चित करें कि उपरोक्त सेवा की स्थिति पर सेट है दौड़ना।
5. क्लिक ठीक, के बाद लागू करना, और फिर अपने पीसी को पुनरारंभ करें।
विधि 8: मरम्मत विंडोज 10 स्थापित करें
यह तरीका अंतिम उपाय है क्योंकि अगर कुछ भी काम नहीं करता है, तो यह विधि निश्चित रूप से आपके पीसी की सभी समस्याओं को ठीक कर देगी। रिपेयर इंस्टाल सिस्टम पर मौजूद उपयोगकर्ता डेटा को हटाए बिना सिस्टम के साथ समस्याओं को सुधारने के लिए इन-प्लेस अपग्रेड का उपयोग करता है। तो देखने के लिए इस लेख का अनुसरण करें विंडोज 10 को आसानी से कैसे रिपेयर करें।

इतना ही; आपने सफलतापूर्वक फिक्स रिस्टोर प्वाइंट विंडोज 10 में काम नहीं कर रहा है, लेकिन अगर आपके मन में अभी भी इस पोस्ट के बारे में कोई सवाल है, तो बेझिझक उन्हें कमेंट सेक्शन में पूछ सकते हैं।



