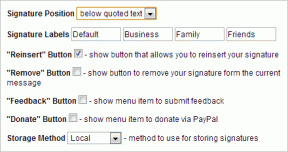IPhone और iPad पर QuickPath कीबोर्ड को अक्षम या सक्षम कैसे करें
अनेक वस्तुओं का संग्रह / / December 02, 2021
अगर एक चीज थी जिससे मुझे आईओएस से नफरत थी, तो वह थी स्वाइप टाइपिंग के लिए मूल समर्थन की कमी। प्रतिस्पर्धा Gboard और SwiftKey जैसे कीबोर्ड वर्षों से ऐसी कार्यक्षमता की पेशकश की है। स्टॉक कीबोर्ड पर लंबे शब्दों में टाइप करने के लिए अत्यधिक समय खर्च करना हास्यास्पद था।

लेकिन iOS 13 की शुरुआत के साथ, Apple ने आखिरकार इसका लाभ उठाया और QuickPath कार्यक्षमता के साथ कूल किड्स क्लब में शामिल हो गया। अब आप इस प्रक्रिया से ऊबे बिना अपनी इच्छानुसार सब कुछ टाइप करने के लिए स्वाइप कर सकते हैं। और iPadOS के लिए भी यही सच है, बशर्ते कि आप नए 'फ्लोटिंग' कीबोर्ड विकल्प का उपयोग करें।
डिफ़ॉल्ट रूप से, QuickPath iOS 13 और iPadOS दोनों पर सक्षम है। लेकिन अगर आप इसे काम पर नहीं ला सकते हैं, तो मैं दिखाऊंगा कि इसे चालू करने के लिए आपको क्या करने की आवश्यकता है। और यदि कार्यक्षमता पसंद नहीं है, तो आप निर्देशों के समान सेट का उपयोग करके इसे पूरी तरह से अक्षम करना भी चुन सकते हैं।
गाइडिंग टेक पर भी
IPhone पर QuickPath कीबोर्ड सक्षम या अक्षम करें
QuickPath को सक्षम या अक्षम करना आईओएस 13 चलाने वाला आईफोन बहुत आसान है, बशर्ते कि आपको सेटिंग ऐप में गोता लगाने में कुछ सेकंड का समय न लगे।
चरण 1: सेटिंग ऐप लाने के लिए अपने iPhone की होम स्क्रीन पर सेटिंग आइकन पर टैप करें। अगला, सामान्य टैप करें।


चरण 2: कीबोर्ड टैप करें। निम्न स्क्रीन पर, QuickPath को सक्षम या अक्षम करने के लिए स्लाइड टू टाइप के बगल में स्थित स्विच का उपयोग करें।


स्लाइड टू टाइप स्विच चालू होने के साथ, आप यह निर्धारित करने के लिए स्लाइड को पूर्ववत करें के आगे टॉगल का उपयोग कर सकते हैं कि बैकस्पेसिंग संपूर्ण क्विकपाथ शब्द इनपुट को हटा देता है या नहीं।
आईपैड पर क्विकपाथ कीबोर्ड सक्षम या अक्षम करें
एक आईफोन की तरह, आईपैड पर क्विकपाथ को सक्षम या अक्षम करने में चरणों का एक ही सेट करना शामिल है। लेकिन चूंकि कार्यक्षमता केवल 'फ्लोटिंग' कीबोर्ड पर काम करती है, इसे चालू और बंद करने का विकल्प थोड़ा अलग तरीके से लिखा जाता है।
चरण 1: अपने iPad पर सेटिंग ऐप खोलें।

चरण 2: सामान्य टैप करें, और फिर कीबोर्ड टैप करें।

चरण 3: या तो क्विकपाथ को सक्षम करने के लिए स्लाइड ऑन फ्लोटिंग कीबोर्ड टू टाइप के बगल में स्थित स्विच को चालू करें, या कार्यक्षमता को अक्षम करने के लिए इसे बंद करें।

बैकस्पेसिंग के दौरान क्विकपाथ इनपुट को डिलीट होने से सक्षम या अक्षम करने के लिए डिलीट अनडूज़ स्लाइड के बगल में स्थित स्विच का उपयोग करें।
गाइडिंग टेक पर भी
क्विकपाथ काम नहीं कर रहा है? इसका निवारण करें
यदि आप QuickPath को सक्षम करना चाह रहे थे, तो यह संभव है कि आप इसे अपने iPhone या iPad पर काम करने के लिए नहीं पा रहे हों (या आपको इसे लापता होने में सक्षम करने का विकल्प मिल गया हो)। तो यहां कुछ संकेत दिए गए हैं जिनका उपयोग आप समस्या के निवारण और समाधान के लिए कर सकते हैं।
अपना डिवाइस अपडेट करें
सुनिश्चित करें कि आपका डिवाइस iOS 13 या iPadOS पर है। अन्यथा, आपको कीबोर्ड स्क्रीन में QuickPath को सक्षम करने का विकल्प नहीं मिलेगा। यह जांचने के लिए कि आपके डिवाइस पर iOS 13 या iPadOS चल रहा है, सामान्य सेटिंग्स पर जाने के बाद अबाउट विकल्प पर टैप करें।
चाहे आप iPhone या iPad पर हों, सॉफ़्टवेयर संस्करण के आगे की संख्या को '13.0' या उच्चतर के रूप में पढ़ा जाना चाहिए।

लेखन के समय, Apple अभी भी iOS 13 और iPadOS के बीटा संस्करणों का परीक्षण कर रहा था। तो अगर आप उन बिल्ड को आजमाना चाहते हैं, तो आपको करना होगा सार्वजनिक बीटा कार्यक्रम में नामांकन करें.
जब iOS 13 और iPadOS के लिए स्थिर बिल्ड जनता के लिए जारी किए जाते हैं (ETA सितंबर 2019), तो अपडेट को इंस्टॉल करने के लिए सामान्य सेटिंग्स के अंतर्गत सॉफ़्टवेयर अपडेट पर टैप करें।
'फ्लोटिंग' कीबोर्ड सक्षम करें (iPadOS)
आईपैडओएस पर, क्विकपाथ कार्यक्षमता तब तक काम नहीं करेगी जब तक कि आपके पास 'फ्लोटिंग' कीबोर्ड सक्रिय न हो। ऐसा करने के लिए, 'फ्लोटिंग' मोड में प्रवेश करने के लिए पूर्ण आकार के कीबोर्ड पर पिंच करें। फिर आप शब्दों को सम्मिलित करने के लिए कीबोर्ड पर स्वाइप करना शुरू कर सकते हैं।

युक्ति: स्क्रीन के चारों ओर ले जाने के लिए 'फ्लोटिंग' कीबोर्ड के नीचे के हैंडल का उपयोग करें। फ़ुल-साइज़ कीबोर्ड का उपयोग करने के लिए वापस जाने के लिए, पिंच-आउट जेस्चर करें।
मुझे QuickPath को पूर्ण आकार के कीबोर्ड पर काम करते हुए देखना अच्छा लगता। यहाँ उम्मीद है कि Apple भविष्य में इसके लिए कुछ समय के लिए समर्थन जोड़ेगा।
स्टॉक कीबोर्ड का प्रयोग करें
क्या आपके पास अपने iPhone या iPad पर तृतीय-पक्ष कीबोर्ड स्थापित हैं? यदि आप काम करने के लिए QuickPath नहीं प्राप्त कर सकते हैं, तो इस तथ्य की अवहेलना न करें कि आप वास्तव में स्टॉक कीबोर्ड के स्थान पर किसी अन्य कीबोर्ड का उपयोग कर रहे हैं। आखिरकार, वे काफी समान दिखते हैं, है ना? यह सुनिश्चित करने के लिए कि आप स्टॉक कीबोर्ड पर हैं ग्लोब आइकन का उपयोग करें।

स्टॉक कीबोर्ड की मुख्य कार्यात्मकताओं के साथ खिलवाड़ करने से रोकने के लिए तृतीय-पक्ष कीबोर्ड को बंद करना भी एक अच्छा विचार हो सकता है। आप सेटिंग> सामान्य> कीबोर्ड> कीबोर्ड पर जाकर ऐसा कर सकते हैं। दिखाई देने वाली सूची में, किसी भी तृतीय-पक्ष कीबोर्ड को बाईं ओर स्वाइप करें, और फिर उन्हें हटाने के लिए हटाएँ पर टैप करें।
गाइडिंग टेक पर भी
इससे प्यार करें या नफरत करें?
मुझे लगता है कि क्विकपाथ एक महत्वपूर्ण अतिरिक्त है, खासकर जब से मैं गोपनीयता की चिंताओं के कारण स्वाइप टाइपिंग के साथ तीसरे पक्ष के कीबोर्ड का उपयोग करना नापसंद करता हूं। उदाहरण के लिए, Gboard is व्यक्तिगत डेटा एकत्र करने के लिए कुख्यात। लेकिन इसके बावजूद, क्विकपाथ को अक्षम करना काफी समझ में आता है, खासकर यदि आप आकस्मिक स्वाइप इनपुट से नफरत करते हैं। शुक्र है, इसे चालू या बंद करना आसान है, हालांकि मुझे इसके लिए सेटिंग ऐप का उपयोग नहीं करने में कोई दिक्कत नहीं होगी।
तो इस कार्यक्षमता के संबंध में आपके क्या विचार हैं? क्या आप इसे इधर-उधर रखने या इससे पूरी तरह छुटकारा पाने की योजना बना रहे हैं? नीचे एक टिप्पणी में ड्रॉप करें।
अगला: स्वाइप टाइपिंग फंक्शनलिटी मिलने के बावजूद, स्टॉक आईओएस कीबोर्ड में अभी भी एक डेडिकेटेड नंबर रो का अभाव है। यहां शीर्ष पर संख्याओं के साथ पांच तृतीय-पक्ष कीबोर्ड हैं जिन्हें आपको देखना चाहिए।