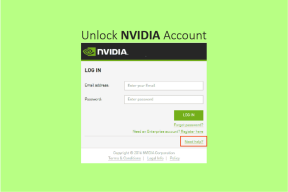विंडोज एक्सप्लोरर टूलबार में अधिक एक्शन बटन कैसे जोड़ें
अनेक वस्तुओं का संग्रह / / December 02, 2021

हम सीखेंगे कि टूलबार पर दिखाई देने वाले एक्शन बटन के सेट को कैसे तैयार किया जाए। इस टूल से हम उन गतिविधियों का विस्तार करने में सक्षम होंगे जो सीधे टूलबार से की जा सकती हैं। एक तरह से हम होंगे कम क्लिक में काम करना की तुलना में हम उन बटनों के बिना करेंगे। यहां बताया गया है कि टूलबार डिफ़ॉल्ट रूप से कैसे दिखाई देता है।

आगे पढ़ने से पहले, मेरा सुझाव है कि आप अपनी मशीन पर एक खोलें और विभिन्न बटनों पर ध्यान दें जब आप किसी फ़ोल्डर, फ़ाइल या किसी विशेष फ़ोल्डर का चयन करते हैं तो वह दिखाई देता है और जो जोड़ा या हटाया जाता है पुस्तकालय।
बिना देर किए नाम के इस एप्लिकेशन को डाउनलोड करें कस्टम एक्सप्लोरर टूलबार. डाउनलोड की गई फ़ाइल को किसी फ़ोल्डर में अनज़िप करें और आरंभ करने के लिए exe निष्पादित करें। आपको किसी संस्थापन प्रक्रिया से गुजरने की आवश्यकता नहीं है क्योंकि आवेदन पोर्टेबल है.

जब आप एप्लिकेशन चलाते हैं तो इसका इंटरफ़ेस एक अलग विंडो में प्रदर्शित होगा। और जैसा कि आप नीचे दी गई छवि से देख सकते हैं, यह चार खंड दिखाता है। आइए देखें कि उन वर्गों का क्या अर्थ है।

कार्य: यह वह जगह है जहां आप नए बटन जोड़ना या मौजूदा को हटाना चुनते हैं।
टूलबार मोड: आपने देखा होगा कि डिफ़ॉल्ट सेटअप में सभी बटन हमेशा दिखाई नहीं देते हैं। उनमें से कुछ एक या अधिक वस्तुओं का चयन करने पर दिखाई देने लगते हैं। आप अपने द्वारा जोड़े जाने वाले नए बटन के लिए समान सेटिंग निर्धारित कर सकते हैं।
बटन सूची: यह ऐप का मूल है। आपको उन क्रिया बटनों की सूची देखनी होगी जिन्हें आप जोड़ना या हटाना चाहते हैं (इस पर आधारित) कार्य जिसे आपने चुना है)।
फ़ोल्डर प्रकार: इस खंड में आप उन फ़ोल्डर प्रकारों की जांच कर सकते हैं जिन्हें आप नए जोड़े गए बटनों के प्रभाव में लाना चाहते हैं।
बटन कैसे जोड़ें या निकालें?
टूलबार में नए बटन जोड़ने या हटाने के लिए, संबंधित का चयन करें कार्य, को परिभाषित करो टूलबार मोड, बटनों की सूची की जाँच करें और फ़ोल्डर के प्रकार। अंत में, हिट करें कर दो बटन। इंटरफ़ेस से बाहर निकलें। विंडोज एक्सप्लोरर को बंद करें और फिर से खोलें या इंटरफेस को रीफ्रेश करें। बैंग, आपको वहां नए बटन दिखाई देंगे। मैंने उन्हें कट, कॉपी, पेस्ट, डिलीट, सेलेक्ट ऑल और मेन्यू बार (छवि के नीचे) में जोड़ा।

ध्यान दें: आप टूल का उपयोग करके जोड़े गए बटनों को हटा सकते हैं। डिफ़ॉल्ट रूप से विंडोज 7 या 8 के साथ आने वाले बटन को इस टूल का उपयोग करके हटाया नहीं जा सकता है।
निष्कर्ष
बटनों को जोड़ना कुछ कार्यों को शीघ्रता से करने में एक वास्तविक मदद हो सकता है। कम से कम वे आपको एक या दो क्लिक बचाते हैं (यदि आप काफी सहज और परिचित नहीं हैं विंडोज़ शॉर्टकट). हमें यह बताना न भूलें कि आप कौन से बटन जोड़ने की योजना बना रहे हैं। हम इस पर भी चर्चा कर सकते हैं कि वहां और क्या हो सकता था। 🙂
छवि क्रेडिट: नोरलैंडो पोब्रे