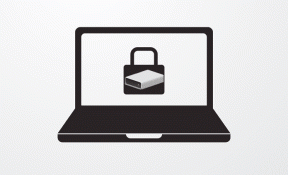विंडोज 10 पर XnView को डिफॉल्ट इमेज व्यूअर के रूप में कैसे सेट करें
अनेक वस्तुओं का संग्रह / / December 02, 2021
यदि आप अपने पीसी पर बहुत सारी छवियों के साथ काम करते हैं, तो संभावना है कि आप XnView जैसे प्रोग्राम के साथ काम करते हैं। यह सबसे अच्छा मुफ्त मीडिया प्रबंधन सॉफ्टवेयर में से एक है, और यह आपके तरीके को सरल बनाने में एक लंबा रास्ता तय करता है विंडोज़ 10 पर चित्र देखें.

इसके विपरीत, विंडोज 10 फोटो ऐप काफी बुनियादी है और कार्यक्षमता के मामले में ज्यादा पेशकश नहीं करता है। तो, यह बिल्कुल स्पष्ट है कि आप चाहते हैं कि आपकी सभी छवियां डिफ़ॉल्ट रूप से XnView के साथ खुलें। यदि आप इसके साथ मुद्दों का सामना कर रहे हैं, तो आप सही जगह पर आए हैं।
इस लेख में, मैं आपको कुछ अलग तरीके दिखाऊंगा जिसमें आप XnView को विंडोज 10 पर डिफ़ॉल्ट छवि दर्शक के रूप में सेट कर सकते हैं। और जो वास्तव में बढ़िया है वह यह है कि ये विधियां आपकी पसंद के किसी भी अन्य छवि दर्शक के साथ काम करेंगी, जिसमें शामिल हैं इरफान व्यू, FastStone, और यहां तक कि Adobe Bridge भी।
XnView को सभी फाइलों के लिए डिफॉल्ट इमेज व्यूअर के रूप में सेट करें
Windows 10 सेटिंग्स का उपयोग करके XnView को अपने डिफ़ॉल्ट छवि दर्शक के रूप में सेट करने के लिए इन सरल चरणों का पालन करें:
चरण 1: स्टार्ट आइकन पर क्लिक करें और फिर टाइप करें डिफ़ॉल्ट ऐप्स खोज पट्टी में।

चरण 2: उसी के लिए विंडोज 10 सेटिंग खोलने के लिए डिफॉल्ट ऐप्स विकल्प चुनें।

चरण 3: डिफ़ॉल्ट ऐप्स सेटिंग में, फोटो व्यूअर विकल्प के तहत उल्लिखित एप्लिकेशन पर क्लिक करें।

चरण 4: फिर सूची से XnView चुनें और आप पूरी तरह तैयार हैं।

यदि आप सूची में XnView MP नहीं देखते हैं (जैसा कि ऊपर दिखाया गया है), तो आपको यह सुनिश्चित करने के लिए इन चरणों का पालन करना होगा कि यह डिफ़ॉल्ट ऐप्स सूची में दिखाई दे।
चरण 5: XnView को व्यवस्थापक के रूप में खोलें। ऐसा करने के लिए, XnView आइकन पर राइट क्लिक करें और व्यवस्थापक के रूप में चलाएँ चुनें।

चरण 6: XnView सेटिंग्स पर जाएं, टूल्स मेनू के भीतर से या F12 कीबोर्ड शॉर्टकट का उपयोग करके।

चरण 7: एकीकरण मेनू खोलने के लिए बाईं ओर के कॉलम से एकीकरण विकल्प चुनें।

चरण 8: यहां, संदर्भ मेनू विकल्प में 'XnViewMP के साथ ब्राउज़ करें' जोड़ें के बगल में स्थित बॉक्स को चेक करें।

चरण 9: फिर सेट फाइल एसोसिएशन बटन पर क्लिक करें।

यह कहते हुए एक संकेत लाएगा कि अपने डिफ़ॉल्ट ऐप्स को बदलने के लिए, सेटिंग> ऐप्स> डिफ़ॉल्ट ऐप्स पर जाएं। बस ओके पर क्लिक करें और अगले चरण पर आगे बढ़ें।
चरण 10: डिफ़ॉल्ट ऐप्स सेटिंग पर वापस जाएं और सूची को एक बार फिर से जांचें। XnView विकल्प अब सूची में उपलब्ध होना चाहिए।

बस विकल्प चुनें, और आप जाने के लिए अच्छे हैं। अब हर बार जब आप कोई संबद्ध फ़ाइल खोलते हैं, तो वह डिफ़ॉल्ट विंडोज़ फ़ोटो ऐप के बजाय XnView लॉन्च करेगी।
अब जब आप जानते हैं कि विंडोज 10 पर XnView को डिफ़ॉल्ट इमेज व्यूअर के रूप में कैसे सेट किया जाए, तो आइए कुछ अच्छे सुझावों पर एक नज़र डालें जो आपको सॉफ़्टवेयर का अधिकतम लाभ उठाने में मदद करेंगे:
XnView के साथ कनवर्ट इमेज को बैच कैसे करें
XnView आपके विंडोज पीसी के लिए आपका औसत इमेज व्यूअर नहीं है। यह और भी बहुत कुछ कर सकता है, और इसीलिए हमने इसे स्टॉक फोटो ऐप पर चुना है। सबसे उपयोगी चीजों में से एक जो आप सॉफ्टवेयर के साथ कर सकते हैं वह है बैच रूपांतरण एक प्रारूप से दूसरे प्रारूप में छवियों का।
यदि आप नहीं जानते कि यह कैसे करना है, तो आरंभ करने के लिए इन सरल चरणों का पालन करें:
चरण 1: टॉप टूलबार में टूल्स मेनू पर क्लिक करें और फिर बैच कन्वर्ट विकल्प चुनें।

वैकल्पिक रूप से, आप बैच रूपांतरण विंडो खोलने के लिए Ctrl+U कीबोर्ड शॉर्टकट का उपयोग कर सकते हैं।
चरण 2: बैच रूपांतरण विंडो में, निचले बाएँ कोने में फ़ाइलें जोड़ें बटन पर क्लिक करके उन फ़ाइलों को जोड़ें जिन्हें आप कनवर्ट करना चाहते हैं।

यदि आपकी सभी फ़ाइलें एक ही फ़ोल्डर में हैं, तो आप एक बार में सभी फ़ाइलों का चयन करने के लिए फ़ोल्डर जोड़ें बटन पर भी क्लिक कर सकते हैं।
चरण 3: ओपन इमेज (ओं) डायलॉग में उन फाइलों का चयन करें जिन्हें आप कनवर्ट करना चाहते हैं और फिर ओपन बटन पर क्लिक करें।

चरण 4: अब क्रियाएँ टैब पर स्विच करें यदि आप प्रत्येक छवि पर वांछित फ़ाइल स्वरूप में कनवर्ट करने से पहले कोई क्रिया करना चाहते हैं और क्रिया जोड़ें बटन पर क्लिक करें।

चरण 5: फिर ड्रॉप-डाउन मेनू से उन क्रियाओं का चयन करें जिन्हें आप अपनी छवियों में जोड़ना चाहते हैं।

आप इस विकल्प का उपयोग अपनी छवियों को एक साथ हेरफेर करने, उन्हें संपादित करने और फ़िल्टर जोड़ने के लिए कर सकते हैं।
चरण 6: एक बार जब आप कार्रवाइयां जोड़ लेते हैं, तो आउटपुट टैब पर स्विच करें।

आउटपुट टैब में, आप कनवर्ट की गई फ़ाइलों के लिए गंतव्य फ़ोल्डर का चयन करने में सक्षम होंगे, आउटपुट स्वरूप चुनें, और यहां तक कि फ़ाइल नाम भी बदल सकते हैं।
चरण 7: एक बार जब आप सभी सेटिंग्स से संतुष्ट हो जाते हैं, तो बस नीचे दाएं कोने में कन्वर्ट बटन पर क्लिक करें और प्रोग्राम आपकी सभी छवियों को संसाधित करेगा।

XnView का उपयोग करके अपनी स्क्रीन कैप्चर कैसे करें
जबकि कई महान हैं स्क्रीन कैप्चर विंडोज के लिए उपलब्ध सॉफ्टवेयर, अधिकांश अच्छे मुफ्त नहीं हैं। लेकिन क्या आप जानते हैं कि आप अपनी स्क्रीन कैप्चर करने के लिए XnView का भी उपयोग कर सकते हैं? ऐसा करने के लिए बस इन चरणों का पालन करें:
चरण 1: शीर्ष टूलबार में टूल्स मेनू पर क्लिक करें और फिर कैप्चर विकल्प चुनें।

चरण 2: कैप्चर मेनू में, स्क्रीन के बगल में स्थित टॉगल पर क्लिक करके स्क्रीन के उस हिस्से का चयन करें जिसे आप कैप्चर करना चाहते हैं।

आप संपूर्ण डेस्कटॉप, सभी सक्रिय विंडो, एक विशेष सक्रिय विंडो, या आयत के भीतर आने वाली किसी भी चीज़ को कैप्चर करना चुन सकते हैं।
चरण 3: एक बार जब आप यह चुन लेते हैं कि आप क्या कैप्चर करना चाहते हैं, तो इसके आगे के छोटे तीरों पर क्लिक करके विलंब सेट करें।

विलंब सेट करने से, आपको अपनी रिकॉर्डिंग पहले से सेट करने के लिए पर्याप्त समय मिलेगा, और आपको बाद में शुरुआत को क्रॉप नहीं करना पड़ेगा।
आप हॉटकी विकल्प का चयन करके और फिर ड्रॉप-डाउन मेनू से हॉटकी चुनकर स्क्रीन कैप्चर को ट्रिगर करने के लिए हॉटकी का चयन भी कर सकते हैं।
चरण 4: अब यदि आप अपने कर्सर को रिकॉर्डिंग में दिखाना चाहते हैं ताकि दर्शक के लिए आपकी कार्रवाई का अनुसरण करना आसान हो जाए, तो कर्सर शामिल करें विकल्प के बगल में स्थित चेक बॉक्स पर क्लिक करें।

चरण 5: एक बार सब कुछ सेट हो जाने के बाद, बस ओके बटन पर क्लिक करें और स्क्रीन कैप्चर निर्दिष्ट देरी के बाद या हॉटकी पर टैप करने पर शुरू हो जाएगा।

फोटो ऐप को डंप करने का समय
अब जब आप जानते हैं कि विंडोज 10 पर XnView को डिफ़ॉल्ट इमेज व्यूअर के रूप में कैसे सेट किया जाए, तो अच्छे के लिए स्टॉक फोटो ऐप को डंप करने का समय आ गया है। XnView के साथ, आप कम समय में बहुत कुछ हासिल करने में सक्षम होंगे, जिससे आपकी उत्पादकता में उल्लेखनीय वृद्धि होगी।
अगला: यदि आप अभी भी तृतीय-पक्ष छवि व्यूअर का उपयोग करने के प्रारंभिक चरण में हैं, और XnView पर पूरी तरह से नहीं बिके हैं, तो अगला लेख देखें। मुझे यकीन है कि इससे आपको यह तय करने में मदद मिलेगी कि आपको XnView के साथ जाना चाहिए या इसके बजाय IrfanView चुनना चाहिए।