विंडोज 10 ब्लू स्क्रीन त्रुटि को ठीक करें
अनेक वस्तुओं का संग्रह / / November 28, 2021
विंडोज़ का उपयोग दुनिया की अधिकांश आबादी अपने दैनिक कार्यों के लिए करती है। छात्र हो या पेशेवर, विंडोज़ दुनिया भर के सभी डेस्कटॉप सिस्टमों के लगभग 75% पर चलता है. लेकिन, यहां तक कि प्रतिष्ठित विंडोज ऑपरेटिंग सिस्टम भी कभी-कभी खराब हो जाता है। मौत की नीली स्क्रीन, या बीएसओडी, एक डरावना नाम है जो त्रुटि के लिए पूरी तरह फिट बैठता है। यह त्रुटि स्क्रीन तब प्रदर्शित होती है जब विंडोज एक त्रुटि में चलता है जो सिस्टम के लिए खतरनाक है और इसके परिणामस्वरूप डेटा हानि भी हो सकती है। साथ ही, ब्लू स्क्रीन ऑफ़ डेथ काफी सामान्य है और यह सबसे सरल कारण से हो सकता है जैसे कि कंप्यूटर या ड्राइवर इंस्टॉलेशन से जुड़े बाह्य उपकरणों में परिवर्तन। सबसे आम ब्लू स्क्रीन त्रुटियों में से एक है PFN_LIST _CORRUPT त्रुटि। आज, हम बीएसओडी के पीछे के कारणों और विंडोज 10 में ब्लू स्क्रीन त्रुटि को कैसे ठीक करें, इस पर एक नज़र डालने जा रहे हैं।
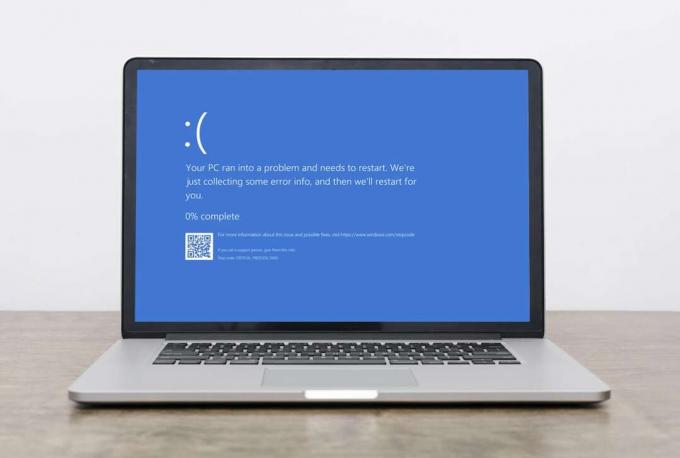
अंतर्वस्तु
- विंडोज 10 में ब्लू स्क्रीन ऑफ डेथ एरर को कैसे ठीक करें
- विंडोज 10 में PFN_LIST _CORRUPT त्रुटि का पता कैसे लगाएं।
- विधि 1: कनेक्टेड हार्डवेयर निकालें
- विधि 2: हार्डवेयर और उपकरण समस्या निवारक चलाएँ
- विधि 3: Windows मेमोरी डायग्नोस्टिक टूल चलाएँ।
- विधि 4: अद्यतन/रोलबैक ड्राइवर्स
- विधि 5: ड्राइवरों को पुनर्स्थापित करें
- विधि 6: विंडोज अपडेट करें
- विधि 7: विंडोज क्लीन बूट करें
- विधि 8: सुरक्षित मोड में बूट करें
- विधि 9: हार्ड डिस्क में भ्रष्ट सिस्टम फ़ाइलों और खराब क्षेत्रों को ठीक करें।
- विधि 10: दुर्भावनापूर्ण सॉफ़्टवेयर के लिए स्कैन करें
- विधि 11: सिस्टम पुनर्स्थापना करें
- विधि 12: अपना पीसी रीसेट करें
विंडोज 10 में ब्लू स्क्रीन ऑफ डेथ एरर को कैसे ठीक करें
बीएसओडी पीएफएन सूची भ्रष्ट त्रुटि निम्नलिखित कारणों से होती है:
- हार्डवेयर में किए गए बदलाव
- भ्रष्ट चालक
- दोषपूर्ण राम
- हार्ड डिस्क में खराब सेक्टर
- भ्रष्ट सिस्टम फ़ाइलें
- भंडारण स्थान की कमी
- मैलवेयर हमला
- Microsoft OneDrive समन्वयन समस्याएं
ध्यान दें: स्थिति खराब होने पर बैकअप के रूप में सिस्टम रिस्टोर प्वाइंट बनाने की सलाह दी जाती है। हमारे गाइड को पढ़ें विंडोज 10 में एक सिस्टम रिस्टोर प्वाइंट बनाएं.
विंडोज 10 में PFN_LIST _CORRUPT त्रुटि का पता कैसे लगाएं
विंडोज इवेंट व्यूअर एक उपकरण है जो सिस्टम के भीतर होने वाली हर त्रुटि की निगरानी और रिकॉर्ड करता है। इसलिए, यह पता लगाने के लिए एक व्यवहार्य तरीका है कि विंडोज 10 पीसी में ब्लू स्क्रीन ऑफ डेथ एरर का कारण क्या है।
1. अपने पीसी को रीबूट करें इसके तुरंत बाद यह दिखाता है बीएसओडी.
2. पर क्लिक करें शुरू और टाइप करें घटना दर्शक. फिर, पर क्लिक करें खोलना इसे चलाने के लिए।

3. बाएँ फलक में, डबल-क्लिक करें विंडोज लॉग> सिस्टम।
4. का पता लगाने पीएफएन_LIST_CORRUPT त्रुटियों की दी गई सूची में त्रुटि।
ध्यान दें: सबसे हाल की त्रुटि सूची के शीर्ष पर प्रदर्शित की जाएगी।
5. पर क्लिक करें त्रुटि संदेश और इसके विवरण नीचे पढ़ें आम तथा विवरण टैब

इससे आपको स्थिति को समझने और PFN_LIST_CORRUPT BSoD के कारण का पता लगाने में मदद मिलेगी। नीचे सूचीबद्ध कुछ तरीके हैं जिनका पालन करके आप विंडोज 10 पीसी में ब्लू स्क्रीन त्रुटि को ठीक कर सकते हैं।
विधि 1: कनेक्टेड हार्डवेयर निकालें
नया हार्डवेयर जोड़ने से सिस्टम के लिए कंप्यूटर में नए जोड़े को छांटने में भ्रम पैदा हो सकता है। यह खुद को बीएसओडी त्रुटि के रूप में भी प्रस्तुत कर सकता है। इसलिए, कम से कम कीबोर्ड और माउस को छोड़कर, सभी कनेक्टेड हार्डवेयर को हटाने से आपको इस समस्या से निपटने में मदद मिल सकती है।
- बंद करना आपका कंप्यूटर।
- सभी हटाएं कनेक्टेड पेरिफेरल डिवाइस जैसे ब्लूटूथ एडेप्टर, यूएसबी डिवाइस आदि।
- पुनः आरंभ करें आपका कंप्यूटर।
- एक-एक करके उपकरणों में प्लग इन करें सीपीयू/मॉनिटर या लैपटॉप के डेकस्टॉप या यूएसबी पोर्ट के साथ यह निर्धारित करने के लिए कि कौन सा डिवाइस समस्या का स्रोत है।

विधि 2: हार्डवेयर और उपकरण समस्या निवारक चलाएँ
यदि आप विधि 1 को समय लेने वाली पाते हैं, तो विंडोज़ इन-बिल्ट समस्या निवारक एक शक्तिशाली उपकरण है जो सक्षम है विंडोज 10 पीसी में ब्लू स्क्रीन ऑफ डेथ एरर जैसे मुद्दों का निर्धारण और समाधान करना। का उपयोग करने के लिए समस्या निवारक,
1. दबाएं खिड़कियाँ + आरचांबियाँ एक साथ खोलने के लिए Daud संवाद बकस।
2. प्रकार msdt.exe -id डिवाइस डायग्नोस्टिक और क्लिक करें ठीक है, के रूप में दिखाया।

3. पर क्लिक करें उन्नत में विकल्प हार्डवेयर और उपकरण समस्या निवारक।

4. फिर, चिह्नित बॉक्स को चेक करें स्वचालित रूप से मरम्मत लागू करें और क्लिक करें अगला, जैसा कि नीचे हाइलाइट किया गया है। समस्या निवारक स्वचालित रूप से समस्याओं का पता लगाएगा और उन्हें ठीक करेगा।
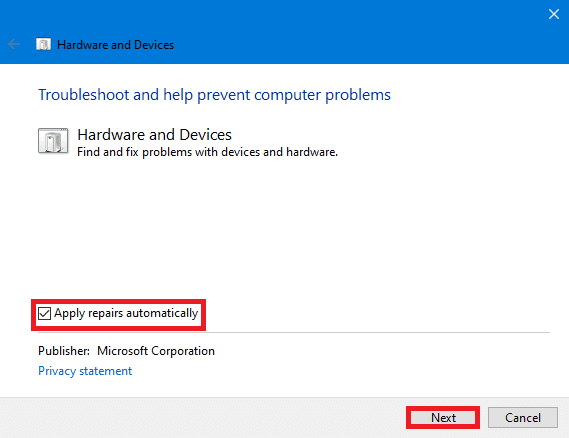
5. अपने कंप्यूटर को पुनरारंभ करें और जांचें कि त्रुटि स्वयं को फिर से प्रस्तुत करती है या नहीं।
यह भी पढ़ें: विंडोज 10 पर डिवाइस नॉट माइग्रेट एरर को ठीक करें
विधि 3: Windows मेमोरी डायग्नोस्टिक टूल चलाएँ
विंडोज 10 में ब्लू स्क्रीन एरर के पीछे एक दोषपूर्ण रैम कारण हो सकता है। आप निम्न प्रकार से इन-बिल्ट विंडोज मेमोरी डायग्नोस्टिक्स टूल का उपयोग करके अपने रैम स्वास्थ्य का निदान कर सकते हैं:
1. सहेजें आपके सभी सहेजे नहीं गए डेटा और बंद करे सभी सक्रिय विंडोज़।
2. दबाएँ विंडोज + आर कीज, प्रकार mdsched.exe, और हिट प्रवेश करना चाभी।

3. चुनते हैं अभी पुनरारंभ करें और समस्याओं की जांच करें (अनुशंसित) नीचे हाइलाइट किया गया विकल्प।

4. सिस्टम अपने आप पुनरारंभ हो जाएगा और में चला जाएगा विन्डोज़ मेमोरी डायगनॉस्टिक. स्कैन पूरा होने के बाद, विंडोज अपने आप रिबूट हो जाएगा।
ध्यान दें: इनमें से चुनें 3 अलग परीक्षण दबाकर एफ1चाभी।
5. विंडोज़ खोलें घटना दर्शक & पर जाए विंडोज लॉग्स> सिस्टम, पहले की तरह।
6. फिर, राइट-क्लिक करें प्रणाली और क्लिक करें पाना… जैसा कि नीचे दिखाया गया है।

7. प्रकार मेमोरी डायग्नोस्टिक्स-परिणाम और क्लिक करें अगला तलाशें.
8. आप स्कैन का परिणाम देखेंगे आम टैब। इसके बाद, आप यह निर्धारित कर सकते हैं कि किसी हार्डवेयर डिवाइस को मरम्मत या बदलने की आवश्यकता है या नहीं।
विधि 4: अद्यतन/रोलबैक ड्राइवर्स
भ्रष्ट ड्राइवर PFN_LIST_CORRUPT BSoD त्रुटि का मुख्य कारण हैं और सौभाग्य से, इसे पेशेवर मदद के बिना हल किया जा सकता है। अपने विंडोज 10 डेस्कटॉप या लैपटॉप में ब्लू स्क्रीन त्रुटि को ठीक करने के लिए इन चरणों का पालन करें:
विकल्प 1: ड्राइवर अपडेट करें
1. दबाएँ विंडोज़ कुंजी और टाइप करें युक्तिप्रबंधक विंडोज सर्च बार में। पर क्लिक करें खोलना, के रूप में दिखाया।

2. कोई भी खोजें हार्डवेयर ड्राइवर जो दिखा रहा है पीला सावधानी चिह्न. यह आमतौर पर के तहत पाया जाता है अन्य उपकरण अनुभाग।
3. को चुनिए चालक (जैसे ब्लूटूथ पेरिफेरल डिवाइस ) और उस पर राइट-क्लिक करें। उसके बाद चुनो अद्यतनचालक विकल्प, जैसा कि नीचे दर्शाया गया है।

4. पर क्लिक करें खोजखुद ब खुदके लियेड्राइवरों.

5. विंडोज़ होगा अपडेट डाउनलोड और इंस्टॉल करें स्वचालित रूप से, यदि उपलब्ध हो।
6. ड्राइवर को अपडेट करने के बाद, पर क्लिक करें बंद करे तथा पुनः आरंभ करें आपका पीसी।
विकल्प 2: रोलबैक ड्राइवर्स
यदि ड्राइवर अपडेट करने से समस्या ठीक नहीं होती है, तो ड्राइवर के पिछले संस्करण में वापस लाने से जिसे आपने हाल ही में अपडेट किया है, PFN_LIST_CORRUPT BSoD त्रुटि को हल करने में मदद कर सकता है।
1. प्रक्षेपण युक्तिप्रबंधक और डबल क्लिक करें अनुकूलक प्रदर्शन इसका विस्तार करने के लिए।
2. पर राइट-क्लिक करें रेखाचित्र बनाने वाला (जैसे AMD Radeon (TM) R4 ग्राफिक्स) और क्लिक करें गुण, के रूप में दिखाया।

3. में गुण खिड़की, के पास जाओ चालक टैब।
4. पर क्लिक करें घूमनावापसचालक, जैसा कि हाइलाइट किया गया है।
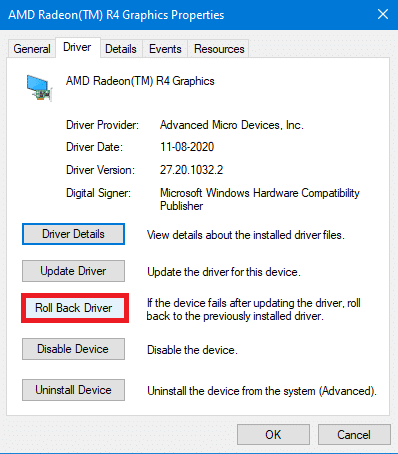
5. इसका कारण चुनें तुम क्यों पीछे हट रहे हो? और क्लिक करें हां.
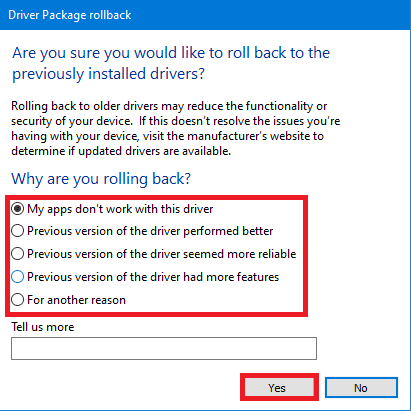
6. के तहत सभी ड्राइवरों के लिए इसे दोहराएं अन्य उपकरण अनुभाग।
7. पुनः आरंभ करें अपने पीसी और जांचें कि क्या समस्या हल हो गई है। यदि नहीं, तो अगले सुधार का प्रयास करें।
यह भी पढ़ें: कैसे बताएं कि आपका ग्राफिक्स कार्ड मर रहा है?
विधि 5: ड्राइवरों को पुनर्स्थापित करें
कभी-कभी भ्रष्ट ड्राइवरों के परिणामस्वरूप PFN_LIST_CORRUPT त्रुटि हो सकती है जो अद्यतन या रोलबैक प्रक्रिया के साथ ठीक नहीं हो सकती है। इसलिए, इन्हें पुनः स्थापित करने से मदद मिल सकती है।
1. के लिए जाओ युक्तिप्रबंधक > अन्य उपकरण जैसा निर्देश दिया गया है तरीका4.
2. पर राइट-क्लिक करें खराबचालक (जैसे यूएसबी नियंत्रक) और चुनें स्थापना रद्द करेंयुक्ति, वर्णित जैसे।
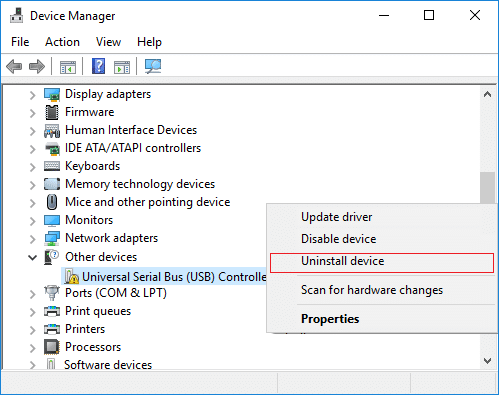
3. चिह्नित बॉक्स को चेक करें इस डिवाइस के लिए ड्राइवर सॉफ़्टवेयर हटाएं और क्लिक करें स्थापना रद्द करें.
4. अपने पीसी को पुनरारंभ करें और यूएसबी बाह्य उपकरणों को फिर से कनेक्ट करें।
5. फिर से, लॉन्च डिवाइस मैनेजर और क्लिक करें कार्य शीर्ष पर मेनू बार से।
6. चुनते हैं क्रिया > हार्डवेयर परिवर्तनों के लिए स्कैन करें, जैसा कि नीचे दिखाया गया है।

7. अपने पीसी को पुनरारंभ करें एक बार जब आप विस्मयादिबोधक चिह्न के बिना डिवाइस ड्राइवर को सूची में वापस देखते हैं।
विधि 6: विंडोज अपडेट करें
विंडोज़ भी बग से ग्रस्त हो सकता है जो इस प्रकार डेटा को प्रभावित कर सकता है, जिससे सिस्टम के सुचारू कामकाज में बाधा उत्पन्न हो सकती है। इसके कारण विंडोज 10 में ब्लू स्क्रीन ऑफ डेथ एरर से बचने के लिए विंडोज का समय पर अपडेट जरूरी है। विंडोज अपडेट की जांच और इंस्टॉल करने के लिए इन चरणों का पालन करें।
1. खोलना समायोजन दबाने से विंडोज + आई कीज एक ही समय में।
2. पर क्लिक करें अद्यतनतथासुरक्षा, के रूप में दिखाया।

3. पर क्लिक करें जाँचके लियेअपडेट.

4ए. डाउनलोड अपने आप शुरू हो जाएगा, अगर कोई अपडेट उपलब्ध है या आप पर क्लिक कर सकते हैं अब स्थापित करें बटन। अपडेट डाउनलोड करने के बाद, इनमें से किसी एक को चुनें पुनः आरंभ करेंअभी या बाद में पुनः आरंभ करें.

4बी. यदि कोई अपडेट उपलब्ध नहीं हैं, आप अप टू डेट हैं संदेश प्रदर्शित किया जाएगा।

यह भी पढ़ें:पीसी को कैसे ठीक करें पोस्ट नहीं होगा
विधि 7: विंडोज प्रदर्शन करें साफ बूट
क्लीन बूट आपके विंडोज ऑपरेटिंग सिस्टम को बिना किसी थर्ड पार्टी सॉफ्टवेयर और सेवाओं के बूट करने की एक विधि है। इसलिए, यह बीएसओडी त्रुटियों का पता लगाने और उनका निवारण करने के लिए एक आदर्श वातावरण प्रदान करता है। हमारे लेख का पालन करें यहां विंडोज 10 में क्लीन बूट करें.
विधि 8: सुरक्षित मोड में बूट करें
अपने विंडोज पीसी को सेफ मोड में बूट करना बाहरी कारकों जैसे थर्ड-पार्टी एप्लिकेशन और अन्य पृष्ठभूमि सेवाओं को रोकने के लिए एक बढ़िया विकल्प है। सिस्टम को सुरक्षित मोड में बूट करके विंडोज 10 में ब्लू स्क्रीन त्रुटि को ठीक करने का तरीका यहां दिया गया है:
1. प्रक्षेपण प्रणाली विन्यास दबाने से खिड़कियाँ + आरचांबियाँ एक ही समय में।
2. प्रकार msconfig और क्लिक करें ठीक है, के रूप में दिखाया।
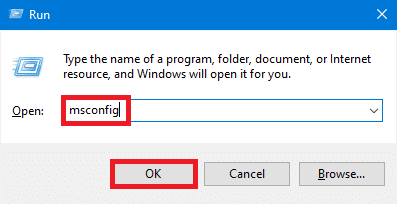
3. पर स्विच करें बीओओटी टैब करें और चिह्नित बॉक्स को चेक करें सुरक्षित बूट अंतर्गत बूट होने के तरीके.
4. यहां, चुनें नेटवर्क अपने नेटवर्क एडेप्टर के साथ विंडोज पीसी को सेफ मोड में बूट करने का विकल्प।
5. फिर, पर क्लिक करें लागू करें > ठीक है परिवर्तनों को सहेजने के लिए।

6. पुनः आरंभ करें अपने पीसी और जांचें कि क्या सिस्टम सामान्य रूप से सुरक्षित मोड में चलता है।
7. यदि ऐसा होता है, तो कुछ तृतीय-पक्ष ऐप्स इसके साथ विरोध कर रहे होंगे। अत, ऐसे प्रोग्राम को अनइंस्टॉल करें विंडोज 10 ब्लू स्क्रीन त्रुटि को ठीक करने के लिए।
ध्यान दें: सुरक्षित मोड को अक्षम करने के लिए, बस अपने सिस्टम को सामान्य रूप से पुनरारंभ करें या सुरक्षित बूट चिह्नित बॉक्स को अनचेक करें।
यह भी पढ़ें: विंडोज 10 बूट मैनेजर क्या है?
विधि 9: हार्ड डिस्क में भ्रष्ट सिस्टम फ़ाइलों और खराब क्षेत्रों को ठीक करें
विधि 9A: chkdsk कमांड का प्रयोग करें
चेक डिस्क कमांड का उपयोग हार्ड डिस्क ड्राइव (HDD) पर खराब क्षेत्रों को स्कैन करने और यदि संभव हो तो उन्हें सुधारने के लिए किया जाता है। एचडीडी में खराब क्षेत्रों के परिणामस्वरूप विंडोज कुछ महत्वपूर्ण सिस्टम फाइलों को पढ़ने में असमर्थ हो सकता है जिसके परिणामस्वरूप बीएसओडी हो सकता है।
1. पर क्लिक करें शुरू और टाइप करें अध्यक्ष एवं प्रबंध निदेशक. फिर, पर क्लिक करें व्यवस्थापक के रूप में चलाओ, के रूप में दिखाया।

2. पर क्लिक करें हां में प्रयोगकर्ता के खाते का नियंत्रण संवाद बॉक्स, पुष्टि करने के लिए।
3. में सही कमाण्ड, प्रकार chkdsk एक्स: / एफ, यहां एक्स उस ड्राइव विभाजन का प्रतिनिधित्व करता है जिसे आप स्कैन करना चाहते हैं उदा। सी.

4. यदि ड्राइव पार्टीशन का उपयोग किया जा रहा है तो आपको अगले बूट के दौरान स्कैन शेड्यूल करने के लिए कहा जा सकता है। दबाएँ यू और दबाएं प्रवेश करना चाभी।
विधि 9B: DISM का उपयोग करके भ्रष्ट सिस्टम फ़ाइलों को ठीक करें
भ्रष्ट सिस्टम फ़ाइलों के परिणामस्वरूप PFN_LIST_CORRUPT त्रुटि भी हो सकती है। इसलिए, परिनियोजन छवि सेवा और प्रबंधन आदेश चलाने से मदद मिलनी चाहिए।
1. प्रक्षेपण प्रशासनिक विशेषाधिकारों के साथ कमांड प्रॉम्प्ट जैसा कि विधि 9ए में दिखाया गया है।
2. यहां दिए गए कमांड को एक के बाद एक टाइप करें और दबाएं प्रवेश करना प्रत्येक कमांड को निष्पादित करने के लिए कुंजी।
DISM.exe /ऑनलाइन /क्लीनअप-इमेज /चेकहेल्थDISM.exe /ऑनलाइन /क्लीनअप-इमेज /स्कैनहेल्थDISM.exe /ऑनलाइन /क्लीनअप-इमेज /रिस्टोरहेल्थ

विधि 9सी: एसएफसी के साथ भ्रष्ट सिस्टम फाइलों को ठीक करें
कमांड प्रॉम्प्ट में सिस्टम फाइल चेकर चलाना भी सिस्टम फाइलों में किसी भी असामान्यता को ठीक करता है।
ध्यान दें: यह सुनिश्चित करने के लिए कि यह सही ढंग से चलता है, SFC कमांड को निष्पादित करने से पहले DISM रिस्टोर हेल्थ कमांड चलाने की सलाह दी जाती है।
1. खोलना प्रशासनिक विशेषाधिकारों के साथ कमांड प्रॉम्प्ट पहले की तरह।
2. में सही कमाण्ड विंडो, टाइप एसएफसी / स्कैनो और हिट प्रवेश करना.

3. स्कैन पूरा होने दें। एक बार अपने पीसी को रीस्टार्ट करें सत्यापन 100% पूर्ण संदेश प्रदर्शित होता है।
विधि 9D: मास्टर बूट रिकॉर्ड का पुनर्निर्माण करें
भ्रष्ट हार्ड ड्राइव क्षेत्रों के कारण, विंडोज ओएस ठीक से बूट नहीं हो पा रहा है जिसके परिणामस्वरूप विंडोज 10 में ब्लू स्क्रीन ऑफ डेथ एरर है। इसे ठीक करने के लिए, इन चरणों का पालन करें:
1. दबाते हुए अपने कंप्यूटर को पुनरारंभ करें खिसक जाना दर्ज करने की कुंजी उन्नत स्टार्टअप मेन्यू।
2. यहां, क्लिक करें समस्या निवारण।

3. फिर, पर क्लिक करें उन्नत विकल्प.
4. चुनना सही कमाण्ड उपलब्ध विकल्पों की सूची से। कंप्यूटर एक बार फिर बूट होगा।

5. खातों की सूची में से चुनें आपका खाता और दर्ज करें आपका पासवर्ड अगले पेज पर। पर क्लिक करें जारी रखना.
6. निम्नलिखित निष्पादित करें आदेशों एक के बाद एक।
bootrec.exe /fixmbrbootrec.exe /fixbootbcdedit /export X:\bcdbackupअट्रिब X:\boot\bcd -h -r -sरेन एक्स:\बूट\बीसीडी बीसीडी.ओल्डबूटरेक / पुनर्निर्माणबीसीडी
नोट 1: आज्ञाओं में, एक्स उस ड्राइव विभाजन का प्रतिनिधित्व करता है जिसे आप स्कैन करना चाहते हैं।
नोट 2: प्रकार यू और दबाएं प्रवेश करना अनुमति के लिए पूछे जाने पर कुंजी बूट सूची में संस्थापन जोड़ें.
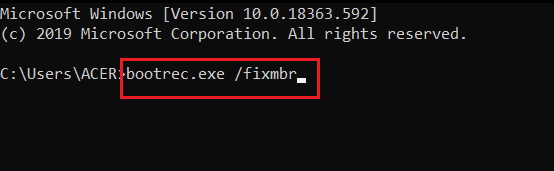
7. अब, टाइप करें बाहर जाएं और दबाएं प्रवेश करना चाभी।
8. पर क्लिक करें जारी रखना सामान्य रूप से बूट करने के लिए।
यह भी पढ़ें:विंडोज 10 पर अवास्ट अपडेट अटके को कैसे ठीक करें
विधि 10: दुर्भावनापूर्ण सॉफ़्टवेयर के लिए स्कैन करें
दुर्भावनापूर्ण सॉफ़्टवेयर और वायरस सिस्टम फ़ाइलों पर हमला कर सकते हैं जो विंडोज़ को अस्थिर बनाता है। बीएसओडी एक मैलवेयर हमले का संकेत हो सकता है। अपने कंप्यूटर की सुरक्षा सुनिश्चित करने के लिए, या तो Windows सुरक्षा सुविधा या तृतीय-पक्ष एंटीवायरस, यदि स्थापित है, का उपयोग करके मैलवेयर स्कैन चलाएँ।
विकल्प 1: तृतीय-पक्ष एंटीवायरस का उपयोग करना (यदि लागू हो)
1. अपना खोजें और लॉन्च करें एंटीवायरस प्रोग्राम में विंडोज़ खोज छड़।
ध्यान दें: यहां, हम दिखा रहे हैं मैक्एफ़ी एंटीवायरसचित्रण प्रयोजनों के लिए। आपके द्वारा उपयोग किए जा रहे एंटीवायरस प्रदाता के आधार पर विकल्प भिन्न हो सकते हैं।
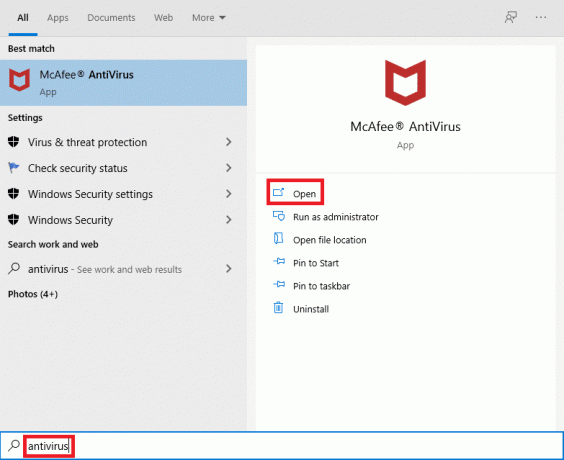
2. स्कैन चलाने का विकल्प खोजें। हम अनुशंसा करते हैं एक पूर्ण स्कैन चलाएँ।
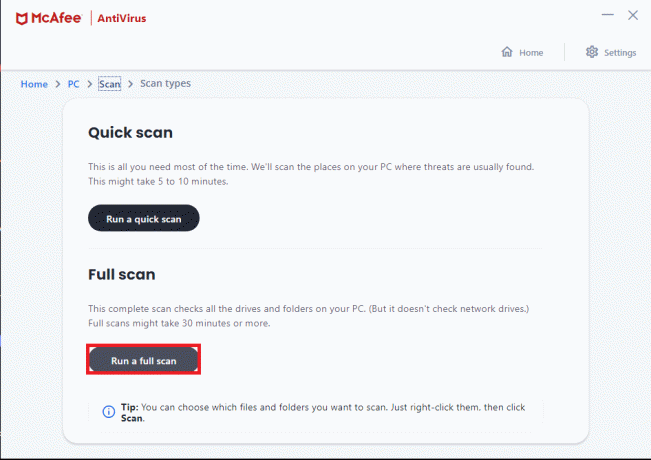
3. स्कैन पूरा होने की प्रतीक्षा करें। यदि कोई मैलवेयर मौजूद था, तो आपका एंटीवायरस स्वचालित रूप से उसका पता लगा लेगा और उसे संभाल लेगा।
विकल्प 2: Windows सुरक्षा का उपयोग करना (अनुशंसित)
1. पर क्लिक करें प्रारंभ आइकन, प्रकार विंडोज सुरक्षा और क्लिक करें खोलना.

2. पर क्लिक करें वायरस और खतरे से सुरक्षा.
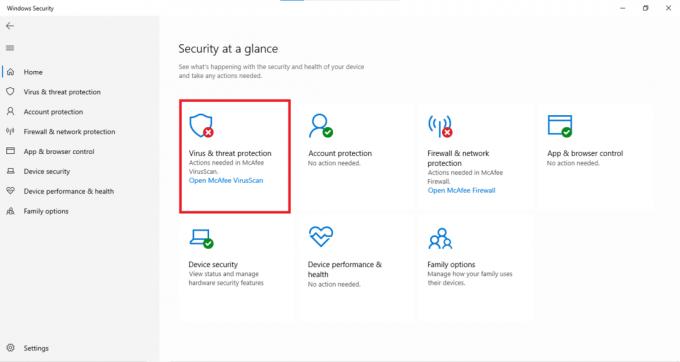
3. पर क्लिक करें स्कैन विकल्प।

4. चुनना त्वरित स्कैन, पूर्ण स्कैन, कस्टम स्कैन, या विंडोज डिफेंडर ऑफलाइन स्कैन और क्लिक करें अब स्कैन करें। स्कैन समाप्त होने की प्रतीक्षा करें।
ध्यान दें: हम गैर-कार्य घंटों में पूर्ण स्कैन विकल्प का सुझाव देते हैं।

5. मैलवेयर के अंतर्गत सूचीबद्ध किया जाएगा मौजूदा खतरे अनुभाग। इस प्रकार, क्लिक करें कार्रवाई शुरू करें धमकियों के खिलाफ कार्रवाई करने के लिए।

यह भी पढ़ें: विंडोज 10 इंस्टालेशन को ठीक करने के 8 तरीके अटक गए
विधि 11: सिस्टम पुनर्स्थापना करें
अपने कंप्यूटर को उस बिंदु पर पुनर्स्थापित करना जहां वह ठीक से चल रहा था, आपको विंडोज 10 ब्लू स्क्रीन त्रुटि को हल करने में मदद कर सकता है क्योंकि यह भ्रष्ट सिस्टम फ़ाइलों को पुनर्स्थापित या मरम्मत कर सकता है।
1. दबाएँ खिड़कियाँ + मैंचांबियाँ एक साथ खोलने के लिए समायोजन खिड़की।
2. पर क्लिक करें प्रणाली विकल्प।

3. चुनते हैं के बारे में बाएँ फलक से।
4. अंतर्गत संबंधित सेटिंग्स दाईं ओर, पर क्लिक करें प्रणाली सुरक्षा, जैसा कि हाइलाइट किया गया है।

5. में प्रणाली के गुण टैब, पर क्लिक करें सिस्टम रेस्टोर… बटन और चुनें अगला.

6. चुनें पुनःस्थापना बिंदु सूची से और चुनें प्रभावित कार्यक्रमों के लिए स्कैन करें यह जानने के लिए कि आपके कौन से इंस्टॉल किए गए प्रोग्राम सिस्टम रिस्टोर से प्रभावित होंगे।
ध्यान दें: अन्य फाइलों और डेटा को यथावत रखा जाएगा।

7. सूचीबद्ध कार्यक्रमों को हटाने की पुष्टि करने के बाद, क्लिक करें बंद करे.

8. तब दबायें अगला में सिस्टम रेस्टोर खिड़की।
9. प्रक्रिया को पूरा होने दें और चुनें खत्म हो इसके अंत में। .
यह निश्चित रूप से विंडोज 11 ब्लू स्क्रीन ऑफ डेथ एरर को ठीक करना चाहिए। यदि ऐसा नहीं होता है, तो आपके पीसी को रीसेट करने के लिए केवल एक ही विकल्प बचा है।
विधि 12: अपना पीसी रीसेट करें
जबकि आपकी व्यक्तिगत फाइलें और डेटा सुरक्षित रहेगा, विंडोज पूरी तरह से रीसेट हो जाएगा और अपनी डिफ़ॉल्ट, आउट-ऑफ-द-बॉक्स स्थिति में वापस आ जाएगा। इस प्रकार, इससे जुड़े सभी मुद्दों का समाधान किया जाएगा।
1. के लिए जाओ सेटिंग्स>अद्यतन और सुरक्षा, जैसा कि विधि 6 में बताया गया है।

2. चुनते हैं स्वास्थ्य लाभ बाएं पैनल में।
3. पर क्लिक करें शुरू हो जाओ अंतर्गत इस पीसी को रीसेट करें, जैसा कि हाइलाइट किया गया दिखाया गया है।

4. चुनते हैं मेरी फाइल रख में इस पीसी को रीसेट करें खिड़की।

5. का पीछा करो ऑन-स्क्रीन निर्देश अपने कंप्यूटर को रीसेट करने और उक्त त्रुटि को स्थायी रूप से हल करने के लिए।
अनुशंसित:
- विंडोज 10 अपडेट पेंडिंग इंस्टाल को ठीक करें
- विंडोज 10 में माइक्रोफ़ोन को कैसे म्यूट करें
- विंडोज 10 में रैम टाइप कैसे चेक करें
- विंडोज 10 में टेलनेट कैसे इनेबल करें
हमें उम्मीद है कि आप कर सकते हैं Windows 10 में मृत्यु त्रुटि की PFN_LIST_CORRUPT नीली स्क्रीन को ठीक करें. आइए जानते हैं कि किस विधि ने आपकी सबसे अच्छी मदद की। साथ ही, हम इस लेख के बारे में आपके सुझाव और प्रश्नों को नीचे टिप्पणी अनुभाग में सुनना पसंद करेंगे।



