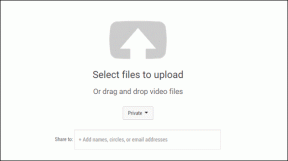फिक्स माइक्रोसॉफ्ट एज विंडोज 10 में काम नहीं कर रहा है
अनेक वस्तुओं का संग्रह / / November 28, 2021
फिक्स माइक्रोसॉफ्ट एज विंडोज 10 में काम नहीं कर रहा है: विंडोज 10 की शुरुआत के साथ, इस नवीनतम ओएस में कई नए फीचर पेश किए गए हैं और ऐसा ही एक फीचर माइक्रोसॉफ्ट एज ब्राउजर है, जिसका वास्तव में बहुत से लोग उपयोग कर रहे हैं। लेकिन नवीनतम विंडोज 10 फॉल क्रिएटर्स अपडेट संस्करण 1709 के साथ उपयोगकर्ता रिपोर्ट कर रहे हैं कि वे एक्सेस करने में असमर्थ हैं माइक्रोसॉफ्ट बढ़त ब्राउज़र और हर बार जब वे ब्राउज़र लॉन्च करते हैं, तो यह एज लोगो दिखाता है और फिर डेस्कटॉप से तुरंत गायब हो जाता है।
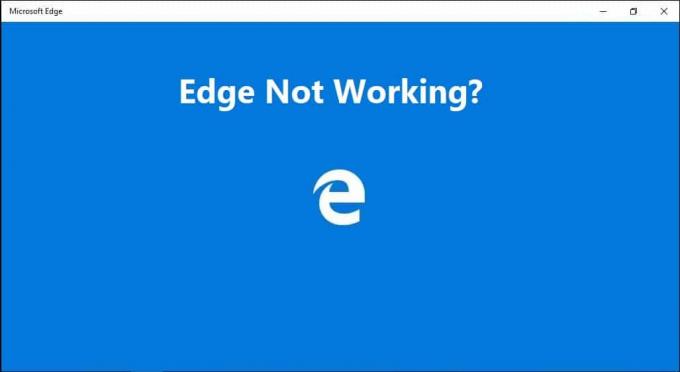
अंतर्वस्तु
- Microsoft Edge के काम न करने के कारण?
- फिक्स माइक्रोसॉफ्ट एज विंडोज 10 में काम नहीं कर रहा है
- विधि 1: दूषित सिस्टम फ़ाइलों की मरम्मत करें
- विधि 2: क्लीन बूट करें
- विधि 3: Microsoft एज रीसेट करें
- विधि 4: ट्रस्टियर रैपॉर्ट सॉफ़्टवेयर की स्थापना रद्द करें
- विधि 5: विंडोज अपडेट अनइंस्टॉल करें
- विधि 6: नेटवर्क रीसेट करें और नेटवर्क ड्राइवरों को पुनर्स्थापित करें
- विधि 7: नेटवर्क एडेप्टर ड्राइवर अपडेट करें
- विधि 8: उपयोगकर्ता खाता नियंत्रण सेटिंग्स बदलें
- विधि 9: ऐड-ऑन के बिना Microsoft एज चलाएँ
Microsoft Edge के काम न करने के कारण?
ऐसे कई कारण हैं जो इस समस्या का कारण हो सकते हैं जैसे कि भ्रष्ट सिस्टम फाइलें, पुराने या असंगत ड्राइवर, दूषित विंडोज अपडेट आदि। इसलिए यदि आप उन उपयोगकर्ताओं में से हैं जिन्होंने पाया कि एज ब्राउजर विंडोज 10 अपडेट के बाद काम नहीं कर रहा है तो चिंता न करें। आज हम नीचे सूचीबद्ध समस्या निवारण की मदद से विंडोज 10 में माइक्रोसॉफ्ट एज नॉट वर्किंग को कैसे ठीक करें, यह देखने जा रहे हैं मार्गदर्शक।
फिक्स माइक्रोसॉफ्ट एज विंडोज 10 में काम नहीं कर रहा है
यह सुनिश्चित कर लें पुनर्स्थापन स्थल बनाएं बस कुछ गलत होने पर।
विधि 1: दूषित सिस्टम फ़ाइलों की मरम्मत करें
1. विंडोज की + एक्स दबाएं और फिर पर क्लिक करें कमांड प्रॉम्प्ट (एडमिन)।

2. अब cmd में निम्नलिखित टाइप करें और एंटर दबाएं:
एसएफसी / स्कैनो। sfc /scannow /offbootdir=c:\ /offwindir=c:\windows (यदि ऊपर विफल हो जाता है तो इसे आजमाएं)

3.उपरोक्त प्रक्रिया समाप्त होने तक प्रतीक्षा करें और एक बार हो जाने के बाद अपने पीसी को पुनरारंभ करें।
4.यदि आप सक्षम हैं Microsoft एज नॉट वर्किंग इश्यू को ठीक करें तो बढ़िया, अगर नहीं तो जारी रखें।
5.फिर से cmd खोलें और निम्न कमांड टाइप करें और प्रत्येक के बाद एंटर दबाएं:
डिसम /ऑनलाइन /क्लीनअप-इमेज /चेकहेल्थ। डिसम / ऑनलाइन / क्लीनअप-इमेज / स्कैनहेल्थ। डिसम / ऑनलाइन / क्लीनअप-इमेज / रिस्टोर हेल्थ

6. DISM कमांड को चलने दें और इसके खत्म होने का इंतजार करें।
7. यदि उपरोक्त आदेश काम नहीं करता है, तो नीचे दिए गए प्रयास करें:
Dism /Image: C:\offline /Cleanup-Image /RestoreHealth /Source: c:\test\mount\windows. डिसम /ऑनलाइन /क्लीनअप-इमेज /रिस्टोरहेल्थ /स्रोत: c:\test\mount\windows /LimitAccess
ध्यान दें: C:\RepairSource\Windows को अपने मरम्मत स्रोत (Windows स्थापना या पुनर्प्राप्ति डिस्क) के स्थान से बदलें।
7. परिवर्तनों को सहेजने के लिए अपने पीसी को रीबूट करें।
विधि 2: क्लीन बूट करें
कभी-कभी तृतीय पक्ष सॉफ़्टवेयर Microsoft Edge के साथ विरोध कर सकता है और इस समस्या का कारण बन सकता है, इसलिए सबसे अच्छा तरीका है सत्यापित करें कि सभी तृतीय पक्ष सेवाओं और कार्यक्रमों को अक्षम करने के लिए यहां ऐसा नहीं है और फिर खोलने का प्रयास करें किनारा।
1.दबाएं विंडोज की + आर बटन, फिर टाइप करें msconfig और ओके पर क्लिक करें।

2. सामान्य टैब के अंतर्गत, सुनिश्चित करें चुनिंदा स्टार्टअप जाँच की गई है।
3.अनचेक स्टार्टअप आइटम लोड करें चयनात्मक स्टार्टअप के तहत।

4.स्विच करें सेवा टैब और चेकमार्क सभी माइक्रोसॉफ्ट सेवाओं को छिपाएँ।
5.अब क्लिक करें सबको सक्षम कर दो सभी अनावश्यक सेवाओं को अक्षम करने के लिए बटन जो संघर्ष का कारण हो सकता है।

6. स्टार्टअप टैब पर, क्लिक करें कार्य प्रबंधक खोलें।

7.अब में स्टार्टअप टैब (कार्य प्रबंधक के अंदर) सबको सक्षम कर दो स्टार्टअप आइटम जो सक्षम हैं।

8. ओके पर क्लिक करें और फिर पुनः आरंभ करें। अब फिर से Microsoft Edge को खोलने का प्रयास करें और इस बार आप इसे सफलतापूर्वक खोल पाएंगे।
9.फिर से दबाएं विंडोज कुंजी + आर बटन और प्रकार msconfig और एंटर दबाएं।
10. सामान्य टैब पर, का चयन करें सामान्य स्टार्टअप विकल्प, और उसके बाद ठीक क्लिक करें।

11. जब आपको कंप्यूटर को पुनरारंभ करने के लिए कहा जाए, पुनरारंभ करें क्लिक करें। यह निश्चित रूप से आपकी मदद करेगा विंडोज 10 के मुद्दे में काम नहीं कर रहे Microsoft एज को ठीक करें।
यदि आप अभी भी Microsoft एज नॉट वर्किंग समस्या का सामना कर रहे हैं, तो आपको एक अलग दृष्टिकोण का उपयोग करके क्लीन बूट करने की आवश्यकता है, जिस पर चर्चा की जाएगी यह गाइड. के लिए Microsoft एज नॉट वर्किंग इश्यू को ठीक करें, आपको एक साफ बूट करें अपने पीसी में और चरण दर चरण समस्या का निदान करें।
विधि 3: Microsoft एज रीसेट करें
1. विंडोज की + आर दबाएं और फिर टाइप करें msconfig और सिस्टम कॉन्फ़िगरेशन खोलने के लिए एंटर दबाएं।

2. स्विच करें बूट टैब और चेक मार्क सुरक्षित बूट विकल्प।

3. अप्लाई पर क्लिक करें और उसके बाद ओके पर क्लिक करें।
4. अपने पीसी को पुनरारंभ करें और सिस्टम बूट हो जाएगा सुरक्षित मोड स्वचालित रूप से।
5. विंडोज की + आर दबाएं और फिर टाइप करें %लोकलएपडेटा% और एंटर दबाएं।

2. डबल क्लिक करें संकुल तब दबायें माइक्रोसॉफ्ट। MicrosoftEdge_8wekyb3d8bbwe.
3.आप दबाकर सीधे उपरोक्त स्थान पर भी ब्राउज़ कर सकते हैं विंडोज की + आर फिर निम्न टाइप करें और एंटर दबाएं:
C:\Users\%username%\AppData\Local\Packages\Microsoft. MicrosoftEdge_8wekyb3d8bbwe

4.इस फ़ोल्डर के अंदर सब कुछ हटा दें।
ध्यान दें: यदि आपको फोल्डर एक्सेस अस्वीकृत त्रुटि मिलती है, तो बस जारी रखें पर क्लिक करें। माइक्रोसॉफ्ट पर राइट-क्लिक करें। MicrosoftEdge_8wekyb3d8bbwe फ़ोल्डर और केवल-पढ़ने के विकल्प को अनचेक करें। लागू करें के बाद ठीक क्लिक करें और फिर से देखें कि क्या आप इस फ़ोल्डर की सामग्री को हटाने में सक्षम हैं।

5. विंडोज की + क्यू दबाएं और फिर टाइप करें पावरशेल फिर Windows PowerShell पर राइट-क्लिक करें और चुनें व्यवस्थापक के रूप में चलाओ।

6.निम्न कमांड टाइप करें और एंटर दबाएं:
Get-AppXPackage-AllUsers-Name Microsoft. माइक्रोसॉफ्टएज | Foreach {Add-AppxPackage -DisableDevelopmentMode -Register "$($_.InstallLocation)\AppXManifest.xml" -Verbose}
7. यह माइक्रोसॉफ्ट एज ब्राउजर को फिर से इंस्टॉल करेगा। अपने पीसी को सामान्य रूप से रिबूट करें और देखें कि समस्या हल हो गई है या नहीं।

8.फिर से सिस्टम कॉन्फ़िगरेशन खोलें और अनचेक करें सुरक्षित बूट विकल्प।
9. परिवर्तनों को सहेजने के लिए अपने पीसी को रीबूट करें और देखें कि क्या आप सक्षम हैं फिक्स माइक्रोसॉफ्ट एज विंडोज 10 में काम नहीं कर रहा है।
विधि 4: ट्रस्टियर रैपॉर्ट सॉफ़्टवेयर की स्थापना रद्द करें
1. विंडोज की + आर दबाएं और फिर टाइप करें एक ppwiz.cpl और प्रोग्राम और फीचर्स खोलने के लिए एंटर दबाएं।

2.चुनें ट्रस्टी समापन बिंदु सुरक्षा सूची में और फिर पर क्लिक करें स्थापना रद्द करें।
3. एक बार समाप्त होने पर, परिवर्तनों को सहेजने के लिए अपने पीसी को रीबूट करें।
विधि 5: विंडोज अपडेट अनइंस्टॉल करें
1. सेटिंग्स खोलने के लिए विंडोज की + I दबाएं और फिर पर क्लिक करें अद्यतन और सुरक्षा आइकन।

2. बाएं हाथ के मेनू से चुनें विंडोज सुधार फिर "पर क्लिक करेंअद्यतन इतिहास देखें" संपर्क।

3.अगला, पर क्लिक करें अपडेट अनइंस्टॉल करें संपर्क।

4.सुरक्षा अद्यतनों के अलावा, हाल के वैकल्पिक अद्यतनों की स्थापना रद्द करें जो समस्या का कारण हो सकते हैं।

5.यदि समस्या अभी भी हल नहीं हुई है तो प्रयास करें क्रिएटर्स अपडेट अनइंस्टॉल करें जिसके कारण आपको इस समस्या का सामना करना पड़ रहा है।
विधि 6: नेटवर्क रीसेट करें और नेटवर्क ड्राइवरों को पुनर्स्थापित करें
1. विंडोज की + एक्स दबाएं और फिर चुनें कमांड प्रॉम्प्ट (एडमिन)।

2. सीएमडी में निम्न कमांड टाइप करें और एंटर दबाएं:
netsh int tcp सेट हेरिस्टिक्स अक्षमnetsh int tcp वैश्विक ऑटोट्यूनिंग स्तर = अक्षम सेट करेंnetsh int tcp वैश्विक rss = सक्षम सेट करें
3.अब DNS को फ्लश करने और TCP/IP को रीसेट करने के लिए निम्न कमांड टाइप करें:
आईपीकॉन्फिग / रिलीज। ipconfig /flushdns. ipconfig/नवीनीकरण। ipconfig /flushdns. एनबीटीस्टेट-आर. netsh इंट आईपी रीसेट। नेटश विंसॉक रीसेट

4. विंडोज की + आर दबाएं और फिर टाइप करें देवएमजीएमटी.एमएससी और डिवाइस मैनेजर खोलने के लिए एंटर दबाएं।

5.विस्तार नेटवर्क एडेप्टर फिर अपने डिवाइस पर राइट-क्लिक करें और चुनें स्थापना रद्द करें।

6. फिर से क्लिक करें स्थापना रद्द करें पुष्टि करने के लिए।
7.अब नेटवर्क एडेप्टर पर राइट-क्लिक करें और चुनें हार्डवेयर परिवर्तनों के लिए स्कैन करें।

8. अपने पीसी को रीबूट करें और विंडोज़ स्वचालित रूप से डिफ़ॉल्ट ड्राइवर स्थापित करेगा।
विधि 7: नेटवर्क एडेप्टर ड्राइवर अपडेट करें
1. विंडोज की + आर दबाएं और फिर टाइप करें देवएमजीएमटी.एमएससी और एंटर दबाएं।

2.. पर राइट-क्लिक करें नेटवर्क एडेप्टर के तहत वायरलेस एडेप्टर और चुनें ड्राइवर अपडेट करें।

3.चुनें "ड्राइवर सॉफ़्टवेयर के लिए मेरा कंप्यूटर ब्राउज़ करें।“

4.फिर से “पर क्लिक करें”मुझे अपने कंप्यूटर पर उपलब्ध ड्राइवरों की सूची से चुनने दें।“

5. सूची से नवीनतम उपलब्ध ड्राइवर का चयन करें और अगला क्लिक करें।
6. परिवर्तनों को सहेजने के लिए अपने पीसी को रीबूट करें और देखें कि क्या आप सक्षम हैं Microsoft एज नॉट वर्किंग इश्यू को ठीक करें।
विधि 8: उपयोगकर्ता खाता नियंत्रण सेटिंग्स बदलें
1.प्रेस विंडोज कुंजी + आर फिर टाइप करें wscui.cpl और खोलने के लिए एंटर दबाएं सुरक्षा और रखरखाव।
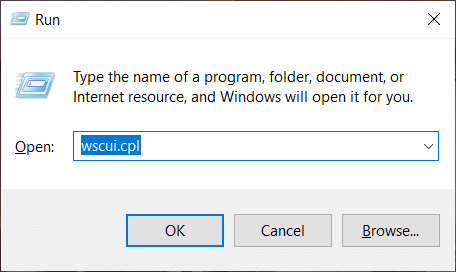
ध्यान दें: आप भी दबा सकते हैं विंडोज की + पॉज ब्रेक सिस्टम खोलने के लिए क्लिक करें सुरक्षा और रखरखाव।
2. बाएं हाथ के मेनू से “पर क्लिक करेंउपयोगकर्ता खाता नियंत्रण समायोजन परिवर्तन करें" संपर्क।

3.सुनिश्चित करें कि स्लाइडर को शीर्ष पर ले जाएं जो "हमेशा सूचित करें" कहता है और परिवर्तनों को सहेजने के लिए ठीक क्लिक करें।
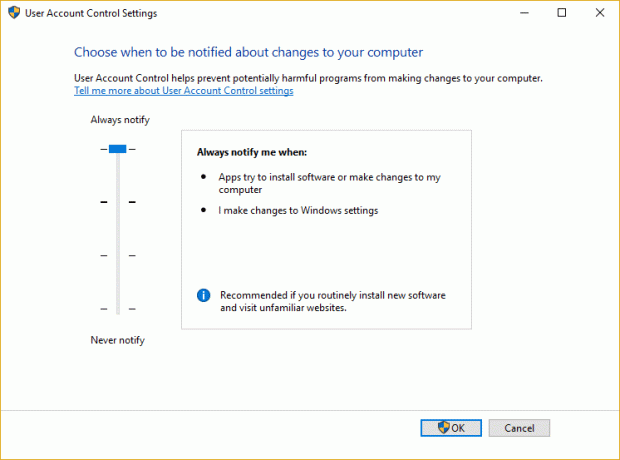
4. फिर से एज खोलने का प्रयास करें और देखें कि क्या आप सक्षम हैं फिक्स माइक्रोसॉफ्ट एज विंडोज 10 में काम नहीं कर रहा है।
विधि 9: ऐड-ऑन के बिना Microsoft एज चलाएँ
1. विंडोज की + आर दबाएं और फिर टाइप करें regedit और खोलने के लिए एंटर दबाएं पंजीकृत संपादक।

2.निम्न रजिस्ट्री पथ पर नेविगेट करें:
HKEY_LOCAL_MACHINE\SOFTWARE\Policies\Microsoft
3.राइट-क्लिक करें माइक्रोसॉफ्ट (फ़ोल्डर) कुंजी फिर चुनें नया> कुंजी।

4.इस नई कुंजी का नाम इस प्रकार रखें माइक्रोसॉफ्ट बढ़त और एंटर दबाएं।
5.अब MicrosoftEdge की पर राइट क्लिक करें और चुनें नया > DWORD (32-बिट) मान।

6.इस नए DWORD का नाम इस प्रकार रखें एक्सटेंशन सक्षम और एंटर दबाएं।
7. डबल क्लिक करें एक्सटेंशन सक्षम DWORD और इसे सेट करें 0. का मान मूल्य डेटा क्षेत्र में।

अनुशंसित:
- फिक्स एप्लिकेशन को ग्राफिक्स हार्डवेयर तक पहुंचने से रोक दिया गया है
- विंडोज 10 में दूषित सिस्टम फाइलों की मरम्मत कैसे करें
- फिक्स आपको यह क्रिया त्रुटि करने के लिए अनुमति की आवश्यकता है
- जीमेल का उपयोग करके विंडोज 10 अकाउंट कैसे बनाएं
यदि आपने सफलतापूर्वक फिक्स माइक्रोसॉफ्ट एज विंडोज 10 में काम नहीं कर रहा है लेकिन अगर आपके मन में अभी भी इस लेख के बारे में कोई सवाल है तो कृपया बेझिझक उन्हें कमेंट सेक्शन में पूछ सकते हैं।