विंडोज 10 अपडेट के लिए सक्रिय घंटे कैसे बदलें
अनेक वस्तुओं का संग्रह / / November 28, 2021
यदि आपने नवीनतम विंडोज 10 एनिवर्सरी अपडेट इंस्टॉल किया है, तो इस अपडेट के साथ एक नया फीचर पेश किया गया है जिसे विंडोज अपडेट एक्टिव आवर्स कहा जाता है। अब विंडोज 10 को माइक्रोसॉफ्ट द्वारा नवीनतम अपडेट को डाउनलोड और इंस्टॉल करके नियमित रूप से अपडेट किया जाता है। फिर भी, यह पता लगाना थोड़ा परेशान करने वाला हो सकता है कि आपका सिस्टम नए अपडेट को स्थापित करने के लिए पुनरारंभ हो गया है और आपको एक महत्वपूर्ण प्रस्तुति को समाप्त करने के लिए वास्तव में अपने पीसी तक पहुंचने की आवश्यकता है। जबकि पहले विंडोज को अपडेट डाउनलोड और इंस्टॉल करने से रोकना संभव था, लेकिन विंडोज 10 के साथ, आप अब ऐसा नहीं कर सकते।

इस समस्या को हल करने के लिए, Microsoft ने सक्रिय घंटे पेश किए जो आपको उन घंटों को निर्दिष्ट करने देते हैं जिनमें आप हैं निर्दिष्ट समयावधि में विंडोज़ को आपके पीसी को अपडेट करने से रोकने के लिए आपके डिवाइस पर सबसे अधिक सक्रिय है खुद ब खुद। उन घंटों के दौरान कोई अपडेट इंस्टॉल नहीं किया जाएगा, लेकिन आप अभी भी इन अपडेट को मैन्युअल रूप से इंस्टॉल नहीं कर सकते हैं। जब किसी अद्यतन को स्थापित करने के लिए पुनरारंभ करना आवश्यक होता है, तो सक्रिय घंटों के दौरान विंडोज़ स्वचालित रूप से आपके पीसी को पुनरारंभ नहीं करेगा। वैसे भी, आइए नीचे सूचीबद्ध ट्यूटोरियल की मदद से विंडोज 10 अपडेट के लिए सक्रिय घंटे कैसे बदलें देखें।
अंतर्वस्तु
- विंडोज 10 अपडेट के लिए सक्रिय घंटे कैसे बदलें
- विधि 1: सेटिंग्स में विंडोज 10 अपडेट के लिए सक्रिय घंटे बदलें
- विधि 2: रजिस्ट्री संपादक का उपयोग करके विंडोज 10 अपडेट के लिए सक्रिय घंटे बदलें
विंडोज 10 अपडेट के लिए सक्रिय घंटे कैसे बदलें
यह सुनिश्चित कर लें पुनर्स्थापन स्थल बनाएं बस कुछ गलत होने पर। Windows 10 Build 1607 से शुरू होकर, सक्रिय घंटे की सीमा अब 18 घंटे तक वैध है। डिफ़ॉल्ट सक्रिय घंटे प्रारंभ समय के लिए सुबह 8 बजे और शाम 5 बजे समाप्ति समय है।
विधि 1: सेटिंग्स में विंडोज 10 अपडेट के लिए सक्रिय घंटे बदलें
1. सेटिंग्स खोलने के लिए विंडोज की + I दबाएं और फिर पर क्लिक करें अद्यतन और सुरक्षा।

2. बाएं हाथ के मेनू से, चुनें विंडोज सुधार।
3. अपडेट सेटिंग्स के तहत, "पर क्लिक करेंसक्रिय घंटे बदलें“.

4. प्रारंभ समय और समाप्ति समय को अपने इच्छित सक्रिय घंटों पर सेट करें और फिर सहेजें पर क्लिक करें।
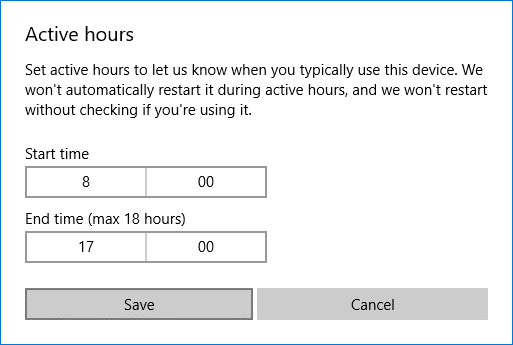
5. प्रारंभ समय निर्धारित करने के लिए, मेनू से वर्तमान मान पर क्लिक करें, घंटों के लिए नए मान चुनें और अंत में चेकमार्क पर क्लिक करें। समाप्ति समय के लिए इसे दोहराएं और फिर सहेजें पर क्लिक करें।
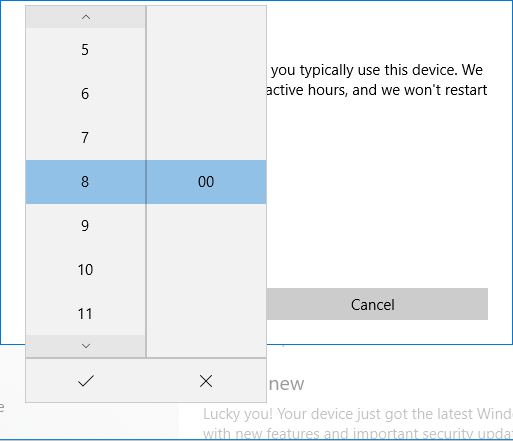
6. सेटिंग्स बंद करें फिर परिवर्तनों को सहेजने के लिए अपने पीसी को रीबूट करें।
विधि 2: रजिस्ट्री संपादक का उपयोग करके विंडोज 10 अपडेट के लिए सक्रिय घंटे बदलें
1. विंडोज की + आर दबाएं फिर टाइप करें regedit और एंटर दबाएं।

2. निम्न रजिस्ट्री कुंजी पर नेविगेट करें:
HKEY_LOCAL_MACHINE\SOFTWARE\Microsoft\WindowsUpdate\UX\Settings
3. सेटिंग्स का चयन करना सुनिश्चित करें, फिर दाएँ विंडो फलक में डबल-क्लिक करें ActiveHoursDWORD प्रारंभ करें।

4. अब चुनें आधार के तहत दशमलव फिर वैल्यू डेटा फील्ड में का उपयोग करके एक घंटे में टाइप करें 24 घंटे की घड़ी प्रारूप आपके सक्रिय घंटों के लिए प्रारंभ समय और ठीक क्लिक करें।
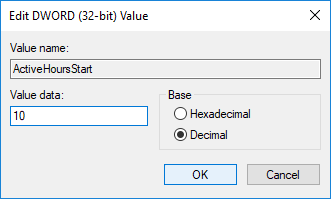
5. इसी तरह, पर डबल-क्लिक करें ActiveHoursEnd DWORD और इसका मान बदलें जैसा आपने ActiveHoursStar DWORD के लिए किया था, इसका उपयोग करना सुनिश्चित करें सही मूल्य।
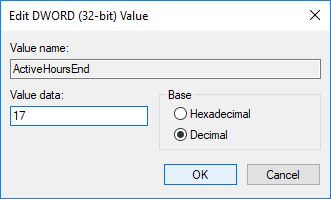
6. रजिस्ट्री संपादक को बंद करें और फिर अपने पीसी को पुनरारंभ करें।
अनुशंसित:
- विंडोज 10 में एक्शन सेंटर को सक्षम या अक्षम करें
- बिना किसी सॉफ्टवेयर के विंडोज 10 को कैसे एक्टिवेट करें
- Windows 10 में पारदर्शिता प्रभाव सक्षम या अक्षम करें
- विंडोज 10 सक्रिय है या नहीं यह जांचने के 3 तरीके
यही आपने सफलतापूर्वक सीखा है विंडोज 10 अपडेट के लिए सक्रिय घंटे कैसे बदलें लेकिन अगर आपके पास अभी भी इस ट्यूटोरियल के बारे में कोई प्रश्न हैं, तो बेझिझक उनसे कमेंट सेक्शन में पूछें।



