फिक्स यूएसबी कम्पोजिट डिवाइस यूएसबी 3.0 के साथ ठीक से काम नहीं कर सकता
अनेक वस्तुओं का संग्रह / / November 28, 2021
यदि आप अपने साथ किसी भी समस्या का सामना कर रहे हैं यूएसबी समग्र डिवाइस जैसे वे USB 3.0 के साथ ठीक से काम नहीं कर सकता तो चिंता न करें क्योंकि यह मार्गदर्शिका आपको इस समस्या को हल करने में मदद करेगी। यह वास्तव में एक खुशी का क्षण है कि आपने नवीनतम कॉन्फ़िगरेशन के साथ एक नया लैपटॉप खरीदा है। आपने सुना होगा कि USB पोर्ट के माध्यम से तेज़ फ़ाइल स्थानांतरण के लिए, USB 3.0 सबसे अधिक मांग वाला पोर्ट है। इसलिए, अधिकांश डिवाइस केवल इसी कॉन्फ़िगरेशन के साथ आ रहे हैं। हालाँकि, आप यह भूल सकते हैं कि क्या होगा यदि आपके पास एक पुराना प्रिंटर है जो नवीनतम USB 3.0 पोर्ट पर काम नहीं कर सकता है।
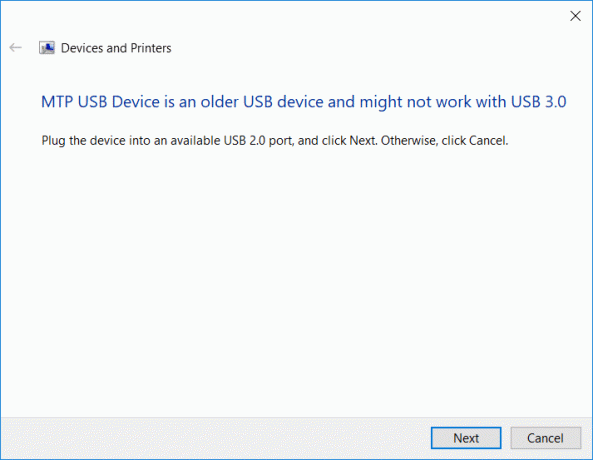
"USB डिवाइस एक पुराना USB डिवाइस है और हो सकता है कि USB 3.0 काम न करे"
ज्यादातर पुराने डिवाइस यूएसबी 2.0 पोर्ट पर काम करते हैं। इसका मतलब है कि पुराने उपकरणों को नवीनतम यूएसबी 3.0 पोर्ट से जोड़ने के दौरान आपको कुछ समस्याओं का अनुभव होगा। आपके द्वारा अनुभव की जाने वाली सबसे आम त्रुटियों में से एक है "USB समग्र डिवाइस USB 3.0 के साथ ठीक से काम नहीं कर सकता"। हालाँकि, कुछ मामलों में, पुराने प्रिंटर को USB 3.0 पोर्ट में कनेक्ट करते समय उपयोगकर्ताओं को कोई समस्या नहीं होती है। कोई चिंता नहीं, आपको घबराने या अपने पुराने प्रिंटर को बाहर निकालने की आवश्यकता नहीं है क्योंकि हम USB 3.0 समस्या के साथ USB कम्पोजिट डिवाइस ठीक से काम नहीं कर सकते को ठीक करने के लिए कुछ तरीके समझाने जा रहे हैं।
अंतर्वस्तु
- USB 3.0 के साथ ठीक से USB कंपोजिट डिवाइस ठीक से काम नहीं कर सकता
- विधि 1 - USB ड्राइवर अपडेट करें
- विधि 2 - USB नियंत्रकों को पुनः स्थापित करें
- विधि 3 - BIOS में USB लीगेसी समर्थन सक्षम करें
- विधि 4 - विंडोज़ को उपकरणों को बंद करने से रोकें
- विधि 5 - USB 2.0 विस्तार कार्ड
- विधि 6 - हार्डवेयर और उपकरण समस्या निवारक चलाएँ
- विधि 7 - विंडोज यूएसबी समस्या निवारक
USB 3.0 के साथ ठीक से USB कंपोजिट डिवाइस ठीक से काम नहीं कर सकता
यह सुनिश्चित कर लें पुनर्स्थापन स्थल बनाएं बस कुछ गलत होने पर।
विधि 1 - USB ड्राइवर अपडेट करें
कभी-कभी यह सब ड्राइवर के बारे में होता है। यदि यह दूषित, अद्यतन या अनुपलब्ध है, तो आपको उपरोक्त समस्या का सामना करना पड़ सकता है।
1.प्रेस विंडोज कुंजी + आर फिर टाइप करें देवएमजीएमटी.एमएससी और डिवाइस मैनेजर खोलने के लिए एंटर करें।

2. विस्तार करें यूनिवर्सल सीरियल बस नियंत्रक।
3. राइट-क्लिक करें जेनेरिक यूएसबी हब और चुनें "ड्राइवर अपडेट करें।"

4.अब चुनें ड्राइवर सॉफ़्टवेयर के लिए मेरा कंप्यूटर ब्राउज़ करें।

5.क्लिक करें मुझे अपने कंप्यूटर पर ड्राइवरों की सूची से चुनने दें।

6. चयन करें जेनेरिक यूएसबी हब ड्राइवरों की सूची से और क्लिक करें अगला।

7.इंस्टालेशन समाप्त करने के लिए विंडोज़ की प्रतीक्षा करें, फिर क्लिक करें बंद करे।
8. सभी के लिए चरण 4 से 8 का पालन करना सुनिश्चित करें "जेनेरिस यूएसबी हबयूनिवर्सल सीरियल बस नियंत्रकों के तहत मौजूद है।
9.यदि समस्या अभी भी हल नहीं हुई है, तो नीचे सूचीबद्ध सभी उपकरणों के लिए उपरोक्त चरणों का पालन करें यूनिवर्सल सीरियल बस नियंत्रक।

यह विधि सक्षम हो सकती है USB 3.0 के साथ ठीक से USB कंपोजिट डिवाइस ठीक से काम नहीं कर सकता, यदि नहीं तो जारी रखें।
विधि 2 - USB नियंत्रकों को पुनः स्थापित करें
एक और तरीका यह है कि आप अपने यूएसबी नियंत्रकों को अक्षम और पुनः सक्षम करने पर भरोसा कर सकते हैं। यह संभव हो सकता है कि समस्या USB नियंत्रक के साथ हो। इस प्रक्रिया को करने के लिए चरणों का पालन करते समय आपको चिंता करने की आवश्यकता नहीं है क्योंकि यह आपके सिस्टम के लिए पूरी तरह से हानिरहित है।
1. ओपन डिवाइस मैनेजर। विंडोज + आर दबाएं और टाइप करें "देवएमजीएमटी.एमएससी"।

2. यहां आपको पर क्लिक करना है यूनिवर्सल सीरियल बस नियंत्रक और इस विकल्प का विस्तार करें।

3.यहाँ आपको प्रत्येक पर राइट-क्लिक करना होगा यूएसबी नियंत्रक और चुनें स्थापना रद्द करें विकल्प।

4. आपको चाहिए वही प्रक्रिया दोहराएं सभी उपलब्ध के साथ यूएसबी नियंत्रक यूनिवर्सल सीरियल बस नियंत्रकों के तहत सूचीबद्ध।
5. अंत में, एक बार जब आप स्थापना रद्द करने की प्रक्रिया पूरी कर लेते हैं, तो आपको अपने सिस्टम को पुनरारंभ करने की आवश्यकता होती है।
6. आपके सिस्टम को रीबूट करने पर विंडोज स्वचालित रूप से आपके सिस्टम के हार्डवेयर परिवर्तनों को स्कैन करेगा और सभी लापता ड्राइवरों को स्थापित करेगा।
विधि 3 - BIOS में USB लीगेसी समर्थन सक्षम करें
यदि आप अभी भी इस समस्या से जूझ रहे हैं तो आप इस विधि को चुन सकते हैं। USB लीगेसी सपोर्ट सक्षम है या नहीं, यह जांचने के लिए आपको बस अपनी BIOS सेटिंग्स को एक्सेस करने की आवश्यकता है। यदि यह सक्षम नहीं है तो आपको इसे सक्षम करना होगा। उम्मीद है आप हमारी समस्या का समाधान जरूर करेंगे।
1.अपना लैपटॉप बंद करें, फिर उसे चालू करें और साथ-साथ F2, DEL या F12 दबाएं (आपके निर्माता के आधार पर) में प्रवेश करने के लिए बाईओस सेटअप।

2.नेविगेट करें उन्नत तीर कुंजियों का उपयोग करना।
3.जाओ यूएसबी विन्यास और फिर USB लीगेसी समर्थन सक्षम करें.

4. बचत परिवर्तनों से बाहर निकलें और जांचें कि क्या आप सक्षम हैं फिक्स USB डिवाइस एक पुराना USB डिवाइस है और हो सकता है कि USB 3.0 समस्या काम न करे।
विधि 4 - विंडोज़ को उपकरणों को बंद करने से रोकें
क्या आपने कभी गौर किया है कि आपका प्रिंटर एक पल के लिए कनेक्ट हो जाता है और फिर डिस्कनेक्ट हो जाता है? हां, एक विंडोज गड़बड़ हो सकती है जो बिजली बचाने के लिए डिवाइस को स्वचालित रूप से बंद कर देती है। आमतौर पर, यह ज्यादातर उपकरणों में बिजली बचाने के लिए होता है, खासकर लैपटॉप में।
1. विंडोज + आर दबाएं और टाइप करें "देवएमजीएमटी.एमएससी"और डिवाइस मैनेजर खोलने के लिए एंटर दबाएं।

2.आपको नेविगेट करने की आवश्यकता है यूएसबी सीरियल डिवाइस नियंत्रक।
3. आपको तब USB रूट हब का पता लगाना होगा दाएँ क्लिक करें हर पर यूएसबी रूट हब और नेविगेट करें गुण और चुनें पावर प्रबंधन टैब।

4.यहाँ आपको करने की आवश्यकता है अचिह्नित डिब्बा "बिजली बचाने के लिए कंप्यूटर को इस डिवाइस को बंद करने दें“. अंत में अपनी सेटिंग्स को सेव करें।

5. अपने सिस्टम को रीबूट करें और अपने प्रिंटर को वापस कनेक्ट करने का प्रयास करें।
विधि 5 - USB 2.0 विस्तार कार्ड
दुर्भाग्य से, यदि उपर्युक्त विधियों में से कोई भी आपके लिए ठीक से काम नहीं करता है तो यूएसबी कम्पोजिट डिवाइस यूएसबी 3.0 के साथ ठीक से काम नहीं कर सकता है, आप खरीद सकते हैं यूएसबी 2.0 विस्तार कार्ड अपने पुराने प्रिंटर को अपने नए लैपटॉप से जोड़ने के लिए।
विधि 6 – हार्डवेयर और उपकरण समस्या निवारक चलाएँ
1. सेटिंग्स खोलने के लिए विंडोज की + I दबाएं और फिर पर क्लिक करें अद्यतन और सुरक्षा चिह्न।

2. बाएं हाथ के मेनू से चयन करना सुनिश्चित करें समस्या निवारण।
3.अब "अन्य समस्याओं को ढूंढें और ठीक करें" अनुभाग के अंतर्गत, "पर क्लिक करें"हार्डवेयर और उपकरण“.

4.अगला, पर क्लिक करें समस्या निवारक चलाएँ और ऑन-स्क्रीन निर्देशों का पालन करें USB 3.0 के साथ USB कंपोजिट डिवाइस ठीक से काम नहीं कर सकता है।

विधि 7 - विंडोज यूएसबी समस्या निवारक
सभी विंडोज़ उपयोगकर्ताओं की सहायता के लिए विंडोज़ का अपना समस्या निवारण अनुभाग है। आप अपनी समस्या के समाधान के लिए आसानी से सीधे Microsoft की मदद ले सकते हैं। यह वेब-आधारित निदान और मरम्मत उपकरण विंडोज़ की स्वचालित रूप से समस्या का पता लगाएगा और इसे सुधारेगा या इस समस्या को हल करने के लिए विचार देगा।

उम्मीद है, ये समाधान आपकी समस्या को हल करने में आपकी मदद करेंगे। अन्य संभावित समाधान भी हो सकते हैं, लेकिन हमने USB कम्पोजिट डिवाइस को ठीक करने के लिए सबसे प्रभावी समाधान शामिल किए हैं जो ठीक से काम नहीं कर सकते हैं। आपको बस यह सुनिश्चित करने की ज़रूरत है कि आप व्यवस्थित रूप से चरणों का पालन करें ताकि आप परिणाम की ठीक से उम्मीद कर सकें।
अनुशंसित:
- विंडोज 10 अपडेट बेहद धीमा क्यों है?
- विंडोज 10 में अपने सीपीयू तापमान की जांच कैसे करें
- प्रिंट स्क्रीन काम नहीं कर रही है? इसे ठीक करने के 7 तरीके!
- विंडोज 10 पीसी पर वनड्राइव को अक्षम करें
मुझे उम्मीद है कि यह लेख मददगार था और अब आप आसानी से कर सकते हैं USB 3.0 के साथ ठीक से USB कंपोजिट डिवाइस ठीक से काम नहीं कर सकता, लेकिन यदि आपके पास अभी भी इस ट्यूटोरियल के बारे में कोई प्रश्न हैं, तो बेझिझक उनसे टिप्पणी अनुभाग में पूछें।



