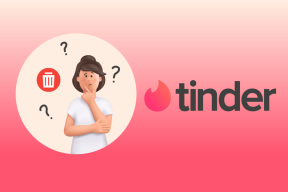स्क्रीन को बंद करने पर विंडोज 10 अटके को कैसे ठीक करें
अनेक वस्तुओं का संग्रह / / December 02, 2021
मैं जिन लोगों को जानता हूं उनमें से अधिकांश अपने लैपटॉप का ढक्कन बंद करके उसमें डाल देते हैं हाइबरनेशन मोड. यह तेज़, तेज़ और परेशानी मुक्त है। लेकिन, हर बार एक समय में, आपको इसे बंद करना होगा। नए ऐप्स इंस्टॉल/अनइंस्टॉल करने, त्रुटियों का निवारण करने, या केवल इसलिए कि यह इनके लिए अच्छा है, इसके कारण भिन्न हो सकते हैं आपके लैपटॉप का स्वास्थ्य. कुछ उपयोगकर्ताओं को पता चला कि वे अब बंद नहीं हो सकते। उनका विंडोज 10 लैपटॉप स्क्रीन बंद करने पर अटक गया।

यह एक अजीब बात है क्योंकि आप नहीं जानते कि क्या करना है। अधिकांश उपयोगकर्ताओं ने केवल यह पता लगाने के लिए प्रतीक्षा की कि यह समय की बर्बादी है। अन्य उपयोगकर्ताओं ने शिकायत की कि लैपटॉप बंद हो गया क्योंकि इसकी बजाय बैटरी का रस खत्म हो गया था। यहां कुछ संभावित स्पष्टीकरण और समाधान दिए गए हैं।
चलो शुरू करें।
1. विंडोज ओएस अपडेट करें
सेटिंग्स खोलने के लिए कीबोर्ड पर विंडोज की + I दबाएं और अपडेट एंड सिक्योरिटी पर क्लिक करें।

वहां अपडेट की जांच करें और अगर आपको कोई मिलता है तो इंस्टॉल करें। इससे कुछ ज्ञात या अज्ञात बग भी हल हो सकते हैं।

इंस्टॉल करने के बाद, अपने पीसी को रीस्टार्ट करें। फिर, जांचें कि क्या कंप्यूटर अब स्क्रीन बंद करने पर अटक गया है।
2. जांचें कि क्या ऐप या प्रक्रिया चल रही है
हो सकता है कि कुछ ऐप्स या प्रोसेस बैकग्राउंड में चल रहे हों। हो सकता है कि वे कंप्यूटर को पूरी तरह से बंद होने से रोक रहे हों। टास्क मैनेजर खोलने के लिए Ctrl+Shift+Esc कुंजियाँ दबाएँ और सुनिश्चित करें कि शटडाउन शुरू करने से पहले सभी ऐप बंद हैं।

आदर्श रूप से, आपको किसी भी खुली हुई विंडो और ऐप्स को बंद करने से पहले बंद कर देना चाहिए। विंडोज़ इन ऐप्स को बंद करने में अधिक समय लेता है और छोड़ने से पहले आपको अपना काम सहेजने के लिए कह सकता है। ये आगे देरी या बदतर, त्रुटियों का कारण बन सकते हैं।
3. जबरन शटडाउन
आपके कंप्यूटर को बलपूर्वक बंद करने का एक तरीका है, जिसमें केवल कुछ क्षण लगते हैं। कुछ सेकंड के लिए पावर बटन को दबाकर रखें। यह संभव है कि अगली बार जब आप बंद करेंगे, तो चीजें आसान हो जाएंगी। यदि नहीं, तो अगले बिंदु पर आगे बढ़ें।
4. समस्या निवारण शक्ति
सेटिंग्स को फिर से खोलें (Windows key+I) और अपने कंप्यूटर की पावर सेटिंग्स के साथ समस्याओं को ढूंढें और ठीक करें खोजें।

स्वचालित रूप से मरम्मत लागू करें का चयन करने के लिए पॉप-अप विंडो में उन्नत पर क्लिक करें और अगला पर क्लिक करें।

स्क्रीन त्रुटि को बंद करने पर अटके विंडोज 10 को हल करने के लिए वहां से ऑन-स्क्रीन निर्देशों का पालन करें।
5. फास्ट स्टार्टअप
यह समाधान लैपटॉप उपयोगकर्ताओं के लिए लागू है। एक छिपा हुआ मेनू खोलने के लिए विंडोज की + एक्स दबाएं और वहां पावर विकल्प चुनें। अतिरिक्त पावर सेटिंग्स पर क्लिक करें।

इससे कंट्रोल पैनल खुल जाएगा। चुनें कि पावर बटन क्या करते हैं पर क्लिक करें।

वर्तमान में अनुपलब्ध सेटिंग्स बदलें पर क्लिक करें।

अक्षम करने के लिए थोड़ा स्क्रॉल करें तेज़ स्टार्ट-अप बंद करें (अनुशंसित)। सहेजें।

फास्ट स्टार्टअप आपके कंप्यूटर को तेजी से बूट करने में मदद करता है। हालाँकि, यह शटडाउन प्रक्रिया में हस्तक्षेप कर सकता है। कैसे? उन्नत हाइबरनेशन में जाने से, जिसका अर्थ है कि आपका सिस्टम बंद नहीं हो रहा है। इसलिए, तेज बूट समय। इसे हाइब्रिड शटडाउन भी कहते हैं। Microsoft सपोर्ट स्टाफ ने यह कहते हुए इसे स्वीकार किया है कि कुछ संगतता समस्या हो सकती है। इसका मतलब है कि भविष्य में एक फिक्स आ सकता है। उंगलियां पार हो गईं, एह?
6. शक्ति की योजना
पावर प्लान को बदला जा सकता है, और अधिकांश विंडोज 10 उपयोगकर्ता इसे अपनी व्यक्तिगत जरूरतों के अनुसार बदलते हैं। क्या होता है जब आपके लैपटॉप का ढक्कन बंद हो जाता है या सिस्टम के सोने से कितनी देर पहले, इत्यादि। इन सेटिंग्स को डिफ़ॉल्ट रूप से पुनर्स्थापित करने से स्क्रीन बंद होने पर अटका हुआ कंप्यूटर हल हो सकता है।
ऊपर दिए गए स्टेप की तरह पावर ऑप्शन पर वापस जाएं और चेंज प्लान सेटिंग्स पर क्लिक करें।

उन्नत पावर सेटिंग्स बदलें पर क्लिक करें।

रिस्टोर प्लान डिफॉल्ट्स पर क्लिक करें और फिर अप्लाई एंड ओके पर क्लिक करें।

7. स्टार्टअप ऐप्स
कुछ हैं ऐप्स और प्रोग्राम जब आप अपना कंप्यूटर शुरू करते हैं तो लॉन्च करने के लिए डिज़ाइन किए गए हैं। ऐप्स की संख्या और उनकी जटिलता के आधार पर, स्टार्टअप और शटडाउन का समय कंप्यूटर से कंप्यूटर में भिन्न हो सकता है। घर की सफाई के लिए अच्छा समय है। CCleaner डाउनलोड करें और खोलें या आप किसी अन्य प्रतिष्ठित ऐप के लिए जा सकते हैं।
टूल्स के तहत स्टार्टअप पर क्लिक करें

कोई भी ऐप चुनें जिसे आप स्टार्टअप पर लॉन्च नहीं करना चाहते हैं और यहां डिसेबल पर क्लिक करें। यह न केवल शट डाउन स्क्रीन की समस्या में फंसे कंप्यूटर को हल करने में मदद करेगा, बल्कि बूटिंग समय में भी सुधार करेगा।
CCleaner डाउनलोड करें
8. इंटेल ड्राइवर अपडेट करें
स्टार्ट मेन्यू से डिवाइस मैनेजर खोलें और प्रतीक्षा करें, उसे स्क्रैच करें। इंटेल ने एक उपयोगिता उपकरण लॉन्च किया है जो आपके सभी ड्राइवरों को अद्यतित रखेगा। इसे डाउनलोड और इंस्टॉल करने के लिए बस नीचे दिए गए लिंक पर क्लिक करें। मैं आपको इसे करने की सलाह दूंगा, भले ही आपको कोई समस्या न हो।

इंटेल ड्राइवर विंडोज शटडाउन के साथ समस्या पैदा करने के लिए जाने जाते हैं। ध्यान दें कि यह IMEI (Intel Management Engine Interface) ड्राइवरों को भी अपडेट करेगा जिन्हें आपने अनुशंसित चरण के रूप में कुछ अन्य गाइडों में देखा होगा।
इंटेल ड्राइवर और सपोर्ट असिस्टेंट डाउनलोड करें
9. एसएफसी स्कैन
एसएफसी स्कैन का सिस्टम फाइल चेकर भ्रष्ट सिस्टम फाइलों की तलाश करेगा और उन्हें सुधारने का प्रयास करेगा। व्यवस्थापक अधिकारों के साथ ओपन कमांड प्रॉम्प्ट और नीचे दी गई कमांड दें।
एसएफसी / स्कैनो
अपने कंप्यूटर को बंद करने का प्रयास करें और देखें कि क्या आप अभी भी अटक रहे हैं या नहीं।
अपने आप को बंद मत करो
आदर्श रूप से, शटडाउन प्रक्रिया सुचारू रूप से चलनी चाहिए और हर बार एक बार इसकी आवश्यकता होती है। शट डाउन स्क्रीन पर अटक जाना निराशाजनक है, लेकिन आपको घंटों तक भी ऐसा नहीं करना चाहिए। यदि यह मिनटों में काम नहीं कर रहा है, जब तक कि अन्यथा कोई अपडेट इंस्टॉल नहीं किया जाता है, तो इस गाइड का पालन करें।
अगला: विंडोज 10 स्टार्ट मेन्यू को स्मार्ट तरीके से कस्टमाइज़ करना चाहते हैं? ऐसा करने का तरीका जानने के लिए नीचे दिए गए लिंक पर क्लिक करें।