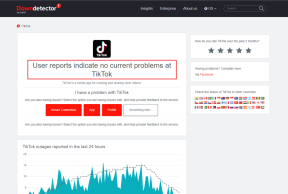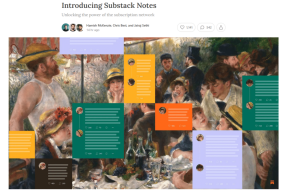बिल्ट-इन स्क्रीन रिकॉर्डर के साथ अपनी स्क्रीन कैसे रिकॉर्ड करें
अनेक वस्तुओं का संग्रह / / December 02, 2021
विंडोज 10 बिल्ट-इन स्क्रीन रिकॉर्डिंग टूल के साथ आता है। यह उन चीजों में से एक है जिसका Microsoft वास्तव में विज्ञापन या प्रचार नहीं कर रहा है। यह बहुत अच्छी तरह छिपा हुआ है। आधिकारिक तौर पर, यह गेमप्ले रिकॉर्ड करने के लिए एक गेम डीवीआर है। लेकिन यह उस विंडो से वीडियो रिकॉर्ड करता है जिसे आप ध्वनि के साथ इंगित करते हैं, इसका मतलब है कि आप इसका उपयोग अपने पीसी पर लगभग किसी भी प्रकार की गतिविधि को रिकॉर्ड करने के लिए कर सकते हैं।

यह वॉक-थ्रू, पाठ या बग रिपोर्ट रिकॉर्ड करने का सबसे आसान तरीका हो सकता है।
लेकिन इससे पहले कि आप बहुत उत्साहित हों, आपको पता होना चाहिए कि यह उपकरण पेशेवरों के लिए नहीं है। या बिजली उपयोगकर्ता भी। ध्वनि और वीडियो के लिए कोई व्यक्तिगत नियंत्रण नहीं हैं, आप वीडियो कैप्चर करने के लिए मूल सेटिंग्स भी निर्दिष्ट नहीं कर सकते हैं। यदि आप नियंत्रण चाहते हैं, तो आप जैसे ऐप्स के साथ बेहतर स्थिति में होंगे Camtasia. जब आप वास्तव में किसी तृतीय-पक्ष सॉफ़्टवेयर का उपयोग नहीं करना चाहते / नहीं कर सकते हैं, तो यह सब एक अंतर्निहित उपकरण है।
आइए देखें कि यह कैसे किया जाता है।
विंडोज 10 में गेम डीवीआर का उपयोग कैसे करें
जैसा कि मैंने ऊपर कहा, विकल्प अच्छी तरह छिपा हुआ है। आप इसे कीबोर्ड शॉर्टकट दबाकर ऊपर लाते हैं विंडोज़+जी. जब आप किसी ऐसी विंडो का चयन करने के बाद इसे सामने लाते हैं जो गेम नहीं है, तो यह संदेहास्पद रूप से कार्य करेगी। आगे बढ़ने में सक्षम होने के लिए आपको "हां, यह एक गेम है" कहने वाले बॉक्स को चेक करना होगा।
फिर आपको गेम डीवीआर बार दिखाई देगा। यह एक फ्लोटिंग बार है जिसे आप जहां चाहें ले जा सकते हैं।

समीकरण का सबसे स्पष्ट हिस्सा बड़ा लाल रिकॉर्ड बटन है। इसे क्लिक करें और ऐप अग्रभूमि विंडो को रिकॉर्ड करना शुरू कर देगा।
ध्यान दें: यह पूरी स्क्रीन को रिकॉर्ड नहीं करेगा। केवल ऐप। इसलिए यदि आप किसी गेम को रिकॉर्ड करना चाहते हैं, तो आप पूर्ण स्क्रीन के बजाय विंडो मोड में बेहतर तरीके से दौड़ सकते हैं।
जब ऐप रिकॉर्डिंग कर रहा होता है, तो आपको टॉप-राइट में एक टाइमर तैरता हुआ दिखाई देगा। गेम बार गायब हो जाएगा। कीबोर्ड शॉर्टकट का प्रयोग करें विंडोज़+जी इसे फिर से लाने के लिए और क्लिक करें अभिलेख रिकॉर्डिंग बंद करने के लिए बटन।
आप का उपयोग करके रिकॉर्डिंग करते समय एक स्क्रीनशॉट भी ले सकते हैं विंडोज़+ऑल्ट+पीआरटीएससीआर कुंजीपटल संक्षिप्त रीति।
एक बार जब आप रिकॉर्डिंग बंद कर देते हैं, तो ऐप वीडियो को स्वचालित रूप से जनरेट करेगा और इसमें सेव करेगा यह पीसी -> वीडियो -> कैप्चर.

विंडोज 10 के साथ शुरुआत करें: विंडोज 10 में बहुत सारी नई चीजें हैं। से शुरू स्टार्ट स्क्रीन को अनुकूलित करना, सीखने के बारे में नई विंडो प्रबंधन सुविधाएँ और सीखना Cortana को अपने दैनिक जीवन में एकीकृत करें.
सेटिंग्स को अनुकूलित करना
फ़्लोटिंग बार से, क्लिक करें गियर सेटिंग्स में जाने के लिए आइकन।

यहां से आप डिफ़ॉल्ट 1 घंटे से रिकॉर्डिंग के लिए समय बढ़ा सकते हैं और साथ ही बैकग्राउंड में रिकॉर्डिंग को इनेबल कर सकते हैं।
अधिक सेटिंग्स के लिए, क्लिक करें अधिक सेटिंग देखने के लिए Xbox ऐप पर जाएं बटन।
Xbox ऐप तक पहुंचने के लिए, आपको एक सक्रिय इंटरनेट कनेक्शन की आवश्यकता होगी।
Xbox ऐप आपको फ़्लोटिंग बार के समान सेटिंग्स और बहुत कुछ देगा।
यहां से आप गेम बार खोलने, रिकॉर्डिंग करने और स्क्रीनशॉट लेने के लिए कीबोर्ड शॉर्टकट को कस्टमाइज़ कर सकते हैं।

यदि आप नीचे स्क्रॉल करते हैं, तो आप वीडियो गुणवत्ता, ऑडियो गुणवत्ता निर्दिष्ट कर सकते हैं और ऑडियो रिकॉर्डिंग अक्षम भी कर सकते हैं।

आप इसका उपयोग किस लिए करेंगे?
आप बिल्ट-इन वीडियो रिकॉर्डिंग टूल का उपयोग किसके लिए करने की योजना बना रहे हैं? हमारे फ़ोरम अनुभाग में हमारे साथ साझा करें।