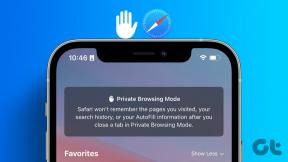विंडोज 10 पर स्वचालित अपडेट अक्षम करने के 4 तरीके
अनेक वस्तुओं का संग्रह / / November 28, 2021
विंडोज 10 पर स्वचालित अपडेट अक्षम करें: विंडो के पुराने संस्करणों में, उपयोगकर्ता के पास अपनी पसंद के अनुसार विंडोज अपडेट इंस्टॉल करने या नहीं करने का विकल्प होता है। लेकिन, वही विकल्प उपलब्ध नहीं है विंडोज 10. अब, विंडो 10 सभी अपडेट को डाउनलोड करता है और इसे स्वचालित रूप से इंस्टॉल करता है। यदि आप किसी चीज़ पर काम कर रहे हैं तो यह दर्दनाक हो जाता है क्योंकि विंडो को अद्यतनों को स्थापित करने के लिए कंप्यूटर को पुनरारंभ करने के लिए मजबूर किया जाता है। यदि आप विंडो के लिए स्वचालित अद्यतन को कॉन्फ़िगर करना चाहते हैं, तो यह आलेख सहायक हो सकता है। कुछ तरीके हैं जो विंडोज़ अपडेट को कॉन्फ़िगर करने में मददगार हो सकते हैं जिनकी चर्चा हम इस लेख में करेंगे।

अंतर्वस्तु
- क्या मुझे विंडोज 10 अपडेट अक्षम करना चाहिए?
- विंडोज 10 पर स्वचालित अपडेट अक्षम करने के 4 तरीके
- विधि 1: एक मीटर्ड कनेक्शन सेट करें
- विधि 2: Windows अद्यतन सेवा बंद करें
- विधि 3: रजिस्ट्री संपादक का उपयोग करके स्वचालित अद्यतन अक्षम करें
- विधि 4: समूह नीति संपादक का उपयोग करके स्वचालित अद्यतन अक्षम करें
क्या मुझे विंडोज 10 अपडेट अक्षम करना चाहिए?
स्वचालित विंडोज अपडेट महत्वपूर्ण हैं क्योंकि यह किसी भी पैच को पैच करता है
सुरक्षा भेद्यता यदि आपका OS अप टू डेट नहीं है तो यह आपके कंप्यूटर को नुकसान पहुंचा सकता है। अधिकांश उपयोगकर्ताओं के लिए स्वचालित विंडोज अपडेट कोई समस्या नहीं होनी चाहिए, इसके बजाय, अपडेट केवल उनके जीवन को आसान बनाते हैं। लेकिन कुछ उपयोगकर्ताओं को अतीत में विंडोज अपडेट के साथ एक बुरा अनुभव हो सकता है, कुछ अपडेट ने उन्हें ठीक करने की तुलना में अधिक समस्या का कारण बना दिया।यदि आप एक मीटर्ड ब्रॉडबैंड कनेक्शन पर हैं, यानी आपके पास विंडोज़ अपडेट पर बर्बाद करने के लिए बहुत अधिक बैंडविड्थ नहीं है, तो आप विंडोज स्वचालित अपडेट को अक्षम करने पर भी विचार कर सकते हैं। विंडोज 10 पर स्वचालित अपडेट को अक्षम करने का एक अन्य कारण कभी-कभी पृष्ठभूमि में चलने वाले अपडेट आपके सभी कंप्यूटर संसाधनों का उपभोग कर सकते हैं। इसलिए यदि आप कुछ संसाधन गहन कार्य कर रहे हैं तो आपको उस समस्या का सामना करना पड़ सकता है जहाँ आपका पीसी अनपेक्षित रूप से फ्रीज या हैंग हो जाएगा.

जैसा कि आप देखते हैं कि एक भी कारण नहीं है जिसके कारण आपको विंडोज 10 पर स्वचालित अपडेट को स्थायी रूप से अक्षम करना चाहिए। और उपरोक्त सभी मुद्दों को विंडोज 10 अपडेट को अस्थायी रूप से अक्षम करके ठीक किया जा सकता है ताकि कोई भी समस्या हो जो इन अद्यतनों के कारण होते हैं उन्हें Microsoft द्वारा पैच किया जाता है और फिर आप अद्यतनों को फिर से सक्षम कर सकते हैं।
विंडोज 10 पर स्वचालित अपडेट अक्षम करने के 4 तरीके
ध्यान दें: यह सुनिश्चित कर लें पुनर्स्थापन स्थल बनाएं बस कुछ गलत होने पर।
ऐसे कई तरीके हैं जिनके माध्यम से आप अस्थायी रूप से विंडोज 10 पर स्वचालित अपडेट को रोक या अक्षम कर सकते हैं। भी, विंडोज 10 के कई संस्करण हैं इसलिए कुछ विधियां कई संस्करणों में काम करेंगी और कुछ नहीं करेंगी, इसलिए कृपया प्रत्येक विधि का चरण दर चरण अनुसरण करने का प्रयास करें और देखें कि क्या यह काम करती है।
विधि 1: एक मीटर्ड कनेक्शन सेट करें
अगर आप वाई-फाई कनेक्शन का इस्तेमाल कर रहे हैं तो यह तरीका काम आ सकता है। यह तरीका इथरनेट कनेक्शन के लिए उपयोगी नहीं है, क्योंकि माइक्रोसॉफ्ट ने इथरनेट के लिए यह सुविधा नहीं दी है।
वाई-फाई की सेटिंग में मीटर्ड कनेक्शन का विकल्प है। मीटर्ड कनेक्शन आपको डेटा उपयोग की बैंडविड्थ को नियंत्रित करने की अनुमति देता है, साथ ही यह विंडोज अपडेट को भी प्रतिबंधित कर सकता है। जबकि विंडोज 10 पर अन्य सभी सुरक्षा अपडेट की अनुमति होगी। आप इन चरणों का पालन करके विंडोज 10 में इस मीटर कनेक्शन विकल्प को सक्षम कर सकते हैं:
1. डेस्कटॉप पर विंडोज सेटिंग खोलें। आप शॉर्टकट का उपयोग कर सकते हैं "विंडोज + आई ”. इससे विंडो स्क्रीन खुल जाएगी।
2. "चुनें"नेटवर्क और इंटरनेटसेटिंग स्क्रीन से "विकल्प।

3.अब, “चुनें”वाई - फाई"बाएं हाथ के मेनू से विकल्प। फिर "पर क्लिक करेंज्ञात नेटवर्क प्रबंधित करें”.
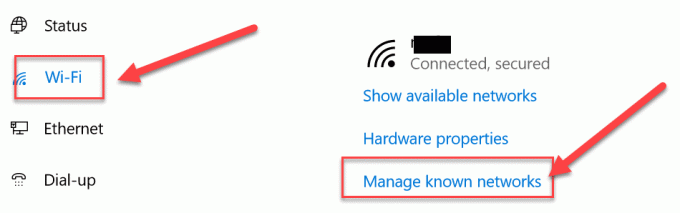
4, इसके बाद, सभी ज्ञात नेटवर्क स्क्रीन पर दिखाई देंगे। अपना नेटवर्क चुनें और “पर क्लिक करें”गुण”. यह स्क्रीन खोलेगा जहाँ आप नेटवर्क के विभिन्न गुण सेट कर सकते हैं
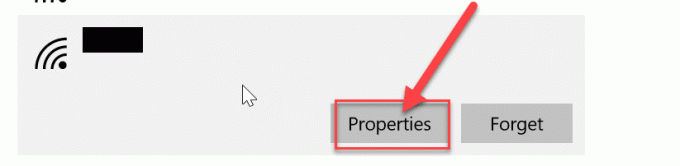
5. के तहत "मीटर्ड कनेक्शन के रूप में सेट करें" टॉगल सक्षम करें (चालू करें)। अब, सभी गैर-महत्वपूर्ण विंडोज़ अपडेट सिस्टम के लिए प्रतिबंधित होंगे।
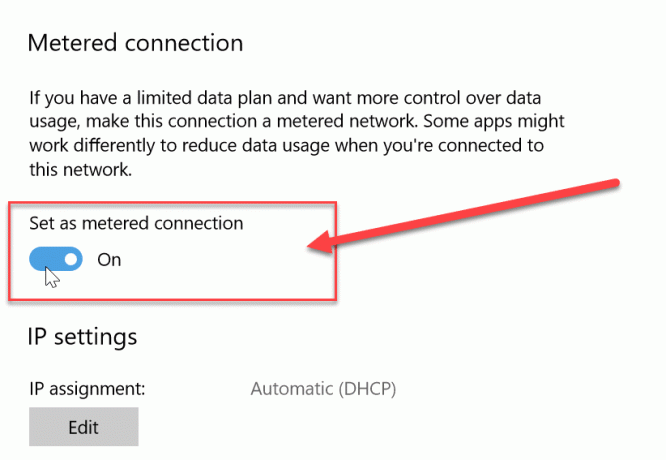
विधि 2: Windows अद्यतन सेवा बंद करें
हम विंडो अपडेट सेवा को भी बंद कर सकते हैं। लेकिन, इस पद्धति की एक खामी है, क्योंकि यह सभी अद्यतनों को या तो नियमित अद्यतन या सुरक्षा अद्यतनों को अक्षम कर देगी। आप इन चरणों का पालन करके विंडोज 10 पर स्वचालित अपडेट अक्षम कर सकते हैं:
1. विंडोज सर्च बार में जाएं और "खोजें"सेवाएं”.
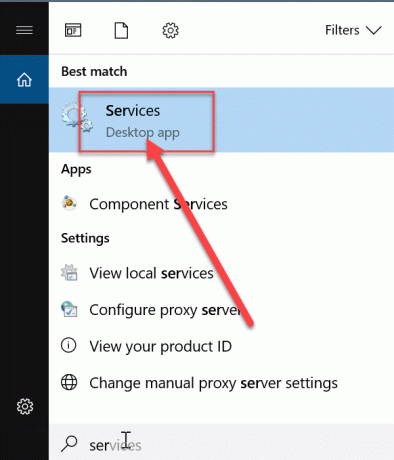
2. “पर डबल-क्लिक करेंसेवाएं”और यह विभिन्न सेवाओं की एक सूची खोलेगा। अब विकल्प खोजने के लिए सूची को नीचे स्क्रॉल करें “विंडोज सुधार”.
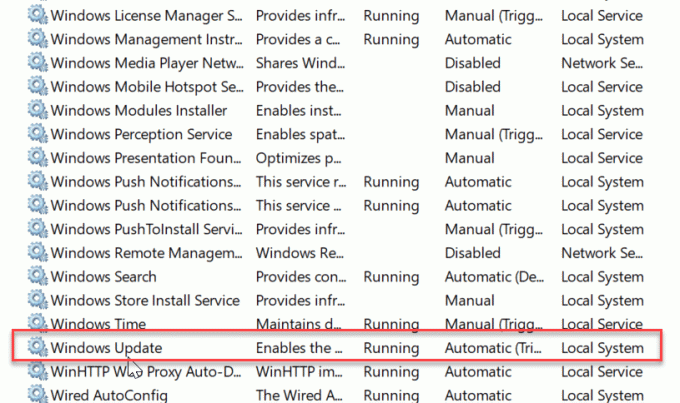
3. “पर राइट-क्लिक करेंविंडोज अपडेट” और दिखाई देने वाले संदर्भ मेनू से गुण चुनें।
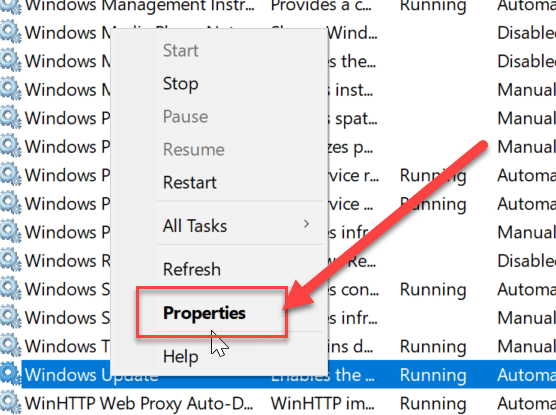
4. यह गुण विंडो खोलेगा, “पर जाएँ”आम"टैब। इस टैब में, "सेस्टार्टअप प्रकार"ड्रॉप-डाउन चुनें"विकलांग" विकल्प।
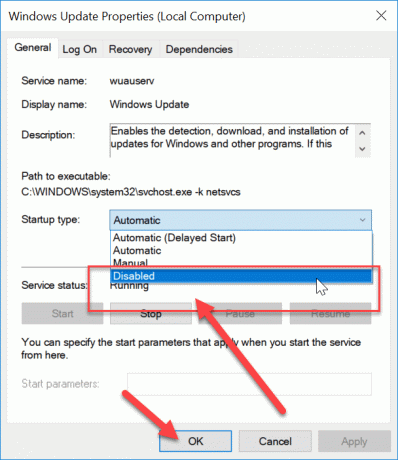
अब आपके सिस्टम के लिए सभी विंडोज़ अपडेट अक्षम हैं। लेकिन, आपको लगातार जांचना चाहिए कि आपके सिस्टम के लिए विंडो अपडेट अक्षम है, खासकर जब आप कंप्यूटर को पुनरारंभ करते हैं।
विधि 3: रजिस्ट्री संपादक का उपयोग करके स्वचालित अद्यतन अक्षम करें
इस तरीके में हम रजिस्ट्री में बदलाव करेंगे। पहले a. लेने की सलाह दी जाती है आपके पीसी का पूर्ण बैकअप, यदि आप नहीं कर सकते तो कम से कम बैकअप विंडोज रजिस्ट्री संपादक क्योंकि यदि परिवर्तन ठीक से नहीं होते हैं तो यह सिस्टम को स्थायी नुकसान पहुंचा सकता है। इसलिए, बेहतर होगा कि सावधान रहें और सबसे बुरे के लिए तैयार रहें। अब, नीचे दिए गए चरणों का पालन करें:
ध्यान दें:यदि आप विंडोज 10 प्रो, एजुकेशन या एंटरप्राइज संस्करण पर हैं तो इस विधि को छोड़ दें और अगले पर जाएं।
1. सबसे पहले, शॉर्टकट कुंजी का उपयोग करें "विंडोज + आर"रन कमांड खोलने के लिए। अब दे "regedit"रजिस्ट्री खोलने के लिए आदेश।

2. रजिस्ट्री संपादक के अंतर्गत निम्न स्थान पर नेविगेट करें:
HKEY_LOCAL_MACHINE\SOFTWARE\Policies\Microsoft\Windows
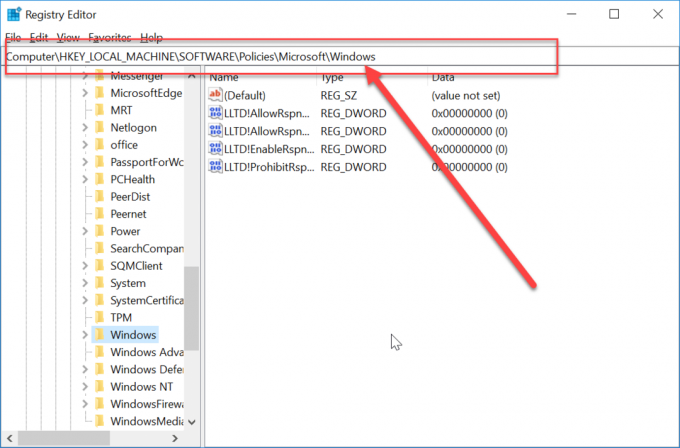
3. विंडोज़ पर राइट-क्लिक करें और "चुनें"नया" उसके बाद चुनो "चाभी"विकल्पों से।

4. टाइप करें "विंडो अपडेट" कुंजी के नाम के रूप में जिसे आपने अभी बनाया है।
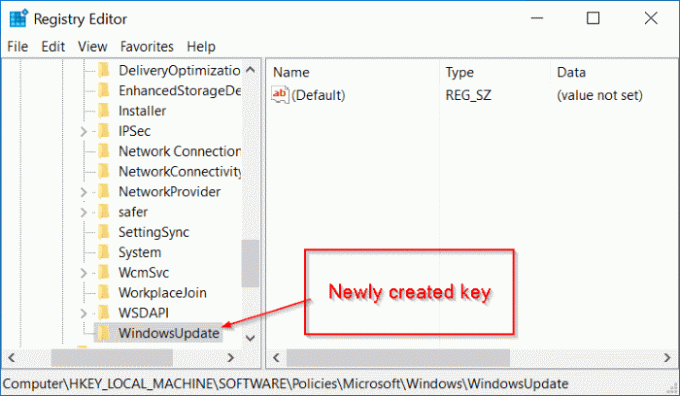
5.अब, “पर राइट-क्लिक करेंविंडो अपडेट"फिर चुनें"नया"और चुनें"चाभी"विकल्पों की सूची से।

5. इस नई कुंजी का नाम "ए.यू."और एंटर दबाएं।

6.अब, इस पर राइट क्लिक करें "ए.यू."कुंजी और चुनें"नया" उसके बाद चुनो "DWORD (32-बिट) मान”.

7. इस DWORD का नाम इस प्रकार रखें नोऑटोअपडेट और एंटर दबाएं।

7. आपको इस पर डबल क्लिक करना होगा”ए.यू."कुंजी और एक पॉपअप खुल जाएगा। मान डेटा को '0' से 'में बदलें1’. फिर, OK बटन दबाएं।

अंत में, यह विधि होगी विंडोज 10 पर स्वचालित अपडेट पूरी तरह से अक्षम करें, लेकिन अगर आप विंडोज 10 प्रो, एंटरप्राइज या एजुकेशन एडिशन पर हैं तो आपको इस मेथड को छोड़ देना चाहिए, इसके बजाय अगले एक को फॉलो करना चाहिए।
विधि 4: समूह नीति संपादक का उपयोग करके स्वचालित अद्यतन अक्षम करें
आप का उपयोग करके स्वचालित अपडेट को रोक सकते हैं समूह नीति संपादक. जब भी कोई नया अपडेट आता है तो आप इस सेटिंग को आसानी से बदल भी सकते हैं। यह अपडेट करने के लिए आपकी अनुमति मांगेगा। स्वचालित अपडेट सेटिंग बदलने के लिए आप इन चरणों का पालन कर सकते हैं:
1. शॉर्टकट कुंजी का प्रयोग करें "विंडोज कुंजी + आर”, यह रन कमांड को खोलेगा। अब, कमांड टाइप करें "gpedit.msc"दौड़ में। इससे ग्रुप पॉलिसी एडिटर खुल जाएगा।

2. समूह नीति संपादक के अंतर्गत निम्न स्थान पर नेविगेट करें:
कंप्यूटर कॉन्फ़िगरेशन\व्यवस्थापकीय Templates\Windows Components\Windows Update
3. विंडोज अपडेट का चयन करना सुनिश्चित करें, फिर दाएँ विंडो फलक में “पर डबल-क्लिक करें”स्वचालित अपडेट कॉन्फ़िगर करें" नीति।
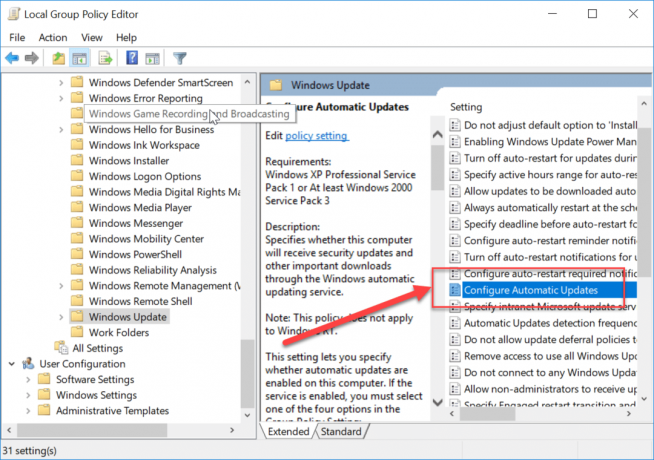
4.चेकमार्क "सक्रिय"सक्रिय करने के लिए"स्वचालित अपडेट कॉन्फ़िगर करें" नीति।

ध्यान दें: यदि आप सभी विंडोज़ अपडेट को पूरी तरह से रोकना चाहते हैं तो "अक्षम" के तहत चयन करेंस्वचालित अपडेट कॉन्फ़िगर करें" नीति।

5. आप विकल्प श्रेणी में स्वचालित अपडेट को कॉन्फ़िगर करने के विविध तरीके चुन सकते हैं। इसकी सिफारिश विकल्प 2 को चुनने की है अर्थात “डाउनलोड और ऑटो इंस्टॉल के लिए सूचित करें”. यह विकल्प किसी भी स्वचालित अपडेट को पूरी तरह से रोक देता है। अब अप्लाई पर क्लिक करें और फिर कॉन्फ़िगरेशन को पूरा करने के लिए ओके दबाएं।

6. अब जब भी कोई नया अपडेट आएगा आपको एक नोटिफिकेशन प्राप्त होगा। आप विंडोज को मैन्युअल रूप से अपडेट कर सकते हैं सेटिंग्स -> अपडेट और सुरक्षा-> विंडोज अपडेट।
ये वे तरीके हैं जिनका उपयोग सिस्टम में स्वचालित विंडो अपडेट को अक्षम करने के लिए किया जा सकता है।
अनुशंसित:
- ईमेल को एक Gmail खाते से दूसरे में आसानी से ले जाएं
- विंडोज 10 में एयरप्लेन मोड बंद नहीं हो रहा है [समाधान]
- विंडोज 10 में डेस्कटॉप शॉर्टकट बनाएं (ट्यूटोरियल)
- विंडोज 10 में वर्चुअल मेमोरी (पेजफाइल) प्रबंधित करें
मुझे आशा है कि उपरोक्त चरण सहायक थे और अब आप आसानी से कर सकते हैं विंडोज 10 पर स्वचालित अपडेट अक्षम करें, लेकिन अगर आपके पास अभी भी इस गाइड के बारे में कोई सवाल है तो बेझिझक उन्हें कमेंट सेक्शन में पूछ सकते हैं।