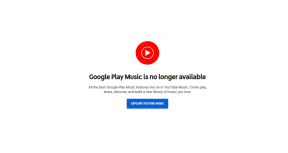विंडोज 10 में अस्थायी फ़ाइलों को हटाने में असमर्थ को ठीक करें
अनेक वस्तुओं का संग्रह / / November 28, 2021
विंडोज 10 में अस्थायी फ़ाइलों को हटाने में असमर्थ को ठीक करें: यदि आपने हाल ही में अस्थायी फ़ाइलों को हटाने का प्रयास किया है तो संभावना है कि आप भ्रष्ट विंडो सेटिंग्स के कारण सक्षम नहीं हो सकते हैं। यह समस्या तब उत्पन्न होती है जब आप सेटिंग्स> सिस्टम> स्टोरेज और फिर आप उस ड्राइव (सामान्यतः C:) पर क्लिक करते हैं जिसमें अस्थायी फ़ाइलें होती हैं और अंत में अस्थायी फ़ाइल पर क्लिक करें। अब उन अस्थायी फ़ाइलों को चुनें जिन्हें आप साफ़ करना चाहते हैं और फिर निकालें फ़ाइल पर क्लिक करें। यह आम तौर पर काम करना चाहिए लेकिन ज्यादातर मामलों में, उपयोगकर्ता अपने पीसी से अस्थायी फ़ाइल को निकालने में सक्षम नहीं है। ये अस्थायी फ़ाइलें वे फ़ाइल हैं जिनकी Windows को अब आवश्यकता नहीं है और इस फ़ाइल में पुरानी Windows स्थापना फ़ाइलें, आपकी पुरानी Windows फ़ाइलें और फ़ोल्डर्स (यदि आपने विंडोज 8.1 से 10 तक अपडेट किया है तो आपका पुराना विंडोज फोल्डर भी अस्थायी फाइलों में होगा), कार्यक्रमों के लिए अस्थायी फाइलें, आदि।
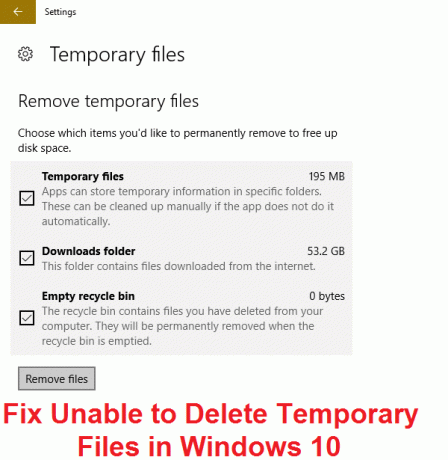
अब कल्पना करें कि यदि आपके पास इन अस्थायी फ़ाइलों द्वारा कब्जा कर लिया गया 16GB से अधिक स्थान है, जिनकी अब विंडोज को आवश्यकता नहीं है और आप सक्षम नहीं हैं उन्हें हटा दें, तो यह एक वास्तविक मुद्दा है जिस पर ध्यान देने की आवश्यकता है या निकट भविष्य में, आपका सारा स्थान इन अस्थायी लोगों द्वारा कब्जा कर लिया जाएगा फ़ाइलें। यदि आप विंडोज सेटिंग्स के माध्यम से अस्थायी फ़ाइल को हटाने का प्रयास करते हैं, तो आप कितनी बार भी क्लिक करें अस्थायी फ़ाइल निकालें, आप बस नहीं कर पाएंगे उन्हें हटा दें और इसलिए बिना समय बर्बाद किए देखते हैं कि नीचे सूचीबद्ध समस्या निवारण के साथ विंडोज 10 में अस्थायी फ़ाइलों को हटाने में असमर्थ को कैसे ठीक किया जाए मार्गदर्शक।
अंतर्वस्तु
- विंडोज 10 में अस्थायी फ़ाइलों को हटाने में असमर्थ को ठीक करें
- विधि 1: पारंपरिक डिस्क क्लीनअप का प्रयास करें
- विधि 2: Windows अस्थायी फ़ाइलों को साफ़ करने के लिए CCleaner का प्रयास करें
- विधि 3: अस्थायी फ़ाइलों को मैन्युअल रूप से हटाएं
- विधि 4: अस्थायी फ़ाइलों को हटाने के लिए अनलॉकर का प्रयास करें
- विधि 5: सॉफ़्टवेयर वितरण फ़ोल्डर हटाएं
- विधि 6: WinDirStat (Windows निर्देशिका सांख्यिकी) का उपयोग करें
विंडोज 10 में अस्थायी फ़ाइलों को हटाने में असमर्थ को ठीक करें
यह सुनिश्चित कर लें पुनर्स्थापन स्थल बनाएं बस कुछ गलत होने पर।
विधि 1: पारंपरिक डिस्क क्लीनअप का प्रयास करें
1. इस पीसी या माई पीसी पर जाएं और चुनने के लिए सी: ड्राइव पर राइट क्लिक करें गुण।

3.अब से गुण विंडो पर क्लिक करें डिस्क की सफाई क्षमता के तहत।

4. गणना करने में कुछ समय लगेगा डिस्क क्लीनअप कितनी जगह खाली कर पाएगा।

5.अब क्लिक करें सिस्टम फ़ाइलें साफ़ करें नीचे विवरण के तहत।

6. खुलने वाली अगली विंडो में के तहत सब कुछ चुनना सुनिश्चित करें हटाने के लिए फ़ाइलें और उसके बाद डिस्क क्लीनअप चलाने के लिए ठीक क्लिक करें। ध्यान दें: हम देख रहे हैं "पिछला विंडोज इंस्टॉलेशन" तथा "अस्थायी विंडोज़ इंस्टॉलेशन फ़ाइलें"यदि उपलब्ध हो, तो सुनिश्चित करें कि वे चेक किए गए हैं।

7.डिस्क क्लीनअप के पूरा होने की प्रतीक्षा करें और देखें कि क्या आप सक्षम हैं विंडोज 10 मुद्दे में अस्थायी फ़ाइलों को हटाने में असमर्थ को ठीक करें।
विधि 2: Windows अस्थायी फ़ाइलों को साफ़ करने के लिए CCleaner का प्रयास करें
1.यहां से CCleaner डाउनलोड और इंस्टॉल करें।
2.अब इसे खोलने के लिए डेस्कटॉप पर CCleaner शॉर्टकट पर डबल-क्लिक करें।
3. विकल्प > उन्नत पर क्लिक करें और "विकल्प" की जांच करेंकेवल 24 घंटे से अधिक पुराने Windows Temp फ़ोल्डर में फ़ाइलें हटाएं।“
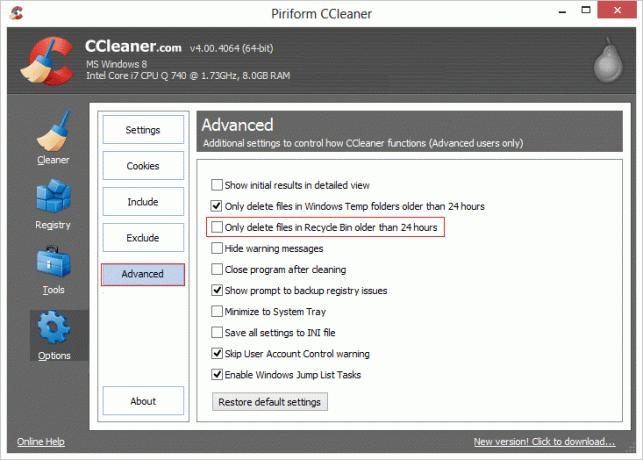
4. परिवर्तनों को सहेजने के लिए अपने पीसी को रीबूट करें।
यह होना चाहिए अस्थायी फ़ाइलों को हटाने में असमर्थ समस्या को ठीक करें लेकिन अगर आप अभी भी अस्थायी फ़ाइलें देख रहे हैं तो अगली विधि का पालन करें।
विधि 3: अस्थायी फ़ाइलों को मैन्युअल रूप से हटाएं
ध्यान दें: सुनिश्चित करें कि छिपी हुई फ़ाइल और फ़ोल्डरों की जाँच की गई है और सिस्टम से सुरक्षित फ़ाइलों को छिपाएँ अनियंत्रित हैं।
1. विंडोज की + आर दबाएं और फिर टाइप करें अस्थायी और एंटर दबाएं।
2. दबाकर सभी फाइलों का चयन करें Ctrl + ए और फिर फ़ाइलों को स्थायी रूप से हटाने के लिए Shift + Del दबाएं।

3.फिर से विंडोज की + आर दबाएं फिर टाइप करें % अस्थायी% और ओके पर क्लिक करें।

4.अब सभी फाइलों का चयन करें और फिर दबाएं फ़ाइलों को स्थायी रूप से हटाने के लिए Shift + Del।

5. विंडोज की + आर दबाएं और फिर टाइप करें प्रीफ़ेच और एंटर दबाएं।
6. Ctrl + A दबाएं और Shift + Del दबाकर फाइलों को स्थायी रूप से हटा दें।

7. अपने पीसी को रीबूट करें और देखें कि क्या आपने अस्थायी फ़ाइलों को सफलतापूर्वक हटा दिया है।
विधि 4: अस्थायी फ़ाइलों को हटाने के लिए अनलॉकर का प्रयास करें
यदि आप उपरोक्त फ़ाइलों को हटाने में सक्षम नहीं हैं या आपको एक्सेस अस्वीकृत त्रुटि संदेश मिलता है तो आपको करने की आवश्यकता है अनलॉकर डाउनलोड और इंस्टॉल करें. उपरोक्त फ़ाइलों को हटाने के लिए अनलॉकर का उपयोग करें जो पहले एक्सेस अस्वीकृत संदेश दे रहे थे और इस बार आप उन्हें सफलतापूर्वक हटा पाएंगे।

विधि 5: सॉफ़्टवेयर वितरण फ़ोल्डर हटाएं
1. विंडोज बटन पर राइट क्लिक करें और चुनें कमांड प्रमोशन (एडमिन)।

2. अब cmd में निम्नलिखित टाइप करें और प्रत्येक के बाद एंटर दबाएं:
नेट स्टॉप बिट्स
नेट स्टॉप वूसर्व

3. कमांड प्रॉम्प्ट से बाहर निकलें और निम्न फ़ोल्डर पर जाएं: सी: \ विंडोज \
4. फ़ोल्डर की खोज करेंसॉफ़्टवेयर वितरण, फिर इसे कॉपी करें और बैकअप उद्देश्य के लिए इसे अपने डेस्कटॉप पर पेस्ट करें.
5.नेविगेट टूC:\Windows\SoftwareDistribution\ और उस फ़ोल्डर के अंदर सब कुछ हटा दें।
ध्यान दें: फ़ोल्डर को स्वयं न हटाएं।
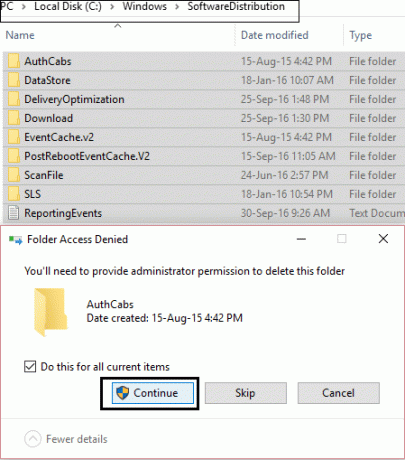
7. अंत में, अपने पीसी को रीबूट करें और देखें कि क्या आप करने में सक्षम हैं अस्थायी फ़ाइलों को हटाने में असमर्थ समस्या को ठीक करें।
विधि 6: WinDirStat (Windows निर्देशिका सांख्यिकी) का उपयोग करें
1.WinDirStat डाउनलोड और इंस्टॉल करें।
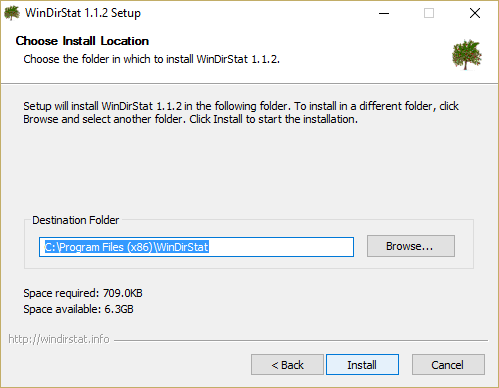
2.. पर डबल क्लिक करें विनडिरस्टैट कार्यक्रम शुरू करने के लिए आइकन।
3. उस ड्राइव का चयन करें जिसे आप स्कैन करना चाहते हैं (हमारे मामले में यह सी होगा:) और ओके पर क्लिक करें। अपनी चुनी हुई ड्राइव को स्कैन करने के लिए इस प्रोग्राम को 5 से 10 मिनट का समय दें।
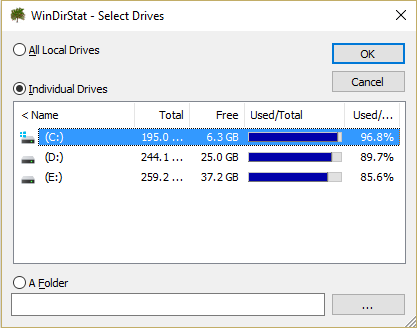
4. जब स्कैन पूरा हो जाएगा तो आपको a. के साथ प्रस्तुत किया जाएगा रंगीन मार्कअप के साथ स्टेटिस्टिक स्क्रीन।
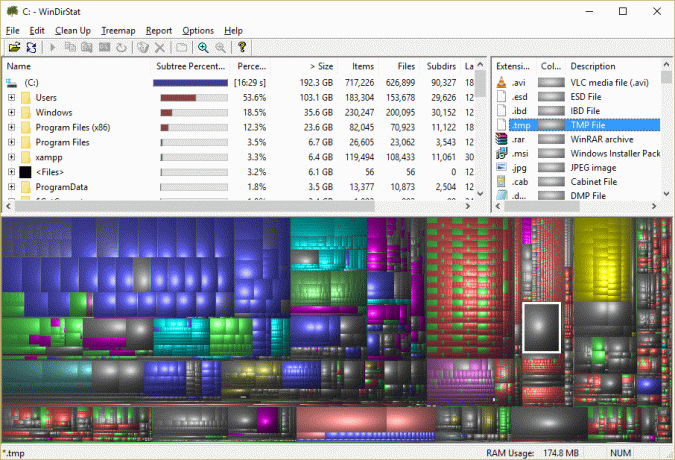
5. ग्रे ब्लॉक चुनें (यह मानते हुए कि वे अस्थायी फ़ाइलें हैं, अधिक जानकारी प्राप्त करने के लिए ब्लॉक पर होवर करें)।
ध्यान दें: जो कुछ भी आप नहीं समझते हैं उसे हटाएं क्योंकि यह आपके विंडोज़ को गंभीर नुकसान पहुंचा सकता है, केवल उन फाइलों को हटा दें जो टेम्प कहते हैं।
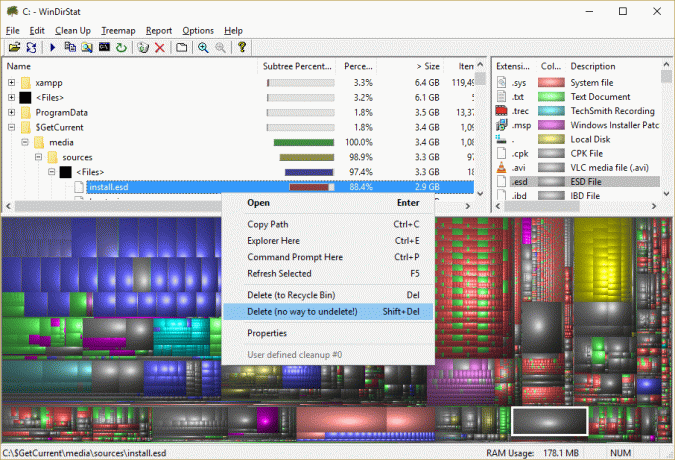
6.अस्थायी फ़ाइलों को स्थायी रूप से हटाएं ब्लॉक और सब कुछ बंद करो।
7. परिवर्तनों को सहेजने के लिए अपने पीसी को रीबूट करें।
आपके लिए अनुशंसित:
- विंडोज 10 में फिक्स पिन टू स्टार्ट मेन्यू ऑप्शन गायब है
- विंडोज अपडेट त्रुटि को कैसे ठीक करें 0x80246002
- विंडोज 10 में पिन टू टास्कबार मिसिंग को ठीक करें
- फिक्स मॉनिटर बेतरतीब ढंग से बंद और चालू होता है
यही आपने सफलतापूर्वक किया है विंडोज 10 में अस्थायी फ़ाइलों को हटाने में असमर्थ को ठीक करें लेकिन अगर आपके पास अभी भी इस गाइड के बारे में कोई सवाल है तो बेझिझक उन्हें कमेंट सेक्शन में पूछ सकते हैं।