जांचें कि आपके पास विंडोज 10 का कौन सा संस्करण है
अनेक वस्तुओं का संग्रह / / November 28, 2021
यदि आप कभी भी अपने विंडोज 10 पीसी पर ड्राइव से संबंधित किसी समस्या के साथ फंस गए हैं, तो त्रुटि का निवारण करना, आपको करने की आवश्यकता हो सकती है जानिए आपके लिए उपयुक्त ड्राइवर डाउनलोड करने के लिए आपने कौन सा संस्करण, संस्करण और विंडोज 10 का प्रकार स्थापित किया है प्रणाली। यह जानने के बाद कि आपने कौन सा विंडोज 10 संस्करण और संस्करण स्थापित किया है, आपके सिस्टम के साथ किसी भी समस्या का निवारण करते समय अन्य लाभ हैं विंडोज संस्करणों में अलग-अलग विशेषताएं हैं जैसे समूह नीति संपादक विंडोज 10 होम संस्करण में उपलब्ध नहीं है अन्य विंडोज 10 संस्करण समर्थन समूह नीति।
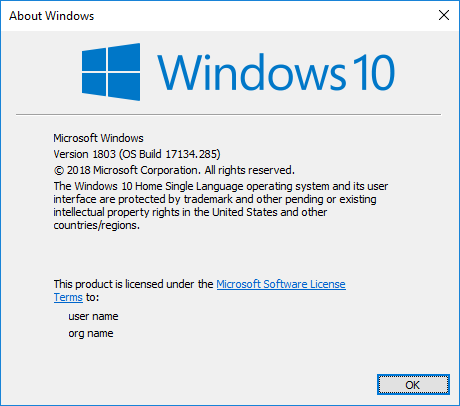
विंडोज 10 में निम्नलिखित संस्करण उपलब्ध हैं:
- विंडोज 10 होम
- विंडोज 10 प्रो
- विंडोज 10 एस
- विंडोज 10 टीम
- विंडोज 10 शिक्षा
- विंडोज 10 प्रो एजुकेशन
- वर्कस्टेशन के लिए विंडोज 10 प्रो
- विंडोज 10 एंटरप्राइज
- विंडोज 10 एंटरप्राइज एलटीएसबी (लॉन्ग टर्म सर्विसिंग ब्रांच)
- विंडोज 10 मोबाइल
- विंडोज 10 मोबाइल एंटरप्राइज
- विंडोज 10 आईओटी कोर
विंडोज 10 में अब तक निम्नलिखित फीचर अपडेट (संस्करण) हैं:
- विंडोज 10 संस्करण 1507 (विंडोज 10 कोडनेम थ्रेसहोल्ड 1 की प्रारंभिक रिलीज)
- विंडोज 10 संस्करण 1511 (नवंबर अपडेट कोडनेम थ्रेशोल्ड 2)
- विंडोज 10 संस्करण 1607 (विंडोज 10 कोडनेम रेडस्टोन 1 के लिए वर्षगांठ अद्यतन)
- विंडोज 10 संस्करण 1703 (विंडोज 10 कोडनेम रेडस्टोन 2 के लिए क्रिएटर्स अपडेट)
- विंडोज 10 संस्करण 1709 (विंडोज 10 कोडनेम रेडस्टोन 3 के लिए फॉल क्रिएटर्स अपडेट)
- विंडोज 10 संस्करण 1803 (अप्रैल 2018 अपडेट विंडोज 10 कोडनेम रेडस्टोन 4 के लिए)
- विंडोज 10 संस्करण 1809 (अक्टूबर 2018 कोडनेम रेडस्टोन 5 में रिलीज के लिए निर्धारित)
अब विंडोज के विभिन्न संस्करणों में आ रहा है, अब तक विंडोज 10 में एनिवर्सरी अपडेट, फॉल क्रिएटर्स अपडेट, अप्रैल 2018 अपडेट और अन्य हैं। प्रत्येक अपडेट और विभिन्न विंडोज संस्करणों पर नजर रखना एक असंभव कार्य है, लेकिन जब आप अपग्रेड करने का प्रयास करते हैं आपका सिस्टम, आपको पता होना चाहिए कि आपने वर्तमान में विंडोज 10 के किस संस्करण को नए में अपग्रेड करने के लिए स्थापित किया है एक। वैसे भी, बिना समय बर्बाद किए, आइए देखें कि नीचे सूचीबद्ध ट्यूटोरियल की मदद से आपके पास विंडोज 10 का कौन सा संस्करण है, यह कैसे जांचें।
अंतर्वस्तु
- जांचें कि आपके पास विंडोज 10 का कौन सा संस्करण है।
- विधि 1: जांचें कि आपके पास विंडोज के बारे में विंडोज 10 का कौन सा संस्करण है
- विधि 2: जांचें कि आपके पास सेटिंग्स में विंडोज 10 का कौन सा संस्करण है
- विधि 3: जांचें कि आपके पास सिस्टम सूचना में विंडोज 10 का कौन सा संस्करण है
- विधि 4: जांचें कि आपके पास सिस्टम में विंडोज 10 का कौन सा संस्करण है
- विधि 5: जांचें कि आपके पास कमांड प्रॉम्प्ट में विंडोज 10 का कौन सा संस्करण है
- विधि 6: जांचें कि आपके पास रजिस्ट्री संपादक में विंडोज 10 का कौन सा संस्करण है
जांचें कि आपके पास विंडोज 10 का कौन सा संस्करण है।
यह सुनिश्चित कर लें पुनर्स्थापन स्थल बनाएं बस कुछ गलत होने पर।
विधि 1: जांचें कि आपके पास विंडोज के बारे में विंडोज 10 का कौन सा संस्करण है
1. विंडोज की + आर दबाएं फिर टाइप करें विजेता और एंटर दबाएं।
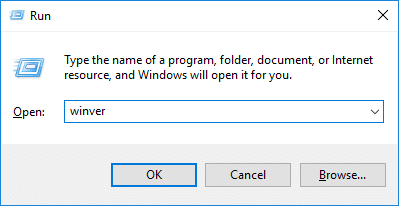
2. अब विंडोज स्क्रीन के बारे में, आपके पास विंडोज 10 के बिल्ड वर्जन और एडिशन की जांच करें।
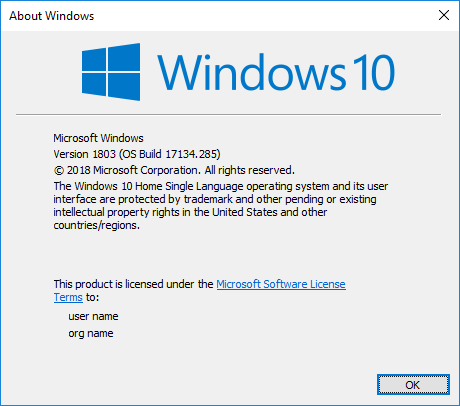
विधि 2: जांचें कि आपके पास सेटिंग्स में विंडोज 10 का कौन सा संस्करण है
1. सेटिंग्स खोलने के लिए विंडोज की + I दबाएं और फिर पर क्लिक करें सिस्टम आइकन।

2. अब, बाएँ हाथ की विंडो से, चुनें के बारे में।
3. अगला, विंडोज विनिर्देश के तहत दाएँ विंडो फलक में, आप देखेंगे संस्करण, संस्करण, पर स्थापित, और OS बिल्ड
जानकारी।

4. यहां से आप जांच सकते हैं कि आपने कौन सा विंडोज 10 संस्करण और संस्करण स्थापित किया है।
विधि 3: जांचें कि आपके पास सिस्टम सूचना में विंडोज 10 का कौन सा संस्करण है
1. विंडोज की + आर दबाएं फिर टाइप करें msinfo32 और खोलने के लिए एंटर दबाएं व्यवस्था जानकारी।

2. बाएं हाथ के मेनू से, चुनें सिस्टम सारांश।
3. अब दाएँ विंडो फलक में, आप देख सकते हैं विंडोज 10 का संस्करण और संस्करण जिसे आपने ओएस नाम और संस्करण के तहत स्थापित किया है।
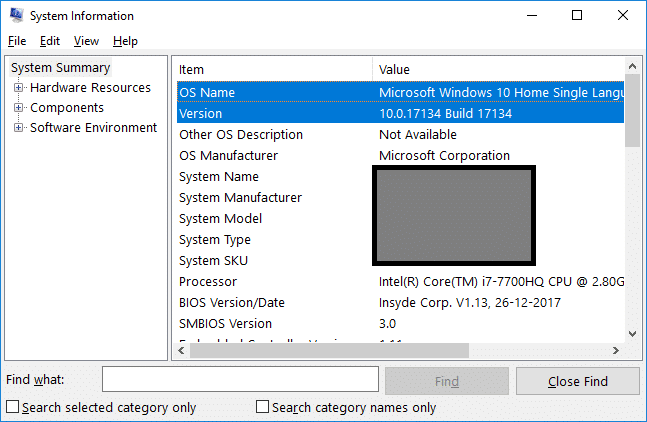
विधि 4: जांचें कि आपके पास सिस्टम में विंडोज 10 का कौन सा संस्करण है
1. विंडोज सर्च में कंट्रोल टाइप करें और फिर पर क्लिक करें कंट्रोल पैनल खोज परिणाम से।

2. अब क्लिक करें सिस्टम और सुरक्षा (सुनिश्चित करें कि द्वारा देखें श्रेणी पर सेट है)।

3. अगला, पर क्लिक करें प्रणाली फिर के तहत Windows संस्करण शीर्षक आप देख सकते हैं NS विंडोज 10 का संस्करण आपने स्थापित किया है।
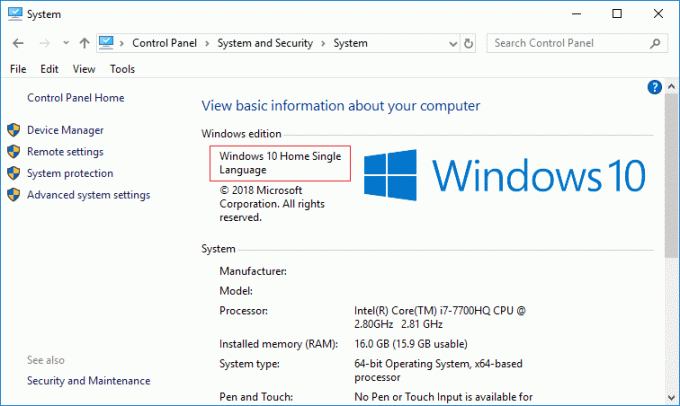
विधि 5: जांचें कि आपके पास कमांड प्रॉम्प्ट में विंडोज 10 का कौन सा संस्करण है
1. ओपन कमांड प्रॉम्प्ट। उपयोगकर्ता इस चरण को खोज कर कर सकता है 'सीएमडी' और फिर एंटर दबाएं।

2. cmd में निम्न कमांड टाइप करें और एंटर दबाएं:
व्यवस्था की सूचना

3. ओएस नाम और ओएस संस्करण के तहत आप जांचते हैं कि आपके पास विंडोज 10 का कौन सा संस्करण और संस्करण है।
4. उपरोक्त आदेश के अलावा, आप निम्न आदेश का भी उपयोग कर सकते हैं:
wmic os को कैप्शन मिलता है
सिस्टमइन्फो | खोज / बी / सी: "ओएस नाम"
slmgr.vbs /dli
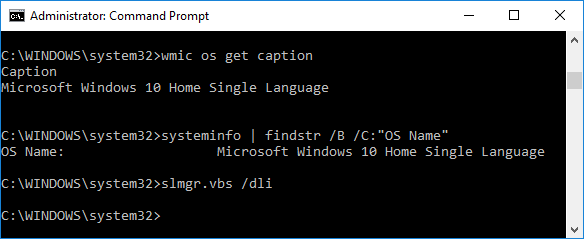
विधि 6: जांचें कि आपके पास रजिस्ट्री संपादक में विंडोज 10 का कौन सा संस्करण है
1. विंडोज की + आर दबाएं फिर टाइप करें regedit और खोलने के लिए एंटर दबाएं पंजीकृत संपादक।

2. निम्न रजिस्ट्री कुंजी पर नेविगेट करें:
HKEY_LOCAL_MACHINE\SOFTWARE\Microsoft\Windows NT\CurrentVersion
3. CurrentVersion रजिस्ट्री कुंजी का चयन करना सुनिश्चित करें, फिर दाएँ विंडो फलक में डेटा देखें CurrentBuild और EditionID स्ट्रिंग मान. यह आपका होगा विंडोज 10 का संस्करण और संस्करण।
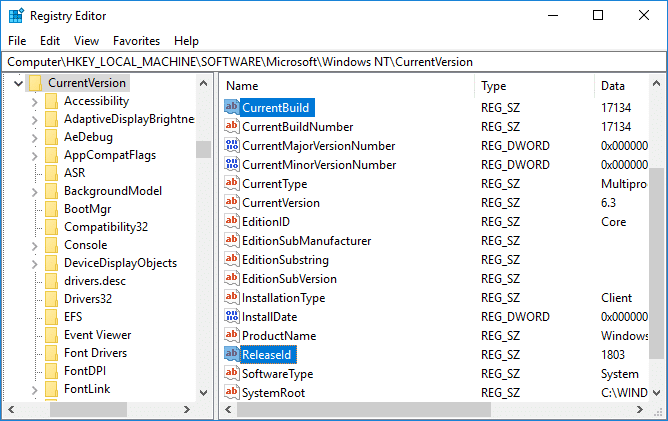
अनुशंसित:
- विंडोज 10 में ड्राइव कैसे छिपाएं
- विंडोज 10 में बैकअप और रिस्टोर डिवाइस ड्राइवर्स
- विंडोज 10 में डायनेमिक लॉक का उपयोग कैसे करें
- विंडोज 10 में ड्राइव लेटर कैसे निकालें या छुपाएं
यही आपने सफलतापूर्वक सीखा है कैसे जांचें कि विंडोज 10 का कौन सा संस्करण है आपके पास है, लेकिन यदि आपके पास अभी भी इस ट्यूटोरियल के बारे में कोई प्रश्न हैं, तो बेझिझक उनसे टिप्पणी अनुभाग में पूछें।



