मैक ब्लूटूथ को कैसे ठीक करें काम नहीं कर रहा है
अनेक वस्तुओं का संग्रह / / November 28, 2021
वायरलेस संचार के लिए ब्लूटूथ एक जीवन बदलने वाला विकल्प रहा है। चाहे डेटा ट्रांसफर करना हो या अपने पसंदीदा वायरलेस हेडफ़ोन का उपयोग करना हो, ब्लूटूथ सब कुछ संभव बनाता है। समय के साथ, ब्लूटूथ के साथ जो कुछ किया जा सकता है, वह भी विकसित हुआ है। इस गाइड में, हम मैक त्रुटि पर दिखाई देने वाले ब्लूटूथ डिवाइस पर चर्चा नहीं करेंगे, जिसमें मैजिक माउस मैक से कनेक्ट नहीं हो रहा है। इसके अलावा, यदि आप सीखना चाहते हैं कि मैक ब्लूटूथ काम न करने की समस्या को कैसे ठीक करें, तो पढ़ना जारी रखें!

अंतर्वस्तु
- मैक ब्लूटूथ को कैसे ठीक करें काम नहीं कर रहा है
- मैक पर ब्लूटूथ काम क्यों नहीं कर रहा है?
- विधि 1: अपने मैक को रिबूट करें।
- विधि 2: हस्तक्षेप हटाएं
- विधि 3: ब्लूटूथ सेटिंग्स की जाँच करें
- विधि 4: अनपेयर करें और फिर ब्लूटूथ डिवाइस को फिर से पेयर करें
- विधि 5: ब्लूटूथ को पुन: सक्षम करें
- विधि 6: SMC और PRAM सेटिंग्स रीसेट करें
- विधि 7: ब्लूटूथ मॉड्यूल को रीसेट करें
- विधि 8: PLIST फ़ाइलें हटाएं
- फिक्स मैक ब्लूटूथ काम नहीं कर रहा है: मैजिक माउस।
मैक ब्लूटूथ को कैसे ठीक करें काम नहीं कर रहा है
नवीनतम macOS के रिलीज़ होने के बाद, कई उपयोगकर्ताओं ने मैक पर ब्लूटूथ के काम न करने जैसी समस्याओं की सूचना दी है
बिग सुर. इसके अलावा, जिन लोगों ने मैकबुक खरीदा है M1 चिप मैक पर ब्लूटूथ डिवाइस न दिखने की भी शिकायत की। सुधारों को लागू करने से पहले, आइए पहले चर्चा करें कि यह समस्या क्यों होती है।मैक पर ब्लूटूथ काम क्यों नहीं कर रहा है?
- आउटडेटेड ऑपरेटिंग सिस्टम: अक्सर, यदि आपने अपने macOS को नवीनतम संस्करण में अपडेट नहीं किया है, तो ब्लूटूथ काम करना बंद कर सकता है।
- अनुचित कनेक्शन: यदि आपका ब्लूटूथ किसी विशेष डिवाइस से काफी समय तक जुड़ा रहता है, तो आपके डिवाइस और मैक ब्लूटूथ के बीच कनेक्शन दूषित हो जाता है। इसलिए, कनेक्शन को फिर से सक्षम करने से इस समस्या का समाधान हो सकेगा.
- भंडारण के मुद्दे: सुनिश्चित करें कि आपकी डिस्क पर पर्याप्त संग्रहण स्थान है।
विधि 1: अपने मैक को रीबूट करें
किसी भी समस्या को ठीक करने का सबसे आसान तरीका ऑपरेटिंग सिस्टम को रीबूट और रीलोड करना है। ब्लूटूथ से संबंधित कई समस्याएं, जैसे बार-बार क्रैश होने वाला मॉड्यूल और एक अनुत्तरदायी सिस्टम, को रिबूट करने की मदद से ठीक किया जा सकता है। अपने मैक को रिबूट करने के लिए दिए गए चरणों का पालन करें:
1. पर क्लिक करें सेब मेनू.
2. चुनते हैं पुनः आरंभ करें, के रूप में दिखाया।
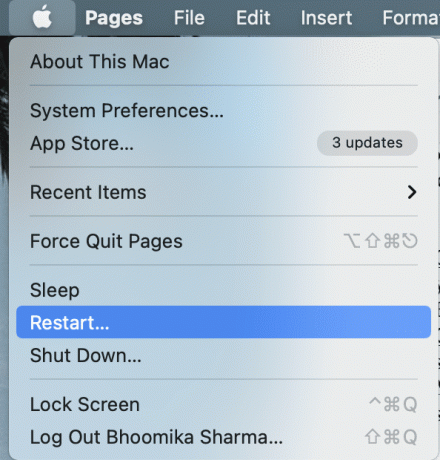
3. अपने डिवाइस के ठीक से पुनरारंभ होने की प्रतीक्षा करें, और फिर, अपने ब्लूटूथ डिवाइस से कनेक्ट करने का प्रयास करें।
विधि 2: हस्तक्षेप हटाएं
अपने एक समर्थन दस्तावेज़ में, Apple ने कहा है कि ब्लूटूथ के साथ रुक-रुक कर होने वाली समस्याओं को हस्तक्षेप की जाँच करके ठीक किया जा सकता है, जो इस प्रकार है:
- उपकरणों को पास रखें यानी आपका मैक और ब्लूटूथ माउस, हेडसेट, फोन इत्यादि।
- हटानाअन्य सभी डिवाइस जैसे पावर केबल, कैमरा और फोन।
- USB या वज्र हब को दूर ले जाएँ अपने ब्लूटूथ डिवाइस से।
- यूएसबी डिवाइस बंद करें जो वर्तमान में उपयोग में नहीं हैं।
- धातु या ठोस बाधाओं से बचें आपके मैक और ब्लूटूथ डिवाइस के बीच।
यह भी पढ़ें:अपने Apple खाते तक कैसे पहुँचें
विधि 3: ब्लूटूथ सेटिंग्स की जाँच करें
यदि आप अपने मैक के साथ ब्लूटूथ डिवाइस को कनेक्ट करने का प्रयास कर रहे हैं, तो आपको यह सुनिश्चित करना होगा कि ब्लूटूथ डिवाइस सेटिंग्स ठीक से कॉन्फ़िगर की गई हैं। यदि आप किसी ऐसे डिवाइस से कनेक्ट करने का प्रयास कर रहे हैं जिसे पहले आपके मैक से जोड़ा गया था, तो दिए गए चरणों का पालन करके इसे प्राथमिक आउटपुट के रूप में चुनें:
1. पर क्लिक करें सेब मेनू और चुनें एसप्रणाली पीसंदर्भ.

2. चुनते हैं ध्वनि स्क्रीन पर प्रदर्शित मेनू से।
3. अब, पर क्लिक करें उत्पादन टैब और चुनें युक्ति आप उपयोग करना चाहते हैं।
4. फिर, में शिफ्ट करें इनपुट टैब करें और अपना चयन करें युक्ति फिर।
5. शीर्षक वाले बॉक्स को चेक करें मेनू बार में वॉल्यूम दिखाएं, जैसा कि नीचे दी गई तस्वीर में हाइलाइट किया गया है।
ध्यान दें: इस बॉक्स को चेक करने से यह सुनिश्चित हो जाएगा कि आप भविष्य में दबाकर अपने डिवाइस का चयन कर सकते हैं वॉल्यूम बटन सीधे।
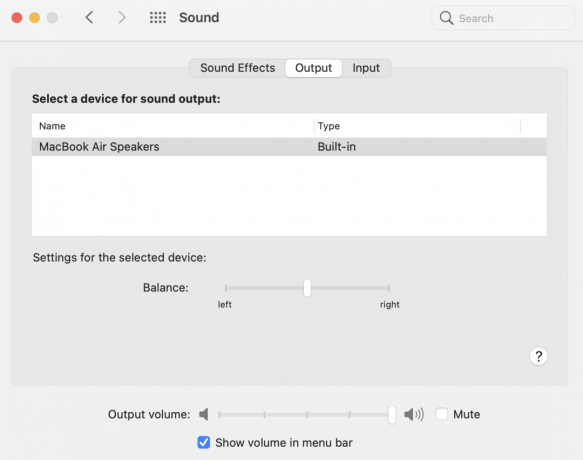
यह विधि सुनिश्चित करेगी कि आपका मैक डिवाइस उस ब्लूटूथ डिवाइस को याद रखता है जिससे आप पहले कनेक्ट थे और इस प्रकार, मैक समस्या पर ब्लूटूथ डिवाइस को प्रदर्शित न करने को ठीक कर देगा।
विधि 4: फिर अनपेयर करें ब्लूटूथ डिवाइस को फिर से जोड़ें
डिवाइस को भूल जाना और फिर, इसे अपने मैक के साथ जोड़ना कनेक्शन को रीफ्रेश करने और मैक समस्या पर काम नहीं कर रहे ब्लूटूथ को ठीक करने में मदद करता है। यहां ऐसा ही करने का तरीका बताया गया है:
1. खोलना ब्लूटूथ सेटिंग्स के तहत सिस्टम प्रेफरेंसेज.
2. आपको अपना सब मिल जाएगा ब्लूटूथ डिवाइस यहां।
3. जो भी युक्ति कृपया समस्या पैदा कर रहा है चुनते हैं इसे और पर क्लिक करें पार करना इसके पास।

4. पर क्लिक करके अपने चयन की पुष्टि करें हटाना.
5. अभी, जुडिये डिवाइस फिर से।
ध्यान दें: सुनिश्चित करें कि डिवाइस का ब्लूटूथ चालू है।
यह भी पढ़ें: प्लग इन होने पर मैकबुक नॉट चार्जिंग को ठीक करें
विधि 5: ब्लूटूथ पुनः सक्षम करें
यदि आपका ब्लूटूथ कनेक्शन दूषित हो गया है और मैक समस्या पर ब्लूटूथ काम नहीं कर रहा है तो यह सबसे अच्छा काम करता है। अक्षम करने के लिए दिए गए चरणों का पालन करें और फिर, अपने मैक डिवाइस पर ब्लूटूथ सक्षम करें।
विकल्प 1: सिस्टम वरीयता के माध्यम से
1. को चुनिए सेब मेनू और क्लिक करें सिस्टम प्रेफरेंसेज.

2. अब, चुनें ब्लूटूथ।
3. पर क्लिक करें ब्लूटूथ बंद करें विकल्प, जैसा कि नीचे दर्शाया गया है।

4. कुछ समय बाद, क्लिक करें एक ही बटन प्रति ब्लूटूथ चालू करें फिर।
विकल्प 2: टर्मिनल ऐप के माध्यम से
यदि आपका सिस्टम प्रतिक्रिया नहीं दे रहा है, तो आप ब्लूटूथ प्रक्रिया को निम्नानुसार समाप्त कर सकते हैं:
1. खोलना टर्मिनल के माध्यम से उपयोगिताओंफ़ोल्डर, जैसा कि नीचे दिखाया गया है।

2. विंडो में निम्न कमांड टाइप करें: sudo pkill blued और दबाएं प्रवेश करना.
3. अब, अपना दर्ज करें पासवर्ड पुष्टि करने के लिए।
यह ब्लूटूथ कनेक्शन की पृष्ठभूमि प्रक्रिया को रोक देगा और मैक ब्लूटूथ के काम न करने की समस्या को ठीक करेगा।
विधि 6: SMC और PRAM सेटिंग्स रीसेट करें
एक अन्य विकल्प है अपने मैक पर अपने सिस्टम मैनेजमेंट कंट्रोलर (एसएमसी) और PRAM सेटिंग्स को रीसेट करना। ये सेटिंग्स स्क्रीन रिज़ॉल्यूशन, ब्राइटनेस आदि जैसे विशिष्ट कार्यों को नियंत्रित करने के लिए जिम्मेदार हैं, और मैक ब्लूटूथ के काम न करने की समस्या को ठीक करने में मदद कर सकते हैं।
विकल्प 1: एसएमसी सेटिंग्स रीसेट करें
1. बंद करना आपका मैकबुक।
2. अब, इसे से कनेक्ट करें एप्पल चार्जर.
3. दबाएँ नियंत्रण + शिफ्ट + विकल्प + पावरचांबियाँ कीबोर्ड पर। उन्हें लगभग. के लिए दबाए रखें पांच सेकंड.
4. रिहाई चाबियाँ और चालू करना मैकबुक को दबाकर बिजली का बटन फिर।
उम्मीद है, मैक पर काम नहीं करने वाला ब्लूटूथ समस्या का समाधान हो गया है। यदि नहीं, तो PRAM सेटिंग्स को रीसेट करने का प्रयास करें।
विकल्प 2: PRAM सेटिंग्स रीसेट करें
1. बंद करें मैकबुक।
2. दबाएँ कमांड + विकल्प + पी + आरचांबियाँ कीबोर्ड पर।
3. साथ - साथ, मोड़पर मैक दबाकर बिजली का बटन।
4. अनुमति दें सेब लोगो प्रकट होना और गायब होना तीन बार. इसके बाद, आपका मैकबुक होगा रीबूट.
बैटरी और डिस्प्ले सेटिंग्स सामान्य हो जाएंगी और मैक त्रुटि पर दिखाई नहीं देने वाला ब्लूटूथ डिवाइस अब प्रकट नहीं होना चाहिए।
यह भी पढ़ें:MacOS बिग सुर इंस्टालेशन विफल त्रुटि को ठीक करें
विधि 7: ब्लूटूथ मॉड्यूल को रीसेट करें
अपने ब्लूटूथ मॉड्यूल को फ़ैक्टरी सेटिंग्स पर पुनर्स्थापित करने से आपके मैक पर ब्लूटूथ से संबंधित समस्याओं को ठीक करने में भी मदद मिल सकती है। हालाँकि, आपको ध्यान देना चाहिए कि पहले से सहेजे गए सभी कनेक्शन खो जाएंगे। ऐसा करने का तरीका यहां बताया गया है:
1. चुनते हैं सिस्टम प्रेफरेंसेज से सेब मेनू।

2. फिर, पर क्लिक करें ब्लूटूथ.
3. चिह्नित विकल्प की जाँच करें मेनू बार में ब्लूटूथ दिखाएं.
4. अब, दबाकर रखें शिफ्ट + विकल्प कुंजियाँ साथ में। साथ ही, पर क्लिक करें ब्लूटूथ आइकन मेनू बार में।
5. चुनते हैं डिबग > ब्लूटूथ मॉड्यूल रीसेट करें, जैसा कि नीचे दर्शाया गया है।

एक बार मॉड्यूल सफलतापूर्वक रीसेट हो जाने के बाद, आप अपने ब्लूटूथ डिवाइस को कनेक्ट कर सकते हैं क्योंकि मैक ब्लूटूथ काम नहीं कर रहा है, समस्या को ठीक किया जाना चाहिए।
विधि 8: PLIST फ़ाइलें हटाएं
आपके Mac पर ब्लूटूथ डिवाइस के बारे में जानकारी दो तरह से संग्रहीत की जाती है:
- व्यक्तिगत डेटा।
- डेटा जिसे उस मैक डिवाइस के सभी उपयोगकर्ता देख और एक्सेस कर सकते हैं।
ब्लूटूथ से संबंधित समस्याओं को हल करने के लिए आप इन फ़ाइलों को हटा सकते हैं। ऐसा करने से कंप्यूटर के रीस्टार्ट होते ही नई फाइलें बन जाएंगी।
1. पर क्लिक करें खोजक और चुनें जाना मेनू बार से।
2. फिर, पर क्लिक करें फ़ोल्डर में जाएँ… के रूप में दिखाया।

3. प्रकार ~/लाइब्रेरी/वरीयताएँ।

4. नाम के साथ फ़ाइल खोजें सेब। ब्लूटूथ.प्लिस्ट या कॉम.सेब. ब्लूटूथ.प्लिस्ट.लॉकफाइल
5. बनाओ बैकअप पर कॉपी करके डेस्कटॉप। फिर, पर क्लिक करें फ़ाइल और चुनें ट्रैश में ले जाएं.
6. इस फ़ाइल को हटाने के बाद, अन्य सभी USB उपकरणों को डिस्कनेक्ट करें।
7. फिर, बंद करना आपका मैकबुक और पुनः आरंभ करें वह फिर से।
8. अपने ब्लूटूथ डिवाइस बंद करें और उन्हें अपने मैक के साथ फिर से पेयर करें।
यह भी पढ़ें:वर्ड मैक में फ़ॉन्ट्स कैसे जोड़ें
फिक्स मैक ब्लूटूथ काम नहीं कर रहा है: मैजिक माउस
यात्रा करने के लिए यहां क्लिक करें ऐप्पल मैजिक माउस पेज. मैजिक माउस को कनेक्ट करना किसी अन्य ब्लूटूथ डिवाइस को अपने मैक से कनेक्ट करने के समान है। हालाँकि, यदि यह उपकरण काम नहीं कर रहा है, तो इसे ठीक करने के लिए दिए गए चरणों का पालन करें।
बुनियादी जांच करें
- सुनिश्चित करें कि मैजिक माउस है चालू करना।
- अगर यह पहले से ही चालू है, तो कोशिश करें इसे फिर से शुरू करना सामान्य मुद्दों को ठीक करने के लिए।
- सुनिश्चित करें कि माउस बैटरी पर्याप्त रूप से चार्ज किया जाता है।
फिक्स मैजिक माउस कनेक्ट नहीं हो रहा है
1. के लिए जाओ सिस्टम प्रेफरेंसेज और क्लिक करें ब्लूटूथ.
2. क्लिक ब्लूटूथ चालू करें मैक पर ब्लूटूथ सक्षम करने के लिए।
3. अभी, लगानामैजिक माउस.
4. पर वापस जाएं सिस्टम प्रेफरेंसेज और चुनें चूहा.
5. पर क्लिक करें ब्लूटूथ माउस सेट करें विकल्प। अपने मैक को खोजने और उससे कनेक्ट करने के लिए प्रतीक्षा करें।
अनुशंसित:
- फिक्स मैक ऐप स्टोर से कनेक्ट नहीं हो सकता
- फिक्स iMessage या FaceTime में साइन इन नहीं कर सका
- मैक को सेफ मोड में कैसे बूट करें
- ऐप्पल आईडी से डिवाइस कैसे निकालें
मैक पर सामान्य ब्लूटूथ समस्याओं को ठीक करना काफी सरल है। चूंकि आजकल ब्लूटूथ डिवाइस का बहुत अधिक उपयोग किया जाता है, इसलिए यह महत्वपूर्ण है कि डिवाइस और आपके मैक के बीच ब्लूटूथ कनेक्शन खराब न हो। हमें उम्मीद है कि यह मार्गदर्शिका आपकी मदद करने में सक्षम थी मैक ब्लूटूथ काम नहीं कर रहा समस्या को ठीक करें। यदि आपके कोई और प्रश्न हैं, तो उन्हें नीचे टिप्पणी अनुभाग में रखें।

