यूप्ले को कैसे ठीक करें लॉन्च होने में विफल रहता है
अनेक वस्तुओं का संग्रह / / November 28, 2021
यूप्ले स्टीम के समान एक डिजिटल वितरण मंच है जिसमें विभिन्न मल्टीप्लेयर गेम जैसे कि हत्यारा है पंथ और अन्य प्रसिद्ध खिताब शामिल हैं। यूप्ले के शुरू न होने की समस्या हर विंडोज अपडेट के साथ होती है और कंपनी द्वारा नया अपडेट जारी करने तक बनी रहती है। हालांकि, इस गाइड में, हम उन सभी कारणों से गुजरेंगे जिनकी वजह से यूप्ले विंडोज लॉन्च करने में विफल रहता है और कैसे फिक्स यूप्ले लॉन्च करने में विफल रहता है.

अंतर्वस्तु
- यूप्ले को कैसे ठीक करें लॉन्च होने में विफल रहता है
- यूप्ले लॉन्चर काम क्यों नहीं कर रहा है?
- विधि 1: यूनिवर्सल सी रनटाइम चलाएँ
- विधि 2: यूप्ले स्थानीय कैश साफ़ करें
- विधि 3: Uplay को उसके शॉर्टकट से लॉन्च करें
- विधि 4: Uplay को संगतता मोड में चलाएँ
- विधि 5: क्लीन बूट करें
- विधि 6: ग्राफ़िक्स ड्राइवर का अद्यतन करें
- विधि 7: Uplay को लॉन्च करने में विफल होने को ठीक करने के लिए Uplay को पुनर्स्थापित करें
- अक्सर पूछे जाने वाले प्रश्न (एफएक्यू)
यूप्ले को कैसे ठीक करें लॉन्च होने में विफल रहता है
यूप्ले लॉन्चर काम क्यों नहीं कर रहा है?
Uplay के विंडोज़ पर लॉन्च नहीं होने के सबसे सामान्य कारणों में शामिल हैं:
- तृतीय-पक्ष सेवाओं का विरोध
- गुम .DLL फ़ाइलें
- एंटीवायरस सॉफ़्टवेयर के साथ विरोध
- भ्रष्ट कैश
- गलत संगतता सेटिंग्स
- पुराने ग्राफिक्स ड्राइवर
- भ्रष्ट Uplay स्थापना फ़ाइलें
विधि 1: यूनिवर्सल सी रनटाइम चलाएँ
जब आप Uplay इंस्टॉल करते हैं, तो यह आपके कंप्यूटर पर सभी आवश्यक शर्तें स्वचालित रूप से इंस्टॉल कर देता है। हालांकि, ऐसे समय होते हैं जब इनमें से कुछ को अनदेखा कर दिया जाता है क्योंकि या तो वे आपके डिवाइस पर पहले से मौजूद होते हैं या स्थापना के दौरान विफलता होती है। यूनिवर्सल सी रनटाइम यूप्ले के लिए सबसे महत्वपूर्ण बाहरी फाइलों में से एक है। आप इसे नीचे बताए अनुसार स्थापित कर सकते हैं:
1. डाउनलोड करें यूनिवर्सल सी रनटाइम Microsoft की आधिकारिक वेबसाइट से आपके कंप्यूटर पर Windows OS संस्करण के लिए।
2. यूनिवर्सल सी रनटाइम इंस्टॉलर को व्यवस्थापकीय विशेषाधिकारों के साथ चलाएँ। .exe फ़ाइल पर राइट-क्लिक करें और चुनें व्यवस्थापक के रूप में चलाओ.

3. अंत में, परिवर्तनों को सहेजने के लिए अपने पीसी को पुनरारंभ करें और यूप्ले लॉन्च करें.
विधि 2: यूप्ले स्थानीय कैश साफ़ करें
जैसा कि पहले कहा गया है, Uplay सभी अस्थायी कॉन्फ़िगरेशन को आपकी मशीन पर स्थानीय कैश में संग्रहीत करता है। इन कॉन्फ़िगरेशन को वहां से पुनर्प्राप्त किया जाता है और जब भी यूप्ले लॉन्च किया जाता है तो ऐप में लोड किया जाता है। हालाँकि, अनगिनत अवसरों पर, कैश दूषित हो जाता है, और Uplay लॉन्च करने में विफल रहता है। इस विधि में, आप Uplay कैश को साफ़ करना सीखेंगे:
1. खोलने के लिए फाइल ढूँढने वाला, दबाएँ विंडोज की + ई.
2. निम्नलिखित पते पर जाएं: C:\Program Files (x86)\Ubisoft\Ubisoft Game Launcher\cache
3. हटाएं कैश फ़ोल्डर की संपूर्ण सामग्री।
कंप्यूटर को फिर से पुनरारंभ करें और Uplay चलाएँ।
यह भी पढ़ें:यूप्ले को ठीक करें Google प्रमाणक काम नहीं कर रहा है
विधि 3: Uplay को उसके शॉर्टकट से लॉन्च करें
यदि यूप्ले विंडोज 10 पर लॉन्च नहीं होगा, तो दूसरा विकल्प इसे सीधे शॉर्टकट के माध्यम से चलाना है। यदि यह तकनीक काम करती है, तो अगली बार गेम को Uplay शॉर्टकट से लॉन्च करने का प्रयास करें।
ध्यान दें: यदि कोई निर्भरता स्थापित नहीं की गई थी, तो आपको सूचित किया जाएगा, और डाउनलोड प्रक्रिया शुरू हो जाएगी।
विधि 4: Uplay को संगतता मोड में चलाएँ
कई उपयोगकर्ताओं ने बताया कि यूप्ले को संगतता मोड में शुरू करने से अद्भुत काम हुआ, और लॉन्चर के मुद्दों को हल किया गया। इसने हमें यह निष्कर्ष निकालने के लिए प्रेरित किया कि कुछ दोषपूर्ण विंडोज ओएस अपग्रेड के कारण यूप्ले विंडोज़ पर लॉन्च करने में विफल रहता है। इसे संगतता मोड में चलाने के लिए इन चरणों का पालन करें:
1. पर नेविगेट करें यूप्ले इंस्टॉलेशन डायरेक्टरी अपने पीसी पर।
2. Uplay.exe पर राइट-क्लिक करें और चुनें गुण राइट-क्लिक संदर्भ मेनू से।

3. पर स्विच करें अनुकूलता टैब।
4. सही का निशान "इस प्रोग्राम को कंपेटिबिलिटी मोड के लिए चलाएं” और उपयुक्त OS संस्करण चुनें।
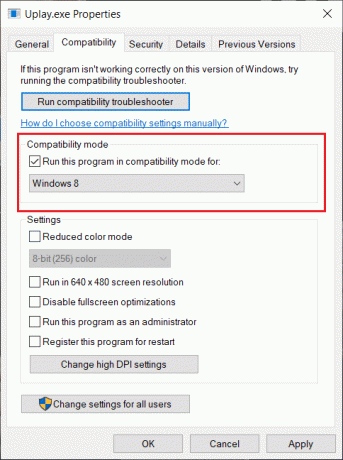
5. अपने परिवर्तन सहेजने के लिए, क्लिक करें लागू करना के बाद ठीक है।
6. कंप्यूटर को पुनरारंभ करें और यूप्ले का आनंद लें।
यह भी पढ़ें:विंडोज़ 10 में ऐप्स के लिए संगतता मोड बदलें
विधि 5: क्लीन बूट करें
इस पद्धति में, आप सिस्टम सेवाओं को छोड़कर सभी सेवाओं को अक्षम कर देंगे, और फिर Uplay चलाएंगे। इसके बाद, हम यह पता लगाने के लिए प्रत्येक सेवा को अलग-अलग सक्रिय करेंगे कि कौन सी समस्या पैदा कर रही है।
1. को खोलो शुरू मेनू और खोजें प्रणाली विन्यास.
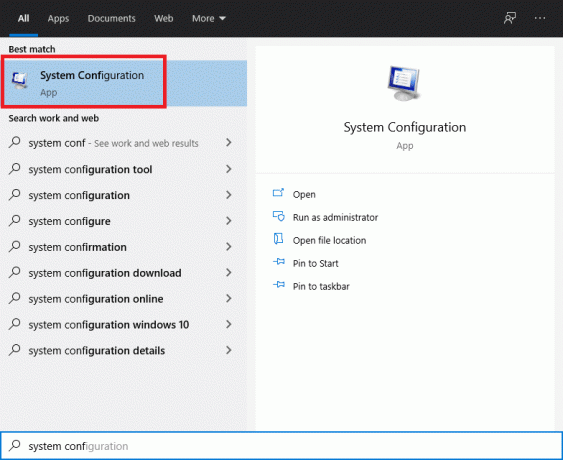
2. के पास जाओ सेवाएं में टैब सिस्टम कॉन्फ़िगरेशन विंडो.
3. बगल में स्थित बॉक्स को चेक करें सभी माइक्रोसॉफ्ट सेवाओं को छिपाएँ.

4. पर क्लिक करके सभी को अक्षम करें सबको सक्षम कर दो बटन।

5. अब के पास जाओ चालू होना टैब और पर क्लिक करें कार्य प्रबंधक खोलें संपर्क।
6. सूची में सभी ऐप्स अक्षम करें। यह उन्हें कंप्यूटर के बूट होने पर शुरू होने से रोकेगा।

7. अब, आपको पुनरारंभ करने के लिए प्रेरित किया जाएगा। क्लीन बूट करने के लिए अपने पीसी को रीस्टार्ट करना सुनिश्चित करें।
समस्या के निवारण के लिए व्यक्तिगत सेवाएं शुरू करने के लिए, यहां इस गाइड का पालन करें.
विधि 6: ग्राफ़िक्स ड्राइवर का अद्यतन करें
यदि आपके पीसी पर ग्राफिक्स ड्राइवर अद्यतित नहीं हैं या दूषित हो गए हैं, तो यह सबसे स्पष्ट कारणों में से एक हो सकता है कि यूप्ले लॉन्च क्यों नहीं हो रहा है। ग्राफिक्स ड्राइवर Uplay सहित किसी भी गेमिंग इंजन के सबसे महत्वपूर्ण घटक हैं। यदि ड्राइवर ठीक से काम नहीं कर रहे हैं, तो Uplay लॉन्चर या तो नहीं चलेगा या बहुत धीमी गति से चलेगा और परिणामस्वरूप फ्रीज हो जाएगा।
1. सबसे पहले, दबाएं विंडोज + आर कुंजियाँ एक साथ खोलने के लिए Daud डिब्बा।
2. प्रकार देवएमजीएमटी.एमएससी बॉक्स में और एक्सेस करने के लिए एंटर दबाएं डिवाइस मैनेजर,
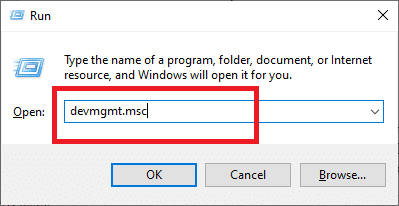
3. विस्तार करना अनुकूलक प्रदर्शन डिवाइस मैनेजर विंडो में उपलब्ध सूची से।
4. अपने पर राइट-क्लिक करें चित्रोपमा पत्रक और चुनें ड्राइवर अपडेट करें.

5. एक बार हो जाने के बाद, परिवर्तनों को सहेजने के लिए अपने पीसी को पुनरारंभ करें।
विधि 7: Uplay को लॉन्च करने में विफल होने को ठीक करने के लिए Uplay को पुनर्स्थापित करें
यदि पिछली तकनीकों में से कोई भी काम नहीं करता है और आप अभी भी यूप्ले को लॉन्च करने के लिए नहीं मिल सकते हैं, तो आप जमीन से पूरे गेम इंजन को फिर से स्थापित करने का प्रयास कर सकते हैं। अगर कोई इंस्टॉलेशन फाइल दूषित हो गई थी या पहली बार गायब हो गई थी, तो उन्हें अब बदल दिया जाएगा.
ध्यान दें: यह विधि आपकी सभी गेम इंस्टॉलेशन फ़ाइलों को भी मिटा देगी। इस पद्धति को लागू करने से पहले इनके लिए एक बैकअप बनाने की सलाह दी जाती है।
1. को खोलो Daud बॉक्स दबाकर विंडोज + आर एक साथ चाबियां।
2. प्रकार एक ppwiz.cpl बॉक्स में और हिट उद्यमों और संबंधित गतिविधियोंआर। NS आवेदन प्रबंधंक विंडो अब खुलेगी।
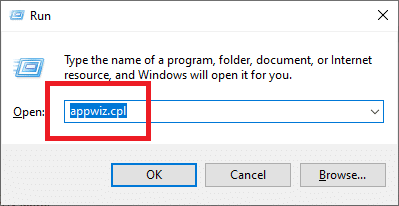
3. निम्न को खोजें Uplay में कार्यक्रमों और सुविधाओं खिड़की। यूप्ले पर राइट-क्लिक करें, फिर चुनें स्थापना रद्द करें.
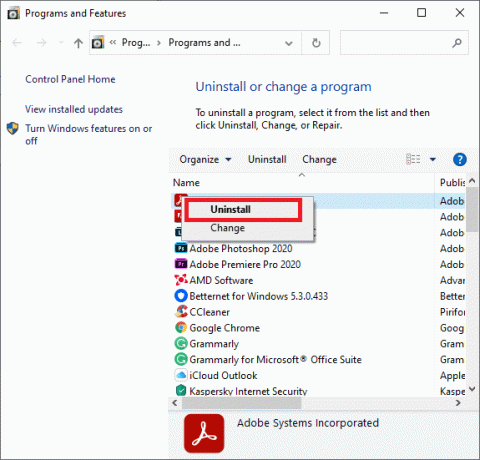
4. अब के पास जाओ आधिकारिक यूप्ले वेबसाइट और वहां से गेम इंजन डाउनलोड करें।
एक बार गेम डाउनलोड हो जाने के बाद, इसे इंस्टॉल करें और इसे चलाएं। अब आप Uplay ग्लिच-फ्री का इस्तेमाल कर पाएंगे।
अक्सर पूछे जाने वाले प्रश्न (एफएक्यू)
Q1. क्या Ubisoft ने Uplay को Ubiconnect से बदल दिया?
Ubisoft Connect जल्द ही सभी Ubisoft इन-गेम सेवाओं और गतिविधियों का घर होगा। यह सभी गेमिंग प्लेटफॉर्म को भी कवर करेगा। वॉच डॉग्स: लीजन के लॉन्च के साथ 29 अक्टूबर, 2020 से, यूप्ले की हर सुविधा को यूबीसॉफ्ट कनेक्ट में नया रूप दिया गया, बढ़ाया गया और एकीकृत किया गया। यूबीसॉफ्ट कनेक्ट भविष्य में क्रॉस-प्लेटफॉर्म कार्यक्षमता को सामान्य बनाने के लिए यूबीसॉफ्ट की प्रतिबद्धता की शुरुआत है, जो अगली पीढ़ी के गेम और उससे आगे के लिए तैयार है। इसमें हत्यारे की पंथ वल्लाह जैसे शीर्षक शामिल हैं।
अनुशंसित:
- फिक्स एप्लिकेशन को ग्राफिक्स हार्डवेयर तक पहुंचने से रोक दिया गया है
- विंडोज डिफेंडर फ़ायरवॉल में प्रोग्राम को कैसे ब्लॉक या अनब्लॉक करें
- विंडोज 10 में ग्राफिक्स ड्राइवर्स को अपडेट करने के 4 तरीके
- Microsoft टीम को ठीक करें पुनरारंभ करना जारी रखता है
हमें उम्मीद है कि यह मार्गदर्शिका मददगार थी और आप करने में सक्षम थे फिक्स यूप्ले लॉन्च करने में विफल रहता है मुद्दा। हमें बताएं कि आपके लिए कौन सा तरीका सबसे अच्छा काम करता है। यदि आपके पास इस लेख के संबंध में कोई प्रश्न / टिप्पणी है, तो बेझिझक उन्हें टिप्पणी अनुभाग में छोड़ दें।



