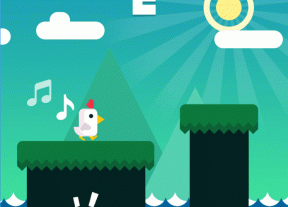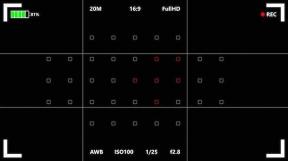विंडोज 10 पर माइक्रोसॉफ्ट फोटोज में वीडियो में टेक्स्ट कैसे जोड़ें
अनेक वस्तुओं का संग्रह / / December 02, 2021
एक बार जब वास्तविकता आपके सामने आती है कि विंडोज मूवी मेकर अब मौजूद नहीं है विंडोज 10 पर, आप इसके प्रतिस्थापन, फोटो ऐप की खोज शुरू करते हैं। सबसे पहले, संपादक उदास लग सकता है, लेकिन इसके साथ कुछ मिनट बिताएं और आप इसकी वीडियो संपादन क्षमताओं से चकित होंगे। आपको वीडियो ट्रिम करने, स्लाइडशो बनाने और वीडियो में फ़िल्टर जोड़ने के अलावा, आप Microsoft फ़ोटो ऐप में भी वीडियो में टेक्स्ट जोड़ सकते हैं।

वीडियो में टेक्स्ट जोड़कर, हम शीर्षक कार्ड बना सकते हैं, वीडियो की सामग्री की व्याख्या कर सकते हैं, क्रेडिट दे सकते हैं और इसी तरह के काम कर सकते हैं। यदि आप इस ऐप का उपयोग करके अपने स्लाइड शो या वीडियो में टेक्स्ट जोड़ना चाहते हैं, तो आप सही जगह पर हैं।
इस पोस्ट में, हम आपको बताएंगे कि माइक्रोसॉफ्ट फोटोज वीडियो एडिटर में किसी वीडियो में कैप्शन या टाइटल कैसे डालें। एक बोनस के रूप में, हम उसी से संबंधित कुछ टिप्स और ट्रिक्स भी साझा करेंगे।
आएँ शुरू करें।
अलग-अलग क्लिप में टेक्स्ट जोड़ें
यदि आप कई अलग-अलग वीडियो क्लिप या फ़ोटो से युक्त Microsoft फ़ोटो ऐप में खरोंच से एक वीडियो बना रहे हैं, तो यहां टेक्स्ट जोड़ने का तरीका बताया गया है।
चरण 1: फोटो ऐप लॉन्च करें और वीडियो एडिटर स्क्रीन पर जाएं।
चरण 2: स्टोरीबोर्ड सेक्शन के तहत, उस क्लिप पर क्लिक करें जिसमें आप टेक्स्ट जोड़ना चाहते हैं। फिर ऊपर टूलबार में मौजूद टेक्स्ट ऑप्शन को हिट करें। वैकल्पिक रूप से, क्लिप पर राइट-क्लिक करें और एडिट> टेक्स्ट पर जाएं।

चरण 3: अगली स्क्रीन पर दाईं ओर मौजूद टेक्स्ट बॉक्स में अपना टेक्स्ट टाइप करें।

चरण 4: दाईं ओर उपलब्ध विकल्पों में से अपनी फ़ॉन्ट शैली और स्थिति चुनें।
युक्ति: अपने माउस पॉइंटर को एनिमेटेड टेक्स्ट स्टाइल के तहत उपलब्ध शैलियों पर ले जाएं और अधिक शैलियों को प्रकट करने के लिए नीचे स्क्रॉल करें।

चरण 5: चयनित क्लिप के लिए पाठ की अवधि निर्धारित करने के लिए, स्लाइडर पर दो नीले निशानों की स्थिति बदलें।

चरण 6: टेक्स्ट का पूर्वावलोकन करने के लिए प्ले बटन दबाएं।

चरण 7: हो गया बटन दबाएं।

प्रत्येक क्लिप में एक अलग टेक्स्ट जोड़ने के लिए उपरोक्त चरणों को दोहराएं।
गाइडिंग टेक पर भी
विंडोज 10 में वीडियो में समान टेक्स्ट जोड़ें
फोटोज ऐप के वीडियो एडिटर में यह खामी है कि आप एक ही टेक्स्ट को पूरी क्लिप में नहीं जोड़ सकते। उदाहरण के लिए, यदि आपको आवश्यकता है एक टेक्स्ट वॉटरमार्क जोड़ें या एक वेबसाइट यूआरएल, तो उस स्थिति में आपको अलग-अलग क्लिप में टेक्स्ट को बार-बार जोड़ना होगा। इससे बचने के लिए एक आसान सा उपाय मौजूद है।
एक बार जब आप इसे फोटो ऐप में बना और संपादित कर लेते हैं, तो आपको वीडियो को एक्सपोर्ट या सेव करना होता है। फिर आपको एक नया प्रोजेक्ट शुरू करना होगा और नए बनाए गए वीडियो को जोड़ना होगा। चूंकि यह अभी केवल एक क्लिप है, ऊपर बताए अनुसार टेक्स्ट जोड़ें और टेक्स्ट की अवधि बढ़ाने के लिए चिह्नों का उपयोग करें। फिर यह पूरी क्लिप अवधि के लिए दिखाई देगा।

वीडियो से टेक्स्ट हटाएं
आपके द्वारा अपनी क्लिप में जोड़े गए टेक्स्ट को हटाने के लिए, आपको क्लिप को पूरी तरह से हटाना नहीं है। इसके बजाय, क्लिप पर क्लिक करें और टेक्स्ट विकल्प चुनें जैसा आपने टेक्स्ट जोड़ते समय किया था। फिर, टाइपिंग क्षेत्र में टेक्स्ट के बगल में स्थित छोटे क्रॉस बटन को हिट करें। वैकल्पिक रूप से, इसे हटाने के लिए बैकस्पेस कुंजी दबाएं।

फोटो ऐप के वीडियो एडिटर में टेक्स्ट के लिए टिप्स और ट्रिक्स
फ़ोटो ऐप में बनाए गए वीडियो में जोड़े गए टेक्स्ट को बढ़ाने का तरीका यहां दिया गया है।
1. शीर्षक कार्ड जोड़ें
किसी छवि या अपने वीडियो पर टेक्स्ट जोड़ने के बजाय, आप इसे एक ठोस पृष्ठभूमि पर जोड़ सकते हैं। उसके लिए, आपको एक शीर्षक कार्ड जोड़ना होगा।
ऐसा करने के लिए, इन चरणों का पालन करें:
चरण 1: उस क्लिप पर क्लिक करें जिसके पहले आप एक शीर्षक कार्ड जोड़ना चाहते हैं और टूलबार में शीर्षक कार्ड जोड़ें विकल्प को हिट करें।

चरण 2: जो शीर्षक कार्ड जोड़ा गया है उस पर क्लिक करें और फिर टेक्स्ट विकल्प पर क्लिक करें।

चरण 3: फिर टेक्स्ट जोड़ें जैसा आपने ऊपर किया था। अपनी आवश्यकता के अनुसार शैली, लेआउट और अवधि चुनें। वापस जाने के लिए संपन्न बटन दबाएं।

आप शीर्षक कार्ड की पृष्ठभूमि का रंग भी बदल सकते हैं। उसके लिए, शीर्षक कार्ड पर क्लिक करें और पृष्ठभूमि विकल्प को हिट करें। फिर रंग चुनें।

गाइडिंग टेक पर भी
2. बिंग से पृष्ठभूमि छवि जोड़ें
यदि टेक्स्ट ठोस पृष्ठभूमि या आपके फ़ोटो/वीडियो पर अच्छा नहीं लगता है, तो आप फ़ोटो ऐप्स के भीतर बिंग की सहायता से एक नई पृष्ठभूमि छवि जोड़ सकते हैं। उसके लिए, प्रोजेक्ट लाइब्रेरी विकल्प के तहत मौजूद जोड़ें विकल्प पर क्लिक करें और वेब से चुनें।

फिर संबंधित छवि को खोजने के लिए खोज बॉक्स का उपयोग करें। छवि जोड़ने के लिए सम्मिलित करें बटन दबाएं।

आपको प्रोजेक्ट लाइब्रेरी के तहत छवि मिलेगी। इसे स्टोरीबोर्ड पर खींचें और अपना टेक्स्ट जोड़ें।
युक्ति: यदि छवि में काली सीमाएँ हैं, तो उस पर राइट-क्लिक करें और आकार बदलें > काली पट्टियाँ निकालें पर जाएँ।

3. क्रेडिट बनाएं
चूंकि आप एक क्लिप में केवल एक टेक्स्ट जोड़ सकते हैं, आप सोच रहे होंगे कि क्रेडिट कैसे जोड़ें। यदि आपके पास सीमित संख्या में क्रेडिट हैं, तो नई लाइन बनाने के लिए टेक्स्ट दर्ज करते समय एंटर कुंजी दबाएं। यह आपके वीडियो में क्रेडिट जोड़ने में मदद करेगा।

4. एनिमेटेड टेक्स्ट
Microsoft फ़ोटो द्वारा प्रस्तुत सभी फ़ॉन्ट शैलियाँ प्रकृति में एनिमेटेड हैं। उन्हें काम करने के लिए, क्लिप की अवधि कम से कम 3-4 सेकंड होनी चाहिए। एनिमेशन का पूर्वावलोकन करने के लिए प्ले बटन दबाएं।
गाइडिंग टेक पर भी
जितने लोग उतना मजा
तो यह है कि फ़ोटो ऐप्स में अपने वीडियो में टेक्स्ट कैसे जोड़ें। अफसोस की बात है कि इस फीचर में कई चीजें गायब हैं। सबसे पहले, आप एक वीडियो क्लिप में एक से अधिक टेक्स्ट नहीं जोड़ सकते। आपको वीडियो को विभाजित करना होगा और फिर कई टेक्स्ट जोड़ना होगा। दूसरे, उपशीर्षक जोड़ने के लिए फ़ोटो ऐप का उपयोग नहीं किया जा सकता क्योंकि इसमें उचित सुविधाओं का अभाव है। अंतिम लेकिन कम से कम, कोई टेक्स्ट का फ़ॉन्ट आकार भी नहीं बदल सकता है।
मैं वास्तव में आशा करता हूं कि माइक्रोसॉफ्ट विंडोज 10 पर समग्र वीडियो संपादन अनुभव को बेहतर बनाने के लिए इन सुविधाओं को जोड़ता है।
अगला: Microsoft फ़ोटो ऐप के प्रशंसक नहीं हैं? इसके 5 शीर्ष विकल्पों की जाँच करें।