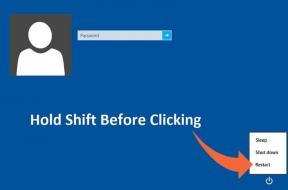कैसे स्थापित करें, बाहरी ड्राइव पर विंडोज 10 आधुनिक ऐप्स चलाएं
अनेक वस्तुओं का संग्रह / / December 02, 2021
विंडोज 8/8.1 में माइक्रोसॉफ्ट ने पर्याप्त नियंत्रण की पेशकश नहीं की आधुनिक ऐप्स. आप अपने आधुनिक ऐप्स को एक पार्टीशन से दूसरे पार्टीशन में नहीं ले जा सकते। लेकिन, अब विंडोज 10 में आप कर सकते हैं। वास्तव में, आप बाहरी ड्राइव से विंडोज 10 आधुनिक ऐप्स इंस्टॉल और चला सकते हैं। ठीक है, ऐसा करने से आपको कुछ कीमती संग्रहण स्थान बचाने में मदद मिलेगी यदि आपके पास कमी है। तो, आइए देखें कि आप इसे कैसे कर सकते हैं।

बाहरी ड्राइव से विंडोज 10 आधुनिक ऐप्स इंस्टॉल और चलाएं
यहाँ इस गाइड में, मैंने अपने बाहरी ड्राइव के रूप में फ्लैश ड्राइव का उपयोग किया है। आप चाहें तो पोर्टेबल एचडीडी या डीवीडी का भी इस्तेमाल कर सकते हैं। खैर, सेटिंग में जाकर शुरुआत करें। दबाएँ विंडोज की + आई विंडोज 10 सेटिंग्स को जल्दी से खोलने के लिए. सेटिंग मेनू में, पर क्लिक करें प्रणाली समायोजन।

अगला, सिस्टम सेटिंग्स में चुनें भंडारण. आप सीधे भी खोज सकते हैं भंडारण ऊपरी-दाएँ कोने में उपलब्ध खोज विकल्प में। Microsoft ने सेटिंग्स को व्यवस्थित करने में बहुत अच्छा काम किया है

इसके बाद, स्टोरेज सेटिंग्स में नीचे स्क्रॉल करें स्थान सहेजें। यहां आपको यह सेट करने का विकल्प मिलेगा कि आप आधुनिक ऐप्स को कहां सेव/इंस्टॉल करना चाहते हैं। इसके साथ ही आप अपनी तस्वीरों और वीडियो के लिए सेव लोकेशन भी बदल सकते हैं।

अंतर्गत नए ऐप्स इसमें सहेजेंगे:, ड्रॉप-डाउन मेनू। इस हिस्से तक पहुंचने से पहले अपनी बाहरी ड्राइव डालना न भूलें। यहां, आपको मॉडर्न ऐप्स के लिए अपने बाहरी ड्राइव को इंस्टॉल लोकेशन के रूप में चुनने का विकल्प मिलेगा।

पता चला है कि बाहरी ड्राइव का चयन करें। चयन करने के बाद आपको एक मिलेगा लागू करना बटन। सेटिंग्स को लागू करने के लिए उस पर क्लिक करें।
अब, जब भी आप कोई ऐप इंस्टॉल करते हैं, तो वह उस विशिष्ट बाहरी ड्राइव में इंस्टॉल हो जाएगा।
ध्यान दें: इंस्टॉल किए गए ऐप्स को चलाने के लिए बाहरी ड्राइव को कनेक्ट किया जाना चाहिए। यदि आप बाहरी ड्राइव से जुड़े बिना ऐप खोलते हैं तो आपको निम्न त्रुटि मिलेगी।

जैसे ही आप अपना एक्सटर्नल ड्राइव डालेंगे ऐप खुल जाएगा।
इसके बाद, हम देखेंगे कि आप पहले से इंस्टॉल किए गए ऐप्स को बाहरी ड्राइव पर कैसे ले जा सकते हैं।
पहले से इंस्टॉल किए गए ऐप्स को बाहरी ड्राइव पर ले जाएं
के लिए जाओ सेटिंग्स> सिस्टम> ऐप्स और सुविधाएं। यहां, आप अपने पहले से इंस्टॉल किए गए ऐप्स को प्रबंधित कर सकते हैं और उन्हें अनइंस्टॉल भी कर सकते हैं। लेकिन, साथ में स्थापना रद्द करें बटन आपको मिलता है कदम बटन। किसी भी ऐप को सेलेक्ट करने पर आपको विकल्प मिलेंगे।

ध्यान दें: आप केवल तृतीय-पक्ष Windows 10 आधुनिक ऐप्स को स्थानांतरित कर सकते हैं। कोई इनबिल्ट नहीं Microsoft ऐप्स या यूनिवर्सल ऐप्स स्थानांतरित या संशोधित किया जा सकता है।
इसके बाद, मूव पर क्लिक करें और आपको अपनी बाहरी ड्राइव को चुनने का विकल्प मिलेगा।

आपकी ड्राइव को सेलेक्ट करने के बाद यह ऐप को मूव करना शुरू कर देगा। आपको बाहरी ड्राइव में निम्नलिखित फ़ोल्डर्स मिलने चाहिए।

ध्यान दें: इन सभी फोल्डर के लिए फोल्डर की लोकेशन न बदलें या रूट फोल्डर न बनाएं। इसके अलावा, आपको इसकी आवश्यकता होगी अनुमतियाँ पढ़ें कुछ फ़ोल्डरों तक पहुँचने के लिए।
एप्लिकेशन प्रबंधित

आप उन ऐप्स को आसानी से प्रबंधित कर सकते हैं जिन्हें आपने अभी-अभी अपने बाहरी ड्राइव पर इंस्टॉल किया है। में ऐप्स और विशेषताएं सेटिंग्स, शीर्ष पर, आपको विभिन्न ड्राइव पर इंस्टॉल किए गए ऐप्स देखने के विकल्प मिलते हैं। बाहरी ड्राइव का चयन करें और यह आपको इंस्टॉल किए गए ऐप्स की सूची दिखाएगा।
कोई संग्रहण स्थान नहीं बचा है? हो सकता है कि आप यह चाहते हों अपनी हार्ड ड्राइव से अस्थायी फ़ाइलों को हटा दें कुछ जगह खाली करने के लिए।
निष्कर्ष
जैसा कि मैंने पहले कहा, यदि आपके पीसी पर जगह की कमी है, तो बाहरी ड्राइव पर ऐप्स इंस्टॉल करना सबसे अच्छा समाधान है। ठीक है, अगर आपको यह मार्गदर्शिका पसंद आई है तो आप हमारे दूसरे को देखना चाहेंगे Windows 10 पर गहन मार्गदर्शिका. मुझे टिप्पणियों में बताएं कि क्या इस गाइड के बारे में कोई प्रश्न हैं।