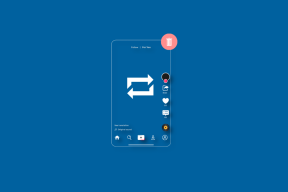विंडोज़ में फ़ोल्डर एक्सेस अस्वीकृत त्रुटि को ठीक करने के शीर्ष 13 तरीके
अनेक वस्तुओं का संग्रह / / December 02, 2021
क्या आपको विंडोज़ फ़ोल्डर खोलने का प्रयास करते समय 'पहुंच से वंचित' त्रुटि मिल रही है? अचानक, आप उस विशेष फ़ोल्डर में सहेजी गई सभी फ़ाइलों से लॉक हो जाते हैं। यह अच्छा नहीं हो सकता है, लेकिन हमें यह समझने की जरूरत है कि विंडोज 10 फ़ोल्डर क्यों फेंक रहा है पहुँच अस्वीकृत पॉप-अप त्रुटियाँ समस्या निवारण से पहले।

कुछ उपयोगकर्ताओं का सामना करना पड़ता है फ़ाइल खोलने का प्रयास करते समय पहुँच अस्वीकृत त्रुटि इसके बजाय एक फ़ोल्डर के अंदर सहेजा गया। जबकि हम मुख्य रूप से चीजों के फ़ोल्डर पक्ष पर ध्यान केंद्रित करते हैं, इन समाधानों से आपको उन फाइलों तक पहुंच भी मिलनी चाहिए जो विंडोज के काम करती हैं और इन दो तत्वों के साथ व्यवहार करती हैं।
चलो शुरू करें।
1. व्यवस्थापक अधिकार
आप जिस उपयोगकर्ता खाते का उपयोग फ़ोल्डर तक पहुँचने के लिए कर रहे हैं, उसके पास उस तक पहुँचने के लिए आवश्यक प्रशासनिक अधिकार नहीं हैं। या तो उपयोगकर्ता खाता स्विच करें या आईटी उपकरण के लिए जिम्मेदार सिस्टम व्यवस्थापक से संपर्क करें, यदि यह आपका कार्य लैपटॉप है।
2. गूगल ड्राइव संघर्ष
यदि आप किसी ऐसे फ़ोल्डर तक पहुँचने का प्रयास कर रहे हैं जिसे आपने Google डिस्क के साथ समन्वयित किया है, तो आपको यह त्रुटि दिखाई दे सकती है। Google डिस्क फ़ाइल एक्सप्लोरर के कार्यों के साथ विरोध का कारण बन सकती है, जिससे फ़ोल्डर को एक्सेस अस्वीकृत त्रुटि दिखाने के लिए मजबूर होना पड़ता है। इसका परीक्षण करने का एक त्वरित तरीका कार्य प्रबंधक से Google डिस्क प्रक्रिया को बंद करना है। एक साधारण रीबूट आपके पसंदीदा क्लाउड स्टोरेज ऐप को पुनः सक्रिय कर देगा।
चरण 1: टास्क को खोलने के लिए Ctrl+Shift+Esc कुंजियाँ दबाएँ। प्रबंधक। प्रक्रिया टैब के अंतर्गत 'googledrivesync.exe' ढूंढें, राइट-क्लिक करें। उस पर, और कार्य समाप्त करें चुनें।

3. फ़ोल्डर एन्क्रिप्टेड/पासवर्ड सुरक्षित है
फ़ोल्डर को पासवर्ड लॉक किया जा सकता है या व्यवस्थापक या किसी ऐसे व्यक्ति द्वारा एन्क्रिप्ट किया जा सकता है जिसका आपके विंडोज कंप्यूटर पर नियंत्रण या एक्सेस है। इसे अनलॉक करने के लिए आपको एडमिन लड़के/लड़की या अपने वरिष्ठ से संपर्क करना होगा।

यदि आपके Windows उपयोगकर्ता खाते में सही अधिकार और अनुमतियाँ हैं, तो आप इसे स्वयं भी डिक्रिप्ट करने का प्रयास कर सकते हैं। फ़ोल्डर पर राइट-क्लिक करें और गुण चुनें या Alt+Enter दबाएं. सामान्य टैब > उन्नत पर जाएं और 'डेटा सुरक्षित करने के लिए सामग्री एन्क्रिप्ट करें' विकल्प को अचयनित करें। इन नई सेटिंग्स को सेव करें।
4. फ़ोल्डर भ्रष्ट है
आपकी फ़ाइलों वाला फ़ोल्डर दूषित हो सकता है। यह अंदर की फाइलों को भी भ्रष्ट कर सकता है। शुक्र है, आप कर सकते हैं भ्रष्ट फ़ोल्डर से डेटा पुनर्प्राप्त करें बिना पसीना बहाए।
गाइडिंग टेक पर भी
5. फ़ोल्डर अनुमति बदलें
चरण 1: उस फ़ोल्डर पर राइट-क्लिक करें जो एक्सेस अस्वीकृत त्रुटि फेंक रहा है और गुण चुनें। इसे खोलने के लिए आप Alt+Enter की भी दबा सकते हैं।
चरण 2: सुरक्षा टैब के अंतर्गत, संपादित करें बटन का चयन करें। आने वाले पॉप-अप में अपना उपयोगकर्ता नाम चुनें और इसे पूर्ण नियंत्रण दें।

6. फ़ोल्डर स्थान परिवर्तित
विंडोज़ में एक फ़ोल्डर ले जाना आसान है। बस (Ctrl+X) काटें और कहीं भी (Ctrl+V) पेस्ट करें। ऐसा हो सकता है कि आपने फ़ोल्डर को किसी भिन्न स्थान पर ले जाया हो, लेकिन कैश की समस्या या कुछ बग के कारण, यह अभी भी वहां दिखाई देता है। स्क्रीन को रीफ्रेश करने के लिए F5 दबाएं और फिर से जांचें।
7. व्यवस्थापक समूह में खाता जोड़ें
यदि किसी उपयोगकर्ता खाते में व्यवस्थापकीय विशेषाधिकार नहीं हैं, तो वह खाते को व्यवस्थापक के समूह में जोड़ सकता/सकती है।
चरण 1: कंप्यूटर प्रबंधन का चयन करने के लिए विंडोज की + एक्स दबाएं या स्टार्ट मेनू से इसे खोजें।

चरण 2: सिस्टम टूल्स> स्थानीय उपयोगकर्ता और समूह> उपयोगकर्ता पर नेविगेट करें और उपयोगकर्ता खाता नाम खोलने के लिए डबल-क्लिक करें।

चरण 3: टैब के सदस्य के तहत जोड़ें बटन पर क्लिक करें।

चरण 4: आने वाले पॉप-अप में 'व्यवस्थापक' शब्द दर्ज करें और व्यवस्थापक खाते को खोजने के लिए चेक नाम बटन का चयन करें। इसके बाद ओके पर क्लिक करें।

चरण 5: आपको पिछले पॉप-अप पर वापस ले जाया जाएगा जहां अब, आप व्यवस्थापकों की प्रविष्टि देखेंगे। इस पर एक बार क्लिक करें और OK चुनें।

फिर से जांचें कि क्या उस फ़ोल्डर को खोलते समय आपको अभी भी एक्सेस अस्वीकृत त्रुटि मिलती है।
8. अंतर्निहित व्यवस्थापक खाता सक्षम करें
प्रत्येक विंडोज इंस्टॉलेशन कॉपी एक बिल्ट-इन एडमिन अकाउंट के साथ आती है जिसे आप कर सकते हैं कमांड प्रॉम्प्ट का उपयोग करके सक्षम करें. एक बार सक्षम होने के बाद, व्यवस्थापक खाते में स्विच करें, और आप उस निषिद्ध फ़ोल्डर तक पहुँचने में सक्षम होंगे। डिफ़ॉल्ट व्यवस्थापक खाता डिफ़ॉल्ट रूप से सक्षम सभी विशेषाधिकारों के साथ एक सुपर खाते के रूप में कार्य करता है।
गाइडिंग टेक पर भी
9. नियंत्रित फ़ोल्डर पहुंच
उपरोक्त बिंदु को जारी रखते हुए, इस तरह के खतरों से बचाने के लिए विंडोज सिक्योरिटी सूट में रैंसमवेयर मॉड्यूल भी है। आप इसे विंडोज सुरक्षा> वायरस और खतरे से सुरक्षा के तहत पा सकते हैं।

यहां नियंत्रित फ़ोल्डर पहुंच विकल्प को अक्षम करें और पुनः प्रयास करें। अब आप फ़ोल्डर तक पहुंचने में सक्षम होना चाहिए।
10. उपयोगकर्ता खाता दूषित
आपका विंडोज यूजर अकाउंट सिर्फ फाइल्स और फोल्डर ही नहीं, भ्रष्ट भी हो सकता है। बनाना नया मानक या व्यवस्थापक उपयोगकर्ता खाता त्वरित है और कई सामान्य त्रुटियों को ठीक करने में मदद कर सकता है जैसे फ़ोल्डर एक्सेस अस्वीकृत।
11. उपयोगकर्ता खाता नियंत्रण अक्षम करें
चरण 1: स्टार्टअप मेनू में यूएसी खोजें और 'उपयोगकर्ता खाता नियंत्रण सेटिंग्स बदलें' खोलें।

चरण 2: स्लाइडर को स्क्रीन के निचले भाग में कभी भी सूचित न करें और सेटिंग सहेजें की ओर खींचें.

उस फ़ोल्डर को खोलते समय विंडोज एक्सेस अस्वीकृत त्रुटि फिर से प्रकट नहीं होनी चाहिए।
12. रजिस्ट्री संपादक हैक
हम a. लेने की सलाह देते हैं रजिस्ट्री फाइलों का बैकअप कुछ गलत होने की स्थिति में कोई भी संपादन करने से पहले। ये सिस्टम-स्तरीय फ़ाइलें हैं और आपके कंप्यूटर को खराब कर सकती हैं। आप ऐसा नहीं चाहते।
चरण 1: स्टार्ट मेन्यू में रजिस्ट्री एडिटर को खोजें और उसे खोलें।

चरण 2: नीचे फ़ोल्डर संरचना पर नेविगेट करें।
HKEY_LOCAL_MACHINE/सिस्टम/करंटकंट्रोलसेट/सेवाएं/लैनमैन वर्कस्टेशन/पैरामीटर
चरण 3: दाएँ-विंडो-फलक में, नया> DWORD (32-बिट) मान चुनने के लिए राइट-क्लिक करें और फ़ाइल को 'AllowInsecureGuestAuth' नाम दें।

चरण 4: फ़ाइल खोलने के लिए डबल-क्लिक करें और मान को 1 के रूप में इनपुट करें और परिवर्तनों को सहेजें।

13. मालवेयर चेक चलाएँ
आप आमतौर पर स्क्रीन पर प्रदर्शित किसी प्रकार के रैंसमवेयर डिमांड संदेश को यह सूचित करते हुए देखेंगे कि आपका कंप्यूटर हैक हो गया है। हैकर आपको महत्वपूर्ण सिस्टम और यूजर फोल्डर/फाइल्स से लॉक कर देगा और फिर पैसे मांगेगा, शायद बिटकॉइन में। कुछ तृतीय-पक्ष ऐप जैसे मालवेयरबाइट्स भी रैंसमवेयर और मैलवेयर जाँच की पेशकश करते हैं। आपको मालवेयरबाइट्स प्राप्त करनी चाहिए और केवल यह सुनिश्चित करने के लिए एक चेक चलाना चाहिए कि फ़ोल्डर संक्रमित नहीं है।
मालवेयरबाइट प्राप्त करें
गाइडिंग टेक पर भी
ऊपर बादल में
क्लाउड स्टोरेज सेवा का उपयोग करना जैसे वनड्राइव या गूगल ड्राइव ऐसे मुद्दों को हल कर सकते हैं। क्योंकि क्लाउड सर्विस प्रोवाइडर के सर्वर पर फाइल की एक कॉपी होती है, आपको जीवन में फिर कभी इस तरह की समस्याओं का सामना नहीं करना पड़ेगा। कुछ प्रीमियम क्लाउड स्टोरेज ऐप्स एक ही फ़ाइल के कई संस्करणों को सहेजने की पेशकश भी करते हैं ताकि आप संपादन या किए गए परिवर्तनों को वापस रोल कर सकें।
महत्वपूर्ण फाइलों के लिए क्लाउड स्टोरेज का उपयोग करने पर विचार करें, लेकिन यदि आप गोपनीयता और सुरक्षा के बारे में चिंतित हैं, तो एचडीडी/एसएसडी प्राप्त करें और नियमित बैकअप लें। अभी के लिए, हम आशा करते हैं कि समाधानों में से एक ने आपके लिए काम किया है।
अगला: किसी फ़ोल्डर के अंदर फ़ाइलों और सबफ़ोल्डरों की संख्या गिनना चाहते हैं? यहां फ़ाइलों और सबफ़ोल्डरों की गणना करने के 5 तरीके दिए गए हैं, और देखें कि वे कितनी जगह का उपभोग कर रहे हैं।