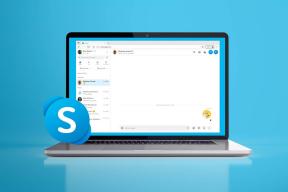[हल] सर्वर डीएनएस पता त्रुटि नहीं मिल सका
अनेक वस्तुओं का संग्रह / / November 28, 2021
यह त्रुटि तब होती है जब डोमेन नाम सर्वर (डीएनएस) वेबसाइट के आईपी पते को हल करने में सक्षम नहीं है। जब आप किसी वेबसाइट पर जाते हैं, तो ब्राउज़र सबसे पहले DNS सर्वर से संपर्क करता है, लेकिन कभी-कभी यह DNS लुकअप विफल हो जाता है जिसके परिणामस्वरूप त्रुटि होती है। और हाँ जब तक इस त्रुटि का समाधान नहीं हो जाता तब तक आप किसी भी वेबसाइट पर नहीं जा सकेंगे। त्रुटि कुछ इस तरह दिखती है:
इस साइट तक नहीं पहुंचा जा सकता है। आउटलुक डॉट कॉम का सर्वर डीएनएस पता नहीं मिल सका। कोशिश करें: कनेक्शन की जाँच कर रहा है। प्रॉक्सी, फ़ायरवॉल और DNS कॉन्फ़िगरेशन की जाँच करना। कनेक्टिविटी डायग्नोस्टिक्स चल रहा है ERR_NAME_NOT_RESOLVED
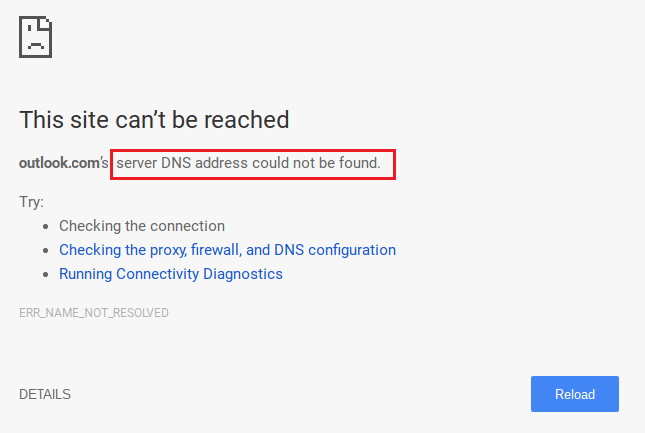
जैसा कि आप देख सकते हैं, इस त्रुटि के साथ बहुत सारी जानकारी जुड़ी हुई है, और कुछ समस्या निवारण चरण भी हैं जो वास्तव में बहुत मददगार हैं। ज्यादातर मामलों में उपरोक्त चरणों का पालन करने से समस्या ठीक हो जाती है, इसलिए हम उपरोक्त चरणों के बारे में विस्तार से बताएंगे।
पूर्वापेक्षा:
1. सुनिश्चित करें कि आपने अपने पीसी से अपने ब्राउज़र कैश और कुकी साफ़ कर ली हैं।
![Google क्रोम में साफ़ ब्राउज़िंग डेटा [समाधान] सर्वर DNS पता त्रुटि नहीं मिल सका](/f/3ce23da2ad8d08d354b5839da322e023.png)
2. अनावश्यक क्रोम एक्सटेंशन हटाएं जो इस समस्या का कारण हो सकता है।

3. उचित कनेक्शन की अनुमति है विंडोज फ़ायरवॉल के माध्यम से क्रोम.

4. सुनिश्चित करें कि आपके पास एक उचित इंटरनेट कनेक्शन है।
अंतर्वस्तु
- [हल] सर्वर डीएनएस पता एक त्रुटि नहीं मिल सका
- विधि 1: Windows होस्ट फ़ाइल संपादित करें
- विधि 2: प्रॉक्सी सेटिंग्स अक्षम करें
- विधि 3: Google DNS का उपयोग करना
- विधि 4: आंतरिक DNS कैश साफ़ करें
- विधि 5: DNS फ्लश करें और TCP/IP रीसेट करें
- विधि 6: इंटरनेट सेटिंग्स रीसेट करें
- विधि 7: क्रोम क्लीनअप टूल का उपयोग करें
- विधि 8: Chrome Bowser को पुनर्स्थापित करें
[हल] सर्वर डीएनएस पता एक त्रुटि नहीं मिल सका
यह सुनिश्चित कर लें पुनर्स्थापन स्थल बनाएं बस कुछ गलत होने पर।
विधि 1: Windows होस्ट फ़ाइल संपादित करें
1. विंडोज की + क्यू दबाएं फिर टाइप करें नोटपैड और चयन करने के लिए उस पर राइट-क्लिक करें व्यवस्थापक के रूप में चलाओ।
2. अब फाइल पर क्लिक करें और फिर ओपन चुनें और निम्न स्थान पर ब्राउज़ करें:
C:\Windows\System32\drivers\etc
3. अगला, फ़ाइल प्रकार से, चुनें सभी फाइलें।
![होस्ट फ़ाइलें संपादित करें [समाधान] सर्वर DNS पता त्रुटि नहीं मिल सका](/f/68fecd91066aacc60121c03fdc1610d7.png)
4. फिर चुनते हैं मेजबान फ़ाइल और क्लिक करें खोलना.
5. लास्ट के बाद सब कुछ डिलीट कर दें # संकेत।

6.क्लिक करें फ़ाइल> सहेजें फिर नोटपैड बंद करें और अपने पीसी को पुनरारंभ करें।
विधि 2: प्रॉक्सी सेटिंग्स अक्षम करें
प्रॉक्सी सर्वर का उपयोग सबसे आम कारण है फिक्स सर्वर डीएनएस पता नहीं मिल सका त्रुटि गूगल क्रोम में. अगर आप प्रॉक्सी सर्वर का इस्तेमाल कर रहे हैं, तो यह तरीका निश्चित रूप से आपकी मदद करने वाला है। आपको बस इतना करना है कि प्रॉक्सी सेटिंग्स को अक्षम कर दें। आप अपने कंप्यूटर के इंटरनेट गुण अनुभाग के अंतर्गत LAN सेटिंग्स में कुछ बॉक्स को अनचेक करके ऐसा आसानी से कर सकते हैं। यदि आप नहीं जानते कि यह कैसे करना है, तो बस दिए गए चरणों का पालन करें:
1. सबसे पहले, खोलें DAUD दबाकर डायलॉग बॉक्स विंडोज की + आर साथ - साथ।
2. प्रकार : Inetcpl.cpl इनपुट क्षेत्र में और क्लिक करें ठीक है.

3. आपकी स्क्रीन अब दिखाई देगी इंटरनेट गुण खिड़की। पर स्विच करें सम्बन्ध टैब और क्लिक करें लैन सेटिंग्स.

4. एक नई LAN सेटिंग्स विंडो पॉप अप होगी। यहाँ, यदि आप इसे अनचेक करते हैं तो यह मदद करेगा अपने LAN के लिए प्रॉक्सी सर्वर का उपयोग करें विकल्प।

5. इसके अलावा, चेकमार्क करना सुनिश्चित करें स्वचालित रूप से सेटिंग पता लगाए. एक बार हो जाने के बाद, पर क्लिक करें ठीक बटन.
परिवर्तनों को लागू करने के लिए अपने कंप्यूटर को पुनरारंभ करें। क्रोम लॉन्च करें और जांचें कि क्या फिक्स सर्वर डीएनएस पता एक त्रुटि नहीं मिल सका गूगल क्रोम में चला गया। हमें पूरा यकीन है कि यह तरीका कारगर होगा, लेकिन अगर ऐसा नहीं होता है, तो आगे बढ़ें और अगली विधि का प्रयास करें जिसका हमने नीचे उल्लेख किया है।
विधि 3: Google DNS का उपयोग करना
यहां बिंदु यह है कि आपको आईपी पते का स्वचालित रूप से पता लगाने के लिए डीएनएस सेट करना होगा या अपने आईएसपी द्वारा दिया गया एक कस्टम पता सेट करना होगा। फिक्स सर्वर डीएनएस पता नहीं मिल सका त्रुटि गूगल क्रोम मेंतब उत्पन्न होता है जब कोई भी सेटिंग सेट नहीं की गई हो। इस विधि में, आपको अपने कंप्यूटर का DNS पता Google DNS सर्वर पर सेट करना होगा। ऐसा करने के लिए दिए गए चरणों का पालन करें:
1. राइट-क्लिक करें नेटवर्क आइकन आपके टास्कबार पैनल के दाईं ओर उपलब्ध है। अब पर क्लिक करें खोलनानेटवर्क और साझाकरण केंद्र विकल्प।

2. जब नेटवर्क और साझा केंद्र खिड़की खुलती है, पर क्लिक करें वर्तमान में यहां जुड़ा नेटवर्क.

3. जब आप पर क्लिक करते हैं जुड़ा नेटवर्क, वाईफाई स्थिति विंडो पॉप अप होगी। पर क्लिक करें गुण बटन।

4. जब प्रॉपर्टी विंडो पॉप अप हो, तो खोजें इंटरनेट प्रोटोकॉल संस्करण 4 (टीसीपी/आईपीवी4) में नेटवर्किंग अनुभाग। उस पर डबल क्लिक करें।

5. अब नई विंडो दिखाई देगी कि आपका DNS स्वचालित या मैन्युअल इनपुट पर सेट है या नहीं। यहां आपको पर क्लिक करना है निम्नलिखित DNS सर्वर पतों का उपयोग करें विकल्प। और इनपुट सेक्शन में दिए गए DNS एड्रेस को भरें:
8.8.8.88.8.4.4

6. नियन्त्रण निकास पर सेटिंग मान्य करें बॉक्स और ओके पर क्लिक करें।
अब सभी विंडो बंद कर दें और यह देखने के लिए क्रोम लॉन्च करें कि क्या आप कर सकते हैं फिक्स सर्वर डीएनएस पता एक त्रुटि नहीं मिल सका गूगल क्रोम में।
6. सब कुछ बंद करें और फिर से जांचें कि त्रुटि हल हो गई है या नहीं।
विधि 4: आंतरिक DNS कैश साफ़ करें
1.Google क्रोम खोलें और फिर गुप्त मोड में जाएं Ctrl+Shift+N दबाकर.
2.अब एड्रेस बार में निम्नलिखित टाइप करें और एंटर दबाएं:
क्रोम://नेट-इंटर्नल्स/#डीएनएस
3.अगला, क्लिक करें होस्ट कैश साफ़ करें और अपने ब्राउज़र को पुनरारंभ करें।
![होस्ट कैश साफ़ करें क्लिक करें [समाधान] सर्वर DNS पता त्रुटि नहीं मिल सका](/f/39b08d914f9a47a2dfea5e02b66df58a.png)
विधि 5: DNS फ्लश करें और TCP/IP रीसेट करें
1. विंडोज बटन पर राइट-क्लिक करें और "चुनें"कमांड प्रॉम्प्ट (व्यवस्थापक).”

2. अब निम्न कमांड टाइप करें और प्रत्येक के बाद एंटर दबाएं:
आईपीकॉन्फिग / रिलीज
ipconfig /flushdns
ipconfig /नवीनीकरण

3. फिर से, एडमिन कमांड प्रॉम्प्ट खोलें और निम्नलिखित टाइप करें और प्रत्येक के बाद एंटर दबाएं:
ipconfig /flushdns. एनबीटीस्टेट-आर. netsh इंट आईपी रीसेट। नेटश विंसॉक रीसेट

4. परिवर्तन लागू करने के लिए रीबूट करें। फ्लशिंग DNS ऐसा लगता है फिक्स सर्वर डीएनएस पता नहीं मिल सका त्रुटि गूगल क्रोम में।
विधि 6: इंटरनेट सेटिंग्स रीसेट करें
1. विंडोज की + आर दबाएं फिर टाइप करें : Inetcpl.cpl और इंटरनेट गुण खोलने के लिए एंटर दबाएं।

2. में इंटरनेट सेटिंग्स विंडो, चुनें उन्नत टैब।
3. पर क्लिक करें बटन को रीसेट करें, और इंटरनेट एक्सप्लोरर रीसेट प्रक्रिया शुरू कर देगा।

4. क्रोम खोलें और मेनू से सेटिंग्स में जाओ।
5. नीचे स्क्रॉल करें और क्लिक करें उन्नत सेटिंग दिखाएं।

6. अगला, अनुभाग के तहत "सेटिंग्स फिर से करिए, "सेटिंग्स रीसेट करें पर क्लिक करें।

4. विंडोज 10 डिवाइस को फिर से रिबूट करें और जांचें कि त्रुटि हल हो गई है या नहीं।
विधि 7: क्रोम क्लीनअप टूल का उपयोग करें
आधिकारिक गूगल क्रोम क्लीनअप टूल सॉफ़्टवेयर को स्कैन करने और हटाने में मदद करता है जो क्रोम के साथ समस्या का कारण हो सकता है जैसे क्रैश, असामान्य स्टार्टअप पेज या टूलबार, अनपेक्षित विज्ञापन जिनसे आप छुटकारा नहीं पा सकते हैं, या अन्यथा अपनी ब्राउज़िंग बदल सकते हैं अनुभव।

उपरोक्त सुधार निश्चित रूप से आपकी मदद करेंगे ठीक कर सर्वर DNS पता त्रुटि नहीं पाया जा सका लेकिन अगर आप अभी भी त्रुटि का सामना कर रहे हैं तो अंतिम उपाय के रूप में आप कर सकते हैं अपने क्रोम ब्राउज़र को फिर से स्थापित करें।
विधि 8: Chrome Bowser को पुनर्स्थापित करें
अंत में, यदि उपर्युक्त विधियों में से कोई भी काम नहीं करता है और आपको वास्तव में सर्वर DNS पते को ठीक करने की आवश्यकता है त्रुटि नहीं मिली, ब्राउज़र को पुनः स्थापित करने पर विचार करें। एप्लिकेशन को अनइंस्टॉल करने से पहले, अपने ब्राउज़िंग डेटा को अपने खाते से सिंक करना सुनिश्चित करें।
1. प्रकार कंट्रोल पैनल सर्च बार में और एंटर दबाएं जब सर्च कंट्रोल पैनल लॉन्च करने के लिए वापस आती है।

2. कंट्रोल पैनल में, पर क्लिक करें कार्यक्रमों और सुविधाओं.

3. में Google क्रोम का पता लगाएँ कार्यक्रम और सुविधाएँ विंडो और उस पर राइट क्लिक करें। चुनते हैं स्थापना रद्द करें.

4. आपकी पुष्टि के लिए पूछने वाला एक उपयोगकर्ता खाता नियंत्रण पॉप-अप दिखाई देगा। हाँ पर क्लिक करें अपनी कार्रवाई की पुष्टि करने के लिए।
5. अपने पीसी को फिर से पुनरारंभ करें Google क्रोम का नवीनतम संस्करण डाउनलोड करें.
अनुशंसित:
- Google क्रोम में त्रुटि कनेक्शन टाइम आउट समस्या को ठीक करें
- कैसे ठीक करें इस साइट तक नहीं पहुंचा जा सकता है Google Chrome में त्रुटि
- Google Chrome में ERR_TUNNEL_CONNECTION_FAILED त्रुटि ठीक करें
- Google क्रोम में एसएसएल प्रमाणपत्र त्रुटि को कैसे ठीक करें
यही आपने सफलतापूर्वक किया है फिक्स सर्वर डीएनएस पता नहीं मिल सका Google क्रोम में त्रुटि लेकिन अगर आपके पास अभी भी इस पोस्ट के बारे में कोई प्रश्न हैं, तो बेझिझक उनसे टिप्पणियों में पूछें और कृपया इस पोस्ट को सोशल मीडिया पर साझा करें ताकि आपके दोस्तों को इस मुद्दे को आसानी से हल करने में मदद मिल सके।
![[हल] सर्वर डीएनएस पता त्रुटि नहीं मिल सका](/uploads/acceptor/source/69/a2e9bb1969514e868d156e4f6e558a8d__1_.png)