स्प्लैश स्क्रीन पर विंडोज अटक को ठीक करें
अनेक वस्तुओं का संग्रह / / November 28, 2021
स्प्लैश स्क्रीन पर विंडोज अटक को ठीक करें: यदि आप इस समस्या का सामना कर रहे हैं जहां स्प्लैश स्क्रीन या स्टार्टअप स्क्रीन पर विंडोज फ्रीज हो जाता है तो यह दूषित फाइलों के कारण होता है जो कंप्यूटर के बूट होने पर आवश्यक होते हैं। जब विंडोज ऑपरेटिंग सिस्टम बूट होता है, तो यह कई सिस्टम फाइलों को लोड करता है लेकिन अगर उनमें से कुछ फाइलें हैं दूषित या वायरस से संक्रमित तो विंडोज बूट नहीं हो पाएगा और स्पलैश पर अटक जाएगा स्क्रीन।
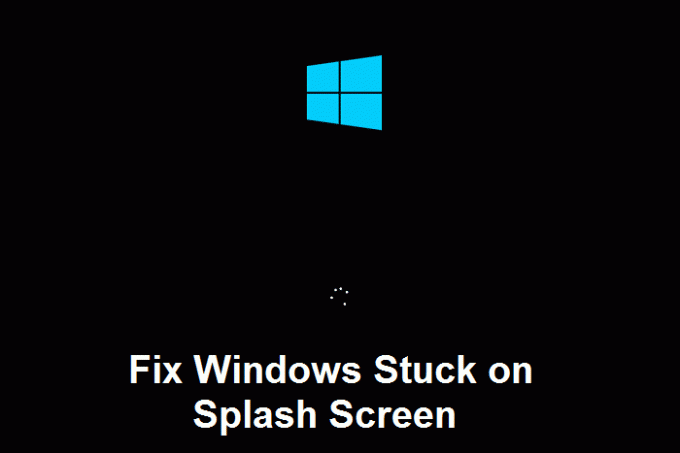
इस स्थिति में, आप अपने विंडोज़ पर लॉग ऑन करने में सक्षम नहीं होंगे और आप एक रीबूट लूप में फंस जाएंगे जहां आपको अपना सिस्टम शुरू करने पर हर बार रीबूट करना होगा। शुक्र है, इस समस्या को ठीक करने के कई तरीके हैं, इसलिए बिना समय बर्बाद किए आइए देखें कि नीचे सूचीबद्ध समस्या निवारण चरणों के साथ वास्तव में इस समस्या को कैसे ठीक किया जाए।
अंतर्वस्तु
- स्प्लैश स्क्रीन पर विंडोज अटक को ठीक करें
- विधि 1: सिस्टम पुनर्स्थापना को सुरक्षित मोड में आज़माएं
- विधि 2: सभी स्टार्टअप प्रोग्राम को सुरक्षित मोड में अक्षम करें
- विधि 3: CCleaner और Malwarebytes को सुरक्षित मोड में चलाएँ
- विधि 4: Memtest86+. चलाएँ
- विधि 5: स्वचालित मरम्मत चलाएँ
स्प्लैश स्क्रीन पर विंडोज अटक को ठीक करें
यह सुनिश्चित कर लें पुनर्स्थापन स्थल बनाएं बस कुछ गलत होने पर।
विधि 1: सिस्टम पुनर्स्थापना को सुरक्षित मोड में आज़माएं
यदि आप सिस्टम का उपयोग नहीं कर सकते हैं तो सुरक्षित मोड में बूट करने के लिए विंडोज इंस्टॉलेशन या रिकवरी डिस्क का उपयोग करें।
1. विंडोज की + आर दबाएं और फिर टाइप करें msconfig और सिस्टम कॉन्फ़िगरेशन खोलने के लिए एंटर दबाएं।

2. स्विच करें बूट टैब और चेक मार्क सुरक्षित बूट विकल्प।

3. अप्लाई पर क्लिक करें और उसके बाद ओके पर क्लिक करें।
4. अपने पीसी को पुनरारंभ करें और सिस्टम बूट हो जाएगा सुरक्षित मोड स्वचालित रूप से।
5. विंडोज की + आर दबाएं और टाइप करें"sysdm.cpl"फिर एंटर दबाएं।

6. चयन करें प्रणाली सुरक्षा टैब और चुनें सिस्टम रेस्टोर।

7. अगला क्लिक करें और वांछित चुनें सिस्टम पुनर्स्थापना बिंदु.

8. सिस्टम रिस्टोर को पूरा करने के लिए स्क्रीन पर दिए गए निर्देशों का पालन करें।
9. रिबूट के बाद, आप सक्षम हो सकते हैं स्प्लैश स्क्रीन पर विंडोज अटक को ठीक करें।
विधि 2: सभी स्टार्टअप प्रोग्राम को सुरक्षित मोड में अक्षम करें
1.सुनिश्चित करें कि आप सुरक्षित मोड में हैं, फिर दबाएं Ctrl + Shift + Esc टास्क मैनेजर खोलने के लिए।

2.अगला, स्टार्टअप टैब पर जाएं और सब कुछ अक्षम करें।

3. आपको एक-एक करके जाना होगा क्योंकि आप एक बार में सभी सेवाओं का चयन नहीं कर सकते।
4. अपने पीसी को रीबूट करें और देखें कि क्या आप स्प्लैश स्क्रीन पर विंडोज अटक को ठीक करने में सक्षम हैं।
5.यदि आप समस्या को ठीक करने में सक्षम हैं तो फिर से स्टार्टअप टैब पर जाएं और यह जानने के लिए कि कौन सा प्रोग्राम समस्या पैदा कर रहा है, सेवाओं को एक-एक करके पुन: सक्षम करना शुरू करें।
6. एक बार जब आप त्रुटि के स्रोत को जान लेते हैं, तो उस विशेष एप्लिकेशन को अनइंस्टॉल कर दें या उस ऐप को स्थायी रूप से अक्षम कर दें।
विधि 3: CCleaner और Malwarebytes को सुरक्षित मोड में चलाएँ
1. डाउनलोड करें और इंस्टॉल करें CCleaner & मालवेयरबाइट्स।
2.मालवेयरबाइट्स चलाएँ और इसे हानिकारक फ़ाइलों के लिए आपके सिस्टम को स्कैन करने दें।
3.यदि मैलवेयर पाया जाता है तो यह उन्हें स्वचालित रूप से हटा देगा।
4.अब भागो CCleaner और "क्लीनर" अनुभाग में, विंडोज टैब के तहत, हम निम्नलिखित चयनों को साफ करने की जाँच करने का सुझाव देते हैं:

5. एक बार जब आप सुनिश्चित कर लें कि उचित बिंदुओं की जांच हो गई है, तो बस क्लिक करें रन क्लीनर, और CCleaner को अपना काम करने दें।
6. अपने सिस्टम को साफ करने के लिए आगे रजिस्ट्री टैब चुनें और सुनिश्चित करें कि निम्नलिखित की जांच की गई है:

7. समस्या के लिए स्कैन का चयन करें और CCleaner को स्कैन करने की अनुमति दें, फिर क्लिक करें चुनी हुई समस्याएं ठीक करें।
8. जब CCleaner पूछता है "क्या आप रजिस्ट्री में बैकअप परिवर्तन चाहते हैं?"हाँ चुनें।
9. एक बार आपका बैकअप पूरा हो जाने के बाद, सभी चयनित मुद्दों को ठीक करें चुनें।
10. परिवर्तनों को सहेजने के लिए अपने पीसी को पुनरारंभ करें। यह ऐसा होगा स्प्लैश स्क्रीन पर विंडोज अटक को ठीक करें लेकिन अगर ऐसा नहीं हुआ तो अगली विधि के लिए जारी रखें।
विधि 4: Memtest86+. चलाएँ
1. USB फ्लैश ड्राइव को अपने सिस्टम से कनेक्ट करें।
2. डाउनलोड करें और इंस्टॉल करें खिड़कियाँ मेमटेस्ट86 यूएसबी कुंजी के लिए ऑटो-इंस्टॉलर.
3. उस छवि फ़ाइल पर राइट-क्लिक करें जिसे आपने अभी डाउनलोड किया है और "चुनें"यहाँ निकालो" विकल्प।
4. एक बार निकालने के बाद, फ़ोल्डर खोलें और चलाएं Memtest86+ USB इंस्टालर.
5. MemTest86 सॉफ़्टवेयर को बर्न करने के लिए अपना प्लग इन USB ड्राइव चुनें (यह आपके USB ड्राइव को प्रारूपित करेगा)।

6.उपरोक्त प्रक्रिया समाप्त होने के बाद, पीसी में यूएसबी डालें जिसमें विंडोज 10 फुल रैम का इस्तेमाल नहीं कर रहा है।
7. अपने पीसी को पुनरारंभ करें और सुनिश्चित करें कि यूएसबी फ्लैश ड्राइव से बूट चुना गया है।
8.Memtest86 आपके सिस्टम में मेमोरी करप्शन के लिए परीक्षण शुरू करेगा।

9.अगर आपने सभी टेस्ट पास कर लिए हैं तो आप सुनिश्चित हो सकते हैं कि आपकी मेमोरी सही तरीके से काम कर रही है।
10.यदि कुछ कदम असफल रहे तो मेमटेस्ट86 स्मृति भ्रष्टाचार मिलेगा जिसका अर्थ है विंडोज स्प्लैश स्क्रीन पर अटक गया खराब/भ्रष्ट स्मृति के कारण।
11. करने के लिए स्प्लैश स्क्रीन पर विंडोज अटक को ठीक करें, खराब मेमोरी सेक्टर पाए जाने पर आपको अपनी रैम को बदलना होगा।
विधि 5: स्वचालित मरम्मत चलाएँ
1. विंडोज 10 बूट करने योग्य इंस्टॉलेशन डीवीडी डालें और अपने पीसी को रीस्टार्ट करें।
2. जब सीडी या डीवीडी से बूट करने के लिए किसी भी कुंजी को दबाने के लिए कहा जाए, तो जारी रखने के लिए कोई भी कुंजी दबाएं।

3. अपनी भाषा वरीयताएँ चुनें, और अगला क्लिक करें। मरम्मत पर क्लिक करें आपका कंप्यूटर नीचे-बाईं ओर।

4. एक विकल्प स्क्रीन चुनने पर, क्लिक करें समस्याओं का निवारण.

5.समस्या निवारण स्क्रीन पर, क्लिक करें अग्रिम विकल्प.

6.उन्नत विकल्प स्क्रीन पर, क्लिक करें स्वचालित मरम्मत या स्टार्टअप मरम्मत.

7. प्रतीक्षा करें विंडोज़ स्वचालित/स्टार्टअप मरम्मत पूर्ण।
8. अपने पीसी को पुनरारंभ करें और त्रुटि अब तक हल हो सकती है।
यह भी पढ़ें स्वचालित मरम्मत कैसे ठीक करें आपके पीसी की मरम्मत नहीं कर सका।
आपके लिए अनुशंसित:
- VIDEO_TDR_FAILURE (ATIKMPAG.SYS) को ठीक करें
- विंडोज रिसोर्स प्रोटेक्शन को ठीक करें भ्रष्ट फाइलें मिलीं लेकिन उनमें से कुछ को ठीक करने में असमर्थ था
- विंडोज मीडिया को कैसे ठीक करें म्यूजिक फाइल्स को नहीं चलाएं विंडोज 10
- Windows 10 में फ़ोल्डर मर्ज विरोध दिखाएँ या छिपाएँ
यही आपने सफलतापूर्वक किया है स्प्लैश स्क्रीन पर विंडोज अटक को ठीक करें समस्या यदि आपके पास अभी भी इस गाइड के बारे में कोई प्रश्न हैं, तो बेझिझक उनसे टिप्पणी अनुभाग में पूछें।



