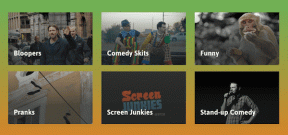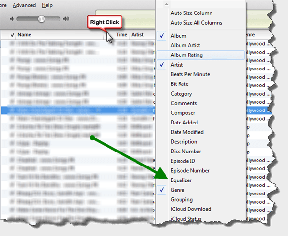विंडोज 10 पर कंप्यूटर की आवाज बहुत कम ठीक करें
अनेक वस्तुओं का संग्रह / / November 28, 2021
क्या आप अपने विंडोज पीसी का वॉल्यूम नहीं बढ़ा पा रहे हैं? क्या आपने ध्वनि की मात्रा को 100% तक बदल दिया है लेकिन फिर भी आपके कंप्यूटर की ध्वनि बहुत कम है? फिर कुछ संभावनाएं हैं जो आपके सिस्टम वॉल्यूम स्तरों में हस्तक्षेप कर सकती हैं। ध्वनि की मात्रा बहुत कम एक सामान्य समस्या है जिसका सामना उपयोगकर्ताओं को करना पड़ता है विंडोज 10. इस लेख में, हम कई तरीके सीखने जा रहे हैं जो विंडोज 10 कंप्यूटर पर कम ध्वनि की समस्या को हल कर सकते हैं।

अंतर्वस्तु
- विंडोज़ पर कंप्यूटर ध्वनि बहुत कम ठीक करें
- विधि 1: वॉल्यूम नियंत्रण से ध्वनि बढ़ाएँ
- विधि 2: ऑडियो समस्या निवारक चलाएँ
- विधि 3: ऑडियो डिवाइस को पुनरारंभ करें
- विधि 4: विंडोज अपडेट की जांच करें
- विधि 5: Windows ऑडियो सेवा प्रारंभ करें
- विधि 6: साउंड कार्ड ड्राइवर अपडेट करें
- विधि 7: समीकरण सेटिंग बदलें
विंडोज़ पर कंप्यूटर ध्वनि बहुत कम ठीक करें
विधि 1: वॉल्यूम नियंत्रण से ध्वनि बढ़ाएँ
कभी-कभी भले ही आप अपनी आवाज बढ़ा दें/इसकी अधिकतम सीमा तक मात्रा टास्कबार में वॉल्यूम आइकन से (नीचे दी गई छवि देखें)। लेकिन इसके बाद भी आपको पता चला कि किसी भी थर्ड पार्टी म्यूजिक प्लेयर में साउंड कम आ रहा है। तो, आपको वॉल्यूम को प्रबंधित करने की आवश्यकता है, फिर इसे विंडोज 10 में वॉल्यूम नियंत्रण के माध्यम से किया जाना चाहिए। क्योंकि सिस्टम में विभिन्न प्रकार के वॉल्यूम हैं, एक सिस्टम का डिफ़ॉल्ट विंडोज वॉल्यूम है और दूसरा मीडिया प्लेयर का वॉल्यूम है।
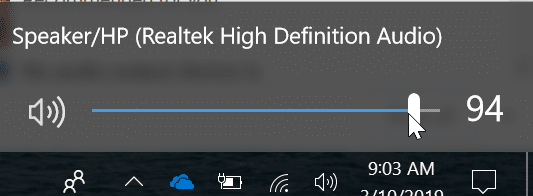
यहां, विंडोज ध्वनि की मात्रा और तीसरे पक्ष को पूरी तरह से प्रबंधित करने के लिए नीचे दिए गए चरणों का पालन करें वॉल्यूम मिक्सर।
1. सबसे पहले, टास्कबार पर वॉल्यूम आइकन पर राइट-क्लिक करें. एक मेनू दिखाई देगा, "पर क्लिक करें"वॉल्यूम मिक्सर खोलें”.

2. अब यह वॉल्यूम मिक्सर विजार्ड खोलेगा, आप सभी तृतीय-पक्ष मीडिया प्लेयर और सिस्टम की ध्वनि का वॉल्यूम देख सकते हैं।

3. आपको सभी उपकरणों की मात्रा को अधिकतम सीमा तक बढ़ाने की आवश्यकता है।

इस सेटिंग को करने के बाद, ऑडियो को फिर से चलाने का प्रयास करें। जांचें कि ध्वनि ठीक से आ रही है। यदि नहीं, तो अगली विधि पर जाएँ।
विधि 2: ऑडियो समस्या निवारक चलाएँ
एक बार जब आप सभी उपकरणों की मात्रा को उनकी अधिकतम सीमा तक बढ़ा देते हैं, तो आपको पता चल सकता है कि वॉल्यूम अभी भी अपेक्षित रूप से नहीं आ रहा है। यदि ऐसा है तो आपको ऑडियो समस्या निवारक चलाने की आवश्यकता है। ऑडियो समस्या निवारक चलाने से कभी-कभी विंडोज 10 में ध्वनि से संबंधित समस्याओं का समाधान हो सकता है। सिस्टम में समस्या निवारक को चलाने के लिए, नीचे दिए गए चरणों का पालन करें:
1.प्रेस विंडोज की + आई सेटिंग्स खोलने के लिए क्लिक करें अद्यतन और सुरक्षा चिह्न।

2. बाएं हाथ के मेनू से चयन करना सुनिश्चित करें समस्या निवारण।
3.अब के तहत "उठो और दौड़ो"अनुभाग," पर क्लिक करेंऑडियो बजाना“.

4.अगला, पर क्लिक करें समस्या निवारक चलाएँ और ऑन-स्क्रीन निर्देशों का पालन करें कंप्यूटर ध्वनि बहुत कम समस्या को ठीक करें।

अब, यदि समस्या निवारक किसी समस्या का पता नहीं लगाता है, लेकिन आपके सिस्टम की आवाज़ अभी भी कम है, तो इसे अगली विधि से हल करने का प्रयास करें।
विधि 3: ऑडियो डिवाइस को पुनरारंभ करें
यदि आपकी ऑडियो डिवाइस सेवाओं को ठीक से लोड नहीं किया जाता है, तो आपको इसका सामना करना पड़ सकता है कंप्यूटर ध्वनि बहुत कम समस्या. उस स्थिति में, आपको डिवाइस मैनेजर के माध्यम से ऑडियो सेवाओं को पुनरारंभ करना होगा।
1. विंडोज की + एक्स दबाएं और फिर चुनें डिवाइस मैनेजर मेनू से।

2. अब “पर डबल-क्लिक करेंध्वनि, वीडियो और गेम नियंत्रक”.
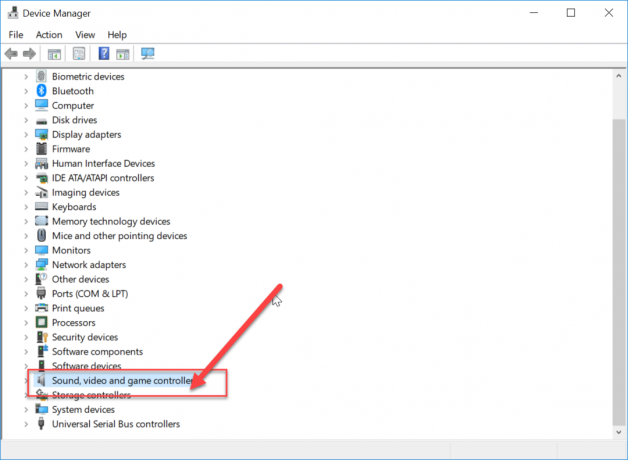
3. अपना ऑडियो डिवाइस चुनें और फिर उस पर राइट-क्लिक करें और "चुनें"डिवाइस अक्षम करें”.
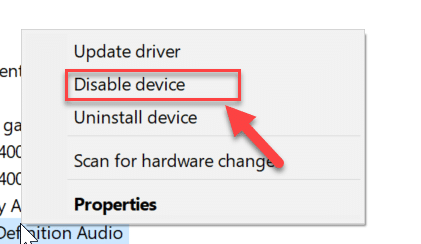
4. बस क्लिक करें "हां"अनुमति प्रदान करने के लिए।
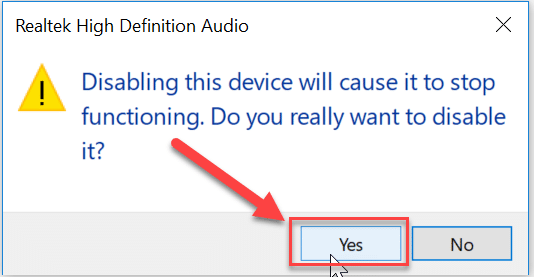
5. कुछ समय बाद, समान चरणों का पालन करके डिवाइस को फिर से सक्षम करें और सिस्टम को पुनरारंभ करें।
यह आपके सिस्टम ध्वनि के साथ समस्या को ठीक करना चाहिए। यदि आप पाते हैं कि कंप्यूटर की ध्वनि अभी भी कम है तो अगली विधि का पालन करें।
विधि 4: विंडोज़ के लिए जाँच करें अद्यतन
कभी-कभी पुराने या दूषित ड्राइवर कम वॉल्यूम की समस्या के पीछे वास्तविक कारण हो सकते हैं, उस स्थिति में, आपको विंडोज अपडेट की जांच करने की आवश्यकता होती है। विंडोज अपडेट स्वचालित रूप से उन उपकरणों के लिए नए ड्राइवर स्थापित करता है जो ध्वनि समस्या को हल कर सकते हैं। विंडोज 10 में अपडेट की जांच के लिए नीचे दिए गए चरणों का पालन करें:
1.प्रेस विंडोज की + मैं सेटिंग्स खोलने के लिए फिर क्लिक करें अद्यतन और सुरक्षा।

2. बाईं ओर से, मेनू पर क्लिक करें विंडोज सुधार।
3.अब “पर क्लिक करें”अद्यतन के लिए जाँच"किसी भी उपलब्ध अपडेट की जांच करने के लिए बटन।

4.अगर कोई अपडेट पेंडिंग है तो पर क्लिक करें अपडेट डाउनलोड और इंस्टॉल करें।

5. एक बार अपडेट डाउनलोड हो जाने के बाद, उन्हें इंस्टॉल करें और आपका विंडोज अप-टू-डेट हो जाएगा।
यह भी पढ़ें:विंडोज 10 में काम नहीं कर रहे हेडफोन को ठीक करें
सिस्टम को पुनरारंभ करने के बाद, जांचें कि आपके सिस्टम से ध्वनि ठीक से आ रही है। यदि नहीं, तो अन्य तरीकों का प्रयास करें।
विधि 5: Windows ऑडियो सेवा प्रारंभ करें
1. विंडोज की + आर दबाएं और फिर टाइप करें services.msc और एंटर दबाएं।

2.ढूंढें विंडोज ऑडियो सेवा सूची में फिर उस पर राइट-क्लिक करें और चुनें गुण।

3. स्टार्टअप प्रकार को पर सेट करें स्वचालित और क्लिक करें शुरू, अगर सेवा पहले से नहीं चल रही है।

4. अप्लाई पर क्लिक करें और उसके बाद ओके पर क्लिक करें।
5. विंडोज ऑडियो एंडपॉइंट बिल्डर के लिए उपरोक्त प्रक्रिया का पालन करें।
6. परिवर्तनों को सहेजने के लिए अपने पीसी को रीबूट करें और देखें कि क्या आप सक्षम हैं विंडोज 10 पर कंप्यूटर की आवाज बहुत कम ठीक करें।
विधि 6: साउंड कार्ड ड्राइवर अपडेट करें
यदि ऑडियो ड्राइवर विंडोज अपडेट के साथ संगत नहीं हैं तो आप निश्चित रूप से विंडोज 10 में ध्वनि/वॉल्यूम के साथ समस्याओं का सामना करेंगे। आपको ड्राइवरों को अपडेट करें नीचे दिए गए चरणों का पालन करके नवीनतम उपलब्ध संस्करण के लिए:
1. विंडोज की + आर दबाएं और फिर टाइप करें देवएमजीएमटी.एमएससी और डिवाइस मैनेजर खोलने के लिए एंटर दबाएं।

2. ध्वनि, वीडियो और गेम नियंत्रकों का विस्तार करें, फिर राइट-क्लिक करें ऑडियो डिवाइस (हाई डेफिनिशन ऑडियो डिवाइस) और चुनें ड्राइवर अपडेट करें।

3.चुनें "अद्यतन ड्राइवर सॉफ़्टवेयर के लिए स्वचालित रूप से खोजें”और इसे उपयुक्त ड्राइवर स्थापित करने दें।

4. अपने पीसी को रिबूट करें और देखें कि क्या आप लैपटॉप स्पीकर से नो साउंड को ठीक करने में सक्षम हैं, यदि नहीं तो जारी रखें।
5.फिर से डिवाइस मैनेजर पर वापस जाएं और फिर ऑडियो डिवाइस पर राइट-क्लिक करें और चुनें ड्राइवर अपडेट करें।
6. इस बार "चुनें"ड्राइवर सॉफ़्टवेयर के लिए मेरा कंप्यूटर ब्राउज़ करें।“

7. अगला, “पर क्लिक करेंमुझे अपने कंप्यूटर पर उपलब्ध ड्राइवरों की सूची से चुनने दें।“

8. सूची से नवीनतम ड्राइवरों का चयन करें और फिर अगला क्लिक करें।
9. प्रक्रिया समाप्त होने तक प्रतीक्षा करें और फिर अपने पीसी को रीबूट करें।
विधि 7: समीकरण सेटिंग बदलें
विंडोज 10 पर चल रहे सभी अनुप्रयोगों के बीच ध्वनि अनुपात को बनाए रखने के लिए इक्वलाइजेशन सेटिंग का उपयोग किया जाता है। सही इक्वलाइज़ेशन सेटिंग सेट करने के लिए, नीचे दिए गए चरणों का पालन करें:
1.. पर राइट-क्लिक करें वॉल्यूम आइकन टास्कबार में फिर “पर क्लिक करेंप्रतिश्रवण उपकरण”.

2. इससे साउंड विजार्ड खुल जाएगा। ऑडियो डिवाइस का चयन करें और फिर “पर क्लिक करेंगुण”.
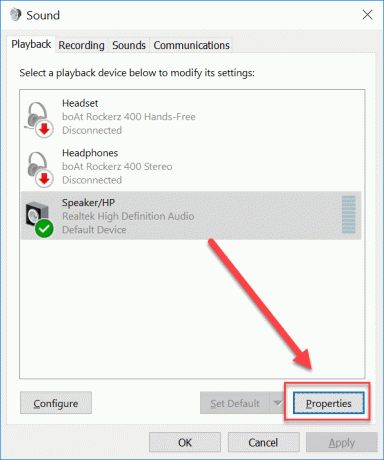
3. अध्यक्ष गुण विज़ार्ड पर। एन्हांसमेंट टैब पर स्विच करें और फिर "चेक करें"प्रबलता समीकरण" विकल्प।

4. परिवर्तनों को सहेजने के लिए ठीक क्लिक करें।
अनुशंसित:
- Windows 10 पर OneDrive सिंक समस्याओं को ठीक करें
- आपके कंप्यूटर की गति बढ़ाने के लिए 15 युक्तियाँ
यही आपने सफलतापूर्वक किया है विंडोज 10 पर कंप्यूटर की आवाज बहुत कम ठीक करें लेकिन अगर आपके मन में अभी भी इस गाइड के बारे में कोई सवाल है तो बेझिझक उन्हें कमेंट सेक्शन में पूछ सकते हैं।