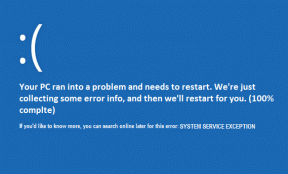IPhone और iPad पर ज़िप फ़ाइलें कैसे निकालें (तृतीय-पक्ष ऐप्स के बिना)
अनेक वस्तुओं का संग्रह / / December 02, 2021
मुझे याद है कि जब मैं अपने कंप्यूटर से दूर था तब मुझे ज़िप्ड दस्तावेज़ों का एक अत्यावश्यक बैच प्राप्त हुआ था। मैं चारों ओर हाथापाई घटिया वाई-फाई पर ऐप स्टोर एक फाइल एक्सट्रैक्टर के लिए जो सिर्फ काम करेगा। जबकि मैंने क्रंच समय से पहले उन्हें निकालने का प्रबंधन किया था, अगर आईओएस पहले स्थान पर ज़िप प्रारूप का समर्थन करता तो जीवन बहुत आसान होता।

हालांकि, चीजें अब बेहतर के लिए बदल गई हैं। एड-राइडेड थर्ड-पार्टी ऐप्स डाउनलोड करना भूल जाइए — फ़ाइलें ऐप की शुरूआत के साथ, Apple ने आपके iPhone या iPad पर ज़िप फ़ाइलों को देखने और निकालने दोनों के लिए मूल कार्यक्षमता लागू की है।
तो बिना किसी और हलचल के, आइए तीन सामान्य परिदृश्यों से गुजरते हैं जहां आपको अक्सर निपटना पड़ता है प्रारूप: डाउनलोड करने योग्य ज़िप फ़ाइलें, संपीड़ित ईमेल अनुलग्नक, या क्लाउड पर संग्रहीत ज़िप फ़ाइलें भण्डार
गाइडिंग टेक पर भी
डाउनलोड करने योग्य ज़िप फ़ाइलें
जब भी आप कोई ज़िप फ़ाइल डाउनलोड करते समय सफारी पर इंटरनेट सर्फिंग, आप सीधे ब्राउज़र के भीतर से ही चुनिंदा वस्तुओं को देखने और निकालने के बारे में आसानी से जा सकते हैं। नीचे दिए गए चरणों को आपको प्रक्रिया के माध्यम से चलना चाहिए।
चरण 1: एक बार जब आप एक ज़िप फ़ाइल डाउनलोड शुरू करते हैं, तो सफारी आपको कुछ विकल्पों के साथ संकेत देगी - 'फाइल में खोलें' और 'अधिक'। आगे बढ़ने के लिए पूर्व को चुनें।


चरण 2: दिखाई देने वाली फ़ाइलें ऐप स्क्रीन पर, या तो iCloud ड्राइव या मेरे iPhone/iPad पर चुनें, ज़िप फ़ाइल को सहेजने के लिए एक फ़ोल्डर निर्दिष्ट करें और फिर जोड़ें पर टैप करें। बाद में, पूर्वावलोकन मोड में फ़ाइल की सामग्री को देखने के लिए सामग्री का पूर्वावलोकन करें टैप करें।


चरण 3: बाएं और दाएं स्वाइप जेस्चर का उपयोग करके ज़िप फ़ाइल के भीतर संग्रहीत सामग्री के माध्यम से फ़्लिक करें। स्क्रीन के शीर्ष पर स्थित संकेतक ज़िप किए गए संग्रह में मौजूद फ़ाइलों की संख्या को दर्शाता है। एक बार जब आप उस दस्तावेज़ का चयन कर लेते हैं जिसे आप निकालना चाहते हैं, तो शेयर आइकन पर टैप करें।
ध्यान दें: अधिकांश फ़ाइल स्वरूप पूर्वावलोकन मोड में समर्थित हैं। यदि कोई आइटम नहीं है, तो केवल फ़ाइल का नाम प्रदर्शित किया जाएगा, लेकिन आप फिर भी इसे निकाल सकते हैं।


चरण 4: फाइलों में सेव करें पर टैप करें। एक भंडारण स्थान चुनें, और वोइला! आपने चयनित आइटम निकाला है। ज़िप फ़ाइल में संग्रहीत किसी भी अन्य संपीड़ित आइटम के लिए दोहराएं।
ध्यान दें: निकाले गए आइटम देखने के लिए, आपको फ़ाइलें ऐप का उपयोग करके ही स्थान पर नेविगेट करना होगा।


वैकल्पिक रूप से, आप निकाले गए फ़ाइल को चयनित ऐप में स्थानांतरित करने के लिए शेयर शीट के भीतर एक अन्य विकल्प (जैसे मेल, संदेश, या नोट्स में जोड़ें) का चयन कर सकते हैं।
कुछ तृतीय-पक्ष ब्राउज़र, विशेष रूप से फ़ायर्फ़ॉक्स, स्वचालित रूप से ऑन माई आईफोन/आईपैड फ़ोल्डर में डाउनलोड सहेज लेगा। ज़िप फ़ाइल की सामग्री को देखने और निकालने के लिए आपको फ़ाइलें ऐप के माध्यम से संग्रहण स्थान पर मैन्युअल रूप से जाने की आवश्यकता है।
गाइडिंग टेक पर भी
संपीडित ईमेल अटैचमेंट
यदि आप अपने गो-टू ईमेल क्लाइंट के रूप में डिफ़ॉल्ट मेल ऐप का उपयोग करते हैं, तो आपको किसी भी ज़िप्ड अटैचमेंट को अनज़िप करने से पहले फाइल ऐप में सेव करने की आवश्यकता नहीं है। इसके बजाय, आप केवल सामग्री का पूर्वावलोकन कर सकते हैं और उसके बाद किसी भी आइटम को तुरंत निकाल सकते हैं।
चरण 1: ज़िप्ड ईमेल अटैचमेंट पर टैप करें और फिर प्रीव्यू कंटेंट पर टैप करें।


चरण 2: फ़ाइल ऐप के भीतर किसी स्थान पर संग्रह के भीतर किसी भी आइटम को निकालने के लिए शेयर आइकन का उपयोग करें। वैकल्पिक रूप से, निकाले गए फ़ाइल को संदेश या नोट्स जैसे किसी अन्य ऐप पर भेजने के लिए शेयर शीट के भीतर अन्य विकल्पों का उपयोग करें।


प्रक्रिया कुछ तृतीय-पक्ष ईमेल क्लाइंट के लिए भिन्न रूप से कार्य कर सकती है। उदाहरण के लिए, आईओएस के लिए आउटलुक यह आवश्यक है कि आप किसी भी सामग्री को निकालने से पहले ज़िप फ़ाइल को पहले फ़ाइलें ऐप में सहेज लें।
क्लाउड में ज़िप फ़ाइलें
यदि आपके पास कोई ज़िप फ़ाइलें iCloud ड्राइव या वैकल्पिक सेवाओं जैसे कि. पर संग्रहीत हैं गूगल ड्राइव या एक अभियान, आप क्लाउड स्टोरेज को सीधे नेविगेट करने और संपीड़ित फ़ाइलों के भीतर सामग्री निकालने के लिए फ़ाइलें ऐप का उपयोग कर सकते हैं।
चरण 1: फ़ाइलें ऐप खोलें। आईक्लाउड ड्राइव के अलावा फाइल ऐप के भीतर अन्य क्लाउड स्टोरेज सेवाओं को सक्षम करने के लिए, संपादित करें पर टैप करें और फिर उन स्विच को चालू करें जिन्हें आप जोड़ना चाहते हैं।
ध्यान दें: तृतीय-पक्ष क्लाउड स्टोरेज केवल तभी सक्षम किए जा सकते हैं जब आप अपने iPhone या iPad पर संबंधित ऐप्स इंस्टॉल कर लें।


चरण 2: ज़िप फ़ाइल के स्थान पर ब्राउज़ करें। इस उदाहरण में, आइए iCloud ड्राइव में संग्रहीत फ़ाइल की जाँच करें।


चरण 3: उस ज़िप फ़ाइल पर टैप करें जिसे आप निकालना चाहते हैं, और फिर पूर्वावलोकन सामग्री पर टैप करें।


चरण 4: संग्रह के भीतर किसी भी आइटम का चयन करें, और फिर फ़ाइल ऐप के भीतर किसी भी स्थान पर इसे निकालने के लिए या इसे किसी अन्य ऐप पर भेजने के लिए शेयर विकल्प का उपयोग करें।


किसी भी अन्य आइटम के लिए प्रक्रिया को दोहराएं जिसे आप ज़िप संग्रह से निकालना चाहते हैं।
गाइडिंग टेक पर भी
सीमित फिर भी उपयोगी
यह देखते हुए कि ज़िप फ़ाइलें कितनी सामान्य हैं, यह आश्चर्यजनक है कि iOS ने उन्हें अनज़िप करने की मूल क्षमता जोड़ने में इतना लंबा समय लिया। लेकिन मैं मानता हूं - कार्यक्षमता काफी सीमित है क्योंकि आपको व्यक्तिगत रूप से आइटम निकालने की आवश्यकता होती है, और जब ज़िप संग्रह में कई फाइलें पैक की जाती हैं तो यह कठिन होता है।
हालाँकि, यहीं से पूर्वावलोकन कार्यक्षमता चलन में आती है, और आप केवल उस आइटम को निकाल सकते हैं जो आप चाहते हैं, जो मदद करता है अनावश्यक अव्यवस्था को कम करें लंबे समय में। वो मैं ही हुं। तुम क्या सोचते हो? नीचे एक टिप्पणी में ड्रॉप करें और अपने विचार व्यक्त करें।
अगला: रीडल द्वारा दस्तावेज़ आईओएस पर एक उत्कृष्ट तृतीय-पक्ष फ़ाइल प्रबंधक है। जांचें कि यह मूल फ़ाइलें ऐप के विरुद्ध कैसे ढेर हो जाता है।