विंडोज 10 में माउस पॉइंटर कैसे बदलें
अनेक वस्तुओं का संग्रह / / November 28, 2021
एक पॉइंटर या माउस कर्सर पीसी डिस्प्ले पर एक प्रतीक या ग्राफिकल छवि है जो पॉइंटिंग डिवाइस जैसे माउस या टचपैड की गति का प्रतिनिधित्व करता है। मूल रूप से, माउस पॉइंटर उपयोगकर्ताओं को माउस या टचपैड के साथ विंडोज को आसानी से नेविगेट करने की अनुमति देता है। अब पॉइंटर प्रत्येक पीसी उपयोगकर्ता के लिए आवश्यक है, और इसमें आकार, आकार या रंग जैसे कुछ अनुकूलन विकल्प भी हैं।

विंडोज 10 की शुरुआत के साथ, आप सेटिंग्स का उपयोग करके आसानी से पॉइंटर स्कीम को बदल सकते हैं। यदि आप पूर्वनिर्धारित सूचक योजना का उपयोग नहीं करना चाहते हैं, तो आप अपने पसंदीदा सूचक का उपयोग कर सकते हैं। तो बिना समय बर्बाद किए आइए नीचे सूचीबद्ध समस्या निवारण गाइड की मदद से विंडोज 10 में माउस पॉइंटर को कैसे बदलें देखें।
अंतर्वस्तु
- विंडोज 10 में माउस पॉइंटर कैसे बदलें
- विधि 1: विंडोज 10 सेटिंग्स का उपयोग करके माउस पॉइंटर का आकार और रंग बदलें
- विधि 2: माउस पॉइंटर्स को माउस गुणों के माध्यम से बदलें
- विधि 3: तृतीय-पक्ष माउस पॉइंटर्स स्थापित करें
- विधि 4: रजिस्ट्री के माध्यम से माउस पॉइंटर्स बदलें
विंडोज 10 में माउस पॉइंटर कैसे बदलें
यह सुनिश्चित कर लें पुनर्स्थापन स्थल बनाएं बस कुछ गलत होने पर।
विधि 1: विंडोज 10 सेटिंग्स का उपयोग करके माउस पॉइंटर का आकार और रंग बदलें
ध्यान दें: सेटिंग्स ऐप में माउस पॉइंटर के लिए केवल मूल अनुकूलन है।
1. सेटिंग्स खोलने के लिए विंडोज की + I दबाएं और फिर पर क्लिक करें उपयोग की सरलता।

2. बाएं हाथ के मेनू से, पर क्लिक करें चूहा।
3. अब, दायीं ओर की खिड़की पर, उपयुक्त सूचक आकार का चयन करें, जिसके तीन गुण हैं: मानक, बड़ा, और अतिरिक्त-बड़ा।
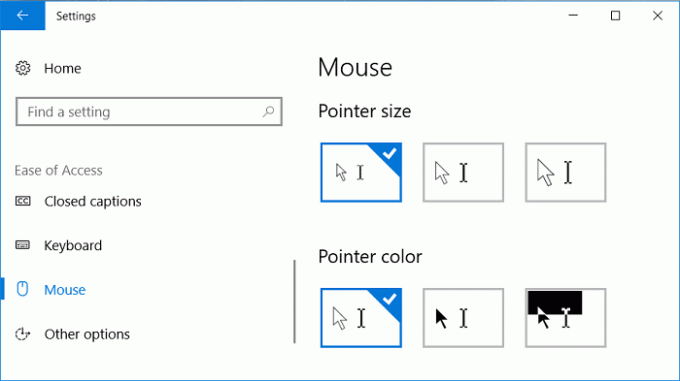
4. अगला, पॉइंटर आकार के नीचे, आपको पॉइंटर रंग दिखाई देगा। उपयुक्त सूचक रंग चुनें, जिसमें ये तीन गुण भी हैं: सफेद, काला और उच्च विपरीत।
5. परिवर्तनों को सहेजने के लिए अपने पीसी को रीबूट करें।
विधि 2: माउस पॉइंटर्स को माउस गुणों के माध्यम से बदलें
1. सर्च खोलने के लिए विंडोज की + एस दबाएं और फिर कंट्रोल टाइप करें और पर क्लिक करें कंट्रोल पैनल।

2. अगला, पर क्लिक करें हार्डवेयर और ध्वनि & तब दबायें चूहा अंतर्गत उपकरणों और छापक यंत्रों।

3. माउस गुण विंडो के अंतर्गत स्विच करें पॉइंटर्स टैब।
4. अब, योजना ड्रॉप-डाउन के अंतर्गत, स्थापित कर्सर थीम में से किसी एक का चयन करें.
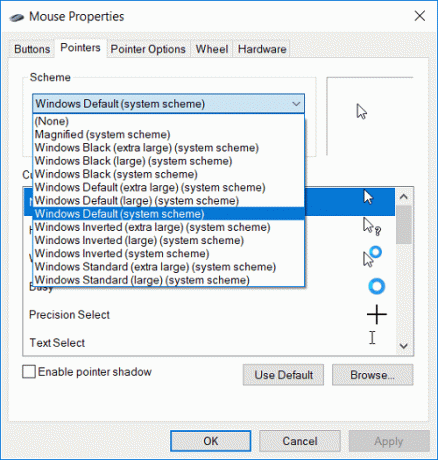
5. पॉइंटर टैब के अंतर्गत, आप पाएंगे अनुकूलित करें, जिसका उपयोग करके आप अलग-अलग कर्सर को कस्टमाइज़ कर सकते हैं।
6. इसलिए सूची से वांछित कर्सर का चयन करें, उदाहरण के लिए, "सामान्य चयन"और फिर क्लिक करें ब्राउज़ करें।
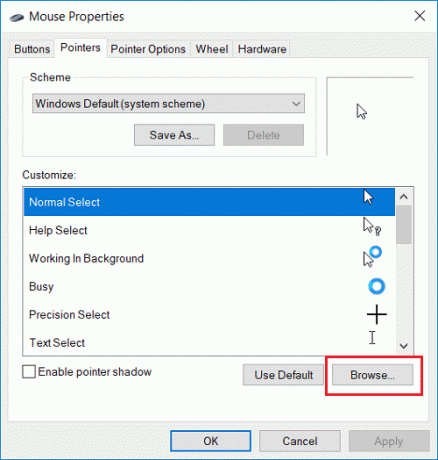
7. सूची से अपनी पसंद के अनुसार कर्सर चुनें और फिर क्लिक करें खोलना।
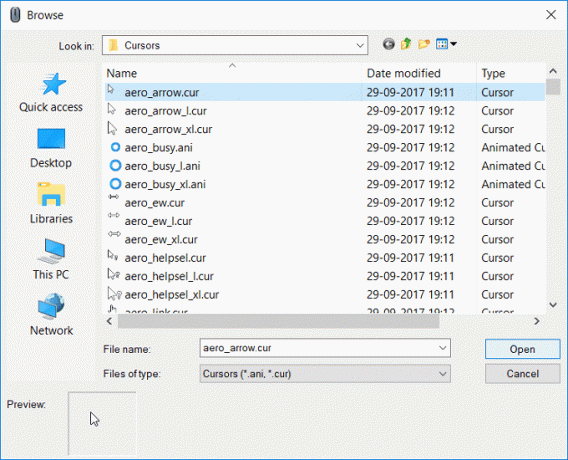
ध्यान दें: आप एक चुन सकते हैं एनिमेटेड कर्सर (*.ani फ़ाइल) या एक स्थिर कर्सर छवि (*.cur फ़ाइल)।
8. एक बार जब आप परिवर्तन कर लेते हैं, तो आप भविष्य में उपयोग के लिए इस कर्सर योजना को सहेज सकते हैं। बस क्लिक करें के रूप रक्षित करें योजना ड्रॉप-डाउन के नीचे बटन।
9. योजना का नाम कुछ इस प्रकार है कस्टम_कर्सर (सिर्फ एक उदाहरण के तौर पर आप स्कीम को कुछ भी नाम दे सकते हैं) और ओके पर क्लिक करें।
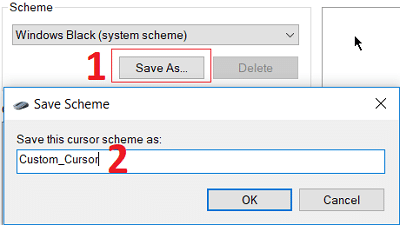
10. अप्लाई पर क्लिक करें, उसके बाद ओके पर क्लिक करें।
11. परिवर्तनों को सहेजने के लिए अपने पीसी को रीबूट करें, और आपने सफलतापूर्वक सीखा है विंडोज 10 में माउस पॉइंटर कैसे बदलें।
12. यदि आपको भविष्य में इसे डिफ़ॉल्ट पर रीसेट करने की आवश्यकता है, तो खोलें माउस गुण तब दबायें डिफ़ॉल्ट उपयोग करें अनुकूलित सेटिंग्स के नीचे।
विधि 3: तृतीय-पक्ष माउस पॉइंटर्स स्थापित करें
1. एक सुरक्षित और विश्वसनीय स्रोत से माउस पॉइंटर्स डाउनलोड करें, क्योंकि वे एक दुर्भावनापूर्ण डाउनलोड हो सकते हैं।
2. डाउनलोड की गई पॉइंटर फ़ाइलों को यहां निकालें C:\Windows\Pointers या C:\Windows\Cursors.
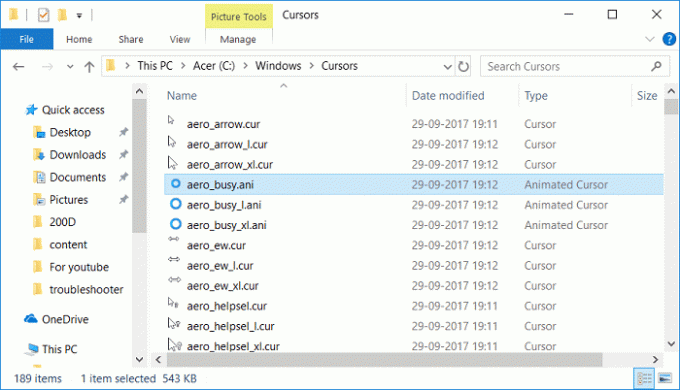
ध्यान दें: सूचक फ़ाइल या तो एक एनिमेटेड कर्सर फ़ाइल (*.ani फ़ाइल) या एक स्थिर कर्सर छवि फ़ाइल (*.cur फ़ाइल) होगी।
3. ऊपर दिए गए तरीके से ओपन करने के लिए 1 से 3 तक के स्टेप्स को फॉलो करें माउस गुण।
4. अब पॉइंटर्स टैब में, चुनें सामान्य चयन कस्टमाइज़ के अंतर्गत, फिर क्लिक करें ब्राउज़ करें।
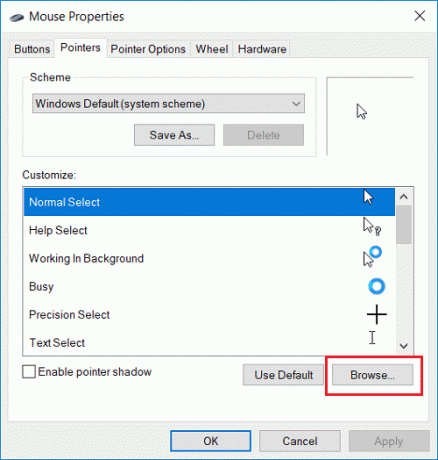
5. सूची से अपना कस्टम पॉइंटर चुनें और क्लिक करें खोलना।
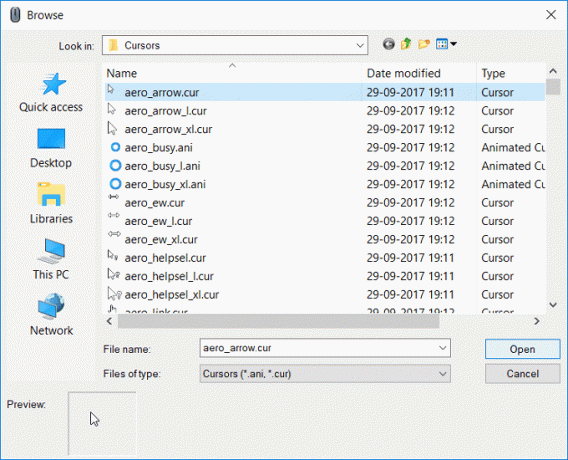
6. अप्लाई पर क्लिक करें, उसके बाद ओके पर क्लिक करें।
7. परिवर्तनों को सहेजने के लिए अपने पीसी को रीबूट करें।
विधि 4: रजिस्ट्री के माध्यम से माउस पॉइंटर्स बदलें
1. विंडोज की + आर दबाएं फिर टाइप करें regedit और रजिस्ट्री संपादक खोलने के लिए एंटर दबाएं।

2. निम्न रजिस्ट्री कुंजी पर नेविगेट करें:
HKEY_CURRENT_USER\कंट्रोल पैनल\कर्सर
3. एक सूचक योजना का चयन करने के लिए, सुनिश्चित करें कि आपने चयन किया है कर्सर फिर दाएँ विंडो फलक में डबल क्लिक करें (डिफ़ॉल्ट) स्ट्रिंग।

4. अब नीचे सूचीबद्ध तालिका में सूचक योजनाओं के नाम के अनुसार मान डेटा फ़ील्ड में मान बदलें:
किसी के लिए खाली न छोड़ें। आवर्धित। विंडोज ब्लैक (अतिरिक्त बड़ा) विंडोज ब्लैक (बड़ा) विंडोज ब्लैक। विंडोज डिफ़ॉल्ट (अतिरिक्त बड़ा) विंडोज डिफ़ॉल्ट (बड़ा) विंडोज डिफ़ॉल्ट। विंडोज उलटा (अतिरिक्त बड़ा) विंडोज उलटा (बड़ा) विंडोज उलटा। विंडोज मानक (अतिरिक्त बड़ा) विंडोज मानक (बड़ा)
5. आप जिस पॉइंटर स्कीम को सेट करना चाहते हैं उसके अनुसार कोई भी नाम टाइप करें और ओके पर क्लिक करें।

6. अलग-अलग पॉइंटर्स को कस्टमाइज़ करने के लिए, निम्न स्ट्रिंग मानों को संशोधित करें:
तीर - सामान्य चयन के लिए सूचक। हेल्प - हेल्प सिलेक्ट के लिए पॉइंटर। ऐपस्टार्टिंग - पृष्ठभूमि में काम करने के लिए सूचक। प्रतीक्षा करें - व्यस्त के लिए सूचक। क्रॉसहेयर - प्रेसिजन चयन के लिए सूचक। आईबीम - पाठ चयन के लिए सूचक। NWPen - हस्तलेखन के लिए सूचक। नहीं - अनुपलब्ध के लिए सूचक। SizeNS - लंबवत आकार बदलने के लिए सूचक। SizeWE - क्षैतिज आकार बदलने के लिए सूचक। SizeNWSE - विकर्ण आकार 1 के लिए सूचक। SizeNESW - विकर्ण आकार 2 के लिए सूचक। SizeAll - मूव के लिए पॉइंटर। UpArrow - वैकल्पिक चयन के लिए सूचक। हाथ - लिंक चयन के लिए सूचक
7. उपरोक्त किसी भी विस्तार योग्य स्ट्रिंग पर डबल-क्लिक करें, फिर .ani या .cur फ़ाइल का पूरा पथ टाइप करें जिसे आप पॉइंटर के लिए उपयोग करना चाहते हैं और ओके पर क्लिक करें।

8. रजिस्ट्री संपादक को बंद करें और अपने पीसी को रिबूट करें।
अनुशंसित:
- विंडोज 10 में टैबलेट मोड में कैसे स्विच करें
- Searchindexer.exe उच्च CPU उपयोग को ठीक करें
- विंडोज 10 पर डेटा लॉगिंग को डिसेबल कैसे करें
- विंडोज 10 में AHCI मोड कैसे इनेबल करें
यही आपने सफलतापूर्वक सीखा है विंडोज 10 में माउस पॉइंटर कैसे बदलें लेकिन अगर आपके मन में अभी भी इस पोस्ट के बारे में कोई सवाल है तो बेझिझक उन्हें कमेंट सेक्शन में पूछ सकते हैं।



