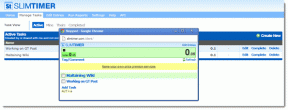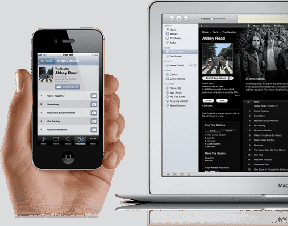बाहरी हार्ड ड्राइव दिखाई नहीं दे रहा है या पहचाना नहीं गया है? यहाँ इसे ठीक करने का तरीका बताया गया है!
अनेक वस्तुओं का संग्रह / / November 28, 2021
बाहरी हार्ड ड्राइव को ठीक नहीं करना या पहचाना नहीं जाना: जब आप स्टोरेज स्पेस बढ़ाना चाहते हैं तो एक्सटर्नल हार्ड ड्राइव बहुत उपयोगी होते हैं। वे आपको अपने कंप्यूटर के प्राथमिक भंडारण के अलावा किसी अन्य स्थान पर डेटा संग्रहीत करने में सक्षम बनाते हैं और वह भी अपेक्षाकृत कम कीमत पर। वे प्रयोग करने में आसान हैं। लेकिन, कभी-कभी ऐसा हो सकता है कि आपके बाहरी हार्ड ड्राइव को आपके कंप्यूटर से जोड़ने के बाद भी, यह दिखाई नहीं देता या पहचाना नहीं जाता। आपकी बाहरी हार्ड ड्राइव के न दिखने के कई कारण हो सकते हैं जैसे मृत यूएसबी पोर्ट या ड्राइवर मुद्दों। यदि आपका कंप्यूटर आपकी बाहरी हार्ड ड्राइव का पता लगाने में विफल रहता है, तो आपको यहां बताया गया है कि आपको क्या करना है।

निम्न विधियों पर आगे बढ़ने से पहले, आपको पहले यह सुनिश्चित करना होगा कि आपके ड्राइव का पावर स्विच चालू है (यदि यह मौजूद है)। डिवाइस पर रोशनी यह इंगित करेगी। जबकि अधिकांश बाहरी ड्राइव ओवर पावर्ड हैं यु एस बी स्वयं, कुछ के पास एक अलग पावर केबल हो सकता है। ऐसे मामले में, आपको यह सुनिश्चित करना होगा कि पावर केबल ठीक काम कर रहा है। यदि यह काम नहीं कर रहा है, तो पावर केबल या आपका पावर आउटलेट क्षतिग्रस्त हो सकता है। यदि आपने यह सब चेक कर लिया है और आपकी ड्राइव दिखाई नहीं दे रही है, तो दिए गए चरणों का पालन करना जारी रखें।
अंतर्वस्तु
- बाहरी हार्ड ड्राइव को ठीक करें जो दिखाई नहीं दे रहा है या पहचाना नहीं गया है
- विधि 1 - किसी भिन्न USB पोर्ट या कंप्यूटर का उपयोग करके देखें
- विधि 2 - हार्डवेयर और उपकरण समस्या निवारक चलाएँ
- विधि 3 - बाहरी ड्राइव को सक्षम करें यदि यह पहले से नहीं है
- विधि 4 - बाहरी हार्ड ड्राइव ड्राइवर्स को अपडेट करें
- विधि 5 - अपने बाहरी ड्राइव के लिए विभाजन बनाएँ
- विधि 6 - ड्राइव अक्षर को सेट या बदलें
- विधि 7 - बाहरी हार्ड ड्राइव को प्रारूपित करें
- विधि 8 - USB चयनात्मक सस्पेंड सेटिंग अक्षम करें
बाहरी हार्ड ड्राइव को ठीक करें जो दिखाई नहीं दे रहा है या पहचाना नहीं गया है
यह सुनिश्चित कर लें पुनर्स्थापन स्थल बनाएं बस कुछ गलत होने पर।
विधि 1 - किसी भिन्न USB पोर्ट या कंप्यूटर का उपयोग करके देखें
यूएसबी पोर्ट के साथ कोई समस्या है या नहीं, यह जांचने के लिए अपनी हार्ड ड्राइव को किसी अन्य यूएसबी पोर्ट में डालने का प्रयास करें। यदि आपकी बाहरी हार्ड ड्राइव किसी अन्य यूएसबी पोर्ट में डालने पर दिखाई देती है, तो आपका पिछला यूएसबी पोर्ट मृत हो सकता है।

साथ ही, अपनी हार्ड ड्राइव को किसी अन्य कंप्यूटर पर डालने का प्रयास करें। यदि यह दूसरे कंप्यूटर पर भी दिखाई नहीं देता है, तो हार्ड ड्राइव में कोई समस्या हो सकती है। यह पूरी तरह से मृत भी हो सकता है और आपको इसे बदलने की आवश्यकता हो सकती है। इस तरह आपको पता चल जाएगा कि वास्तव में समस्या कहां है।
विधि 2 - हार्डवेयर और उपकरण समस्या निवारक चलाएँ
विंडोज इनबिल्ट ट्रबलशूटर किसी भी हार्डवेयर या यूएसबी से संबंधित मुद्दों की जांच और उन्हें ठीक करके आपके लिए इसे संभाल सकता है, इसलिए यह सबसे महत्वपूर्ण कदम है। Windows को इस समस्या का निवारण करने देने के लिए,
1.खोजें समस्याओं का निवारण विंडोज सर्च फील्ड में और फिर उस पर क्लिक करें। वैकल्पिक रूप से, आप इसे सेटिंग में एक्सेस कर सकते हैं।

2. नीचे स्क्रॉल करें 'हार्डवेयर और डिवाइस' और उस पर क्लिक करें।

3.' पर क्लिक करेंसमस्या निवारक चलाएँहार्डवेयर और उपकरणों के तहत।

विधि 3 - बाहरी ड्राइव को सक्षम करें यदि यह पहले से नहीं है
यदि आपकी बाहरी हार्ड ड्राइव दिखाई नहीं दे रही है या पहचानी नहीं जा रही है तो इसका कारण यह हो सकता है क्योंकि यह आपके कंप्यूटर पर अक्षम है। आपको यह सुनिश्चित करना चाहिए कि आपकी हार्ड ड्राइव इसके द्वारा सक्षम है:
1.प्रेस विंडोज कुंजी + आर खुल जाना Daud।
2. टाइप करें 'देवएमजीएमटी.एमएससी' और ओके पर क्लिक करें।

3. डिवाइस प्रबंधन विंडो में, अपने बाहरी हार्ड ड्राइव के प्रकार पर डबल क्लिक करें। यह 'के तहत स्थित हो सकता हैडिस्क ड्राइव' या 'यूनिवर्सल सीरियल बस नियंत्रक’.
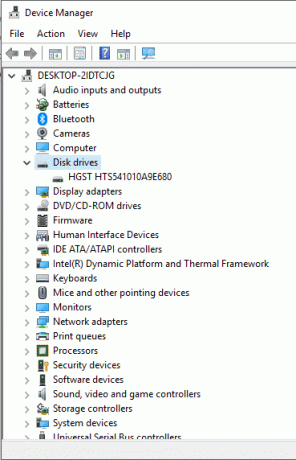
4. अपनी बाहरी हार्ड ड्राइव को खोलने के लिए उस पर डबल-क्लिक करें गुण।
5.अब, यदि आप 'देखते हैं'डिवाइस अक्षम करें' बटन, तो इसका मतलब है कि हार्ड डिस्क पहले से ही सक्षम है।
6.लेकिन अगर आप समझ सकते हैं 'डिवाइस सक्षम करें' बटन, फिर बाहरी हार्ड ड्राइव को सक्षम करने के लिए उस पर क्लिक करना सुनिश्चित करें।
विधि 4 - बाहरी हार्ड ड्राइव ड्राइवर्स को अपडेट करें
अगर हार्ड ड्राइव के लिए ड्राइवर पुराने हैं या गायब हैं, इससे बाहरी हार्ड ड्राइव दिखाई नहीं दे सकती है या पहचानी नहीं जा सकती है। इसलिए, आपको यह सुनिश्चित करना होगा कि ड्राइवर अद्यतन हैं। आप ऑनलाइन नवीनतम संस्करण की खोज करके और उन्हें अपने कंप्यूटर पर डाउनलोड करके ड्राइवरों को मैन्युअल रूप से अपडेट कर सकते हैं। इसके लिए आपको आवश्यक ज्ञान एकत्र करने की आवश्यकता है।
1.प्रेस विंडोज कुंजी + आर फिर टाइप करें देवएमजीएमटी.एमएससी और डिवाइस मैनेजर खोलने के लिए एंटर करें।

2. विस्तार करें डिस्क ड्राइव या यूनिवर्सल सीरियल बस नियंत्रक।
3.अब अपनी बाहरी हार्ड ड्राइव पर राइट-क्लिक करें और चुनें ड्राइवर अपडेट करें।
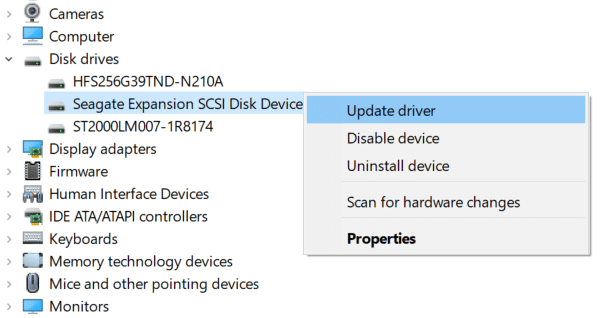
4. विकल्प चुनें "अद्यतन ड्राइवर सॉफ़्टवेयर के लिए स्वचालित रूप से खोजें”.
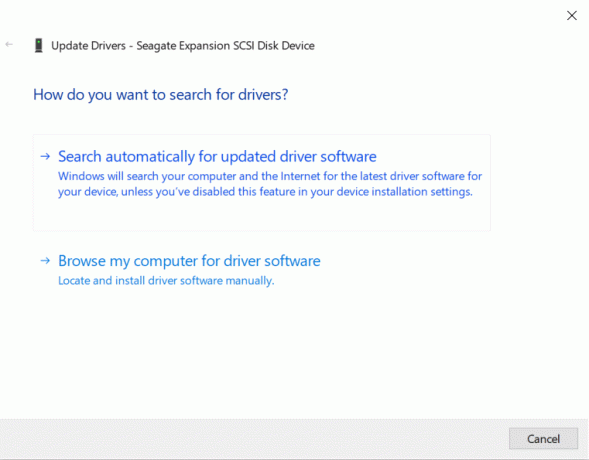
5. यह स्वचालित रूप से इंटरनेट से हार्डवेयर के अद्यतन ड्राइवर को खोजेगा और स्थापित करेगा।
6.यदि उपरोक्त चरण समस्या को ठीक करने में सहायक थे तो बहुत अच्छा, यदि नहीं तो जारी रखें।
7. फिर से अपनी बाहरी हार्ड ड्राइव पर राइट-क्लिक करें और "चुनें"ड्राइवर अपडेट करें"लेकिन इस बार अगली स्क्रीन पर" चुनेंड्राइवर सॉफ़्टवेयर के लिए मेरा कंप्यूटर ब्राउज़ करें।“

8. अब “चुनें”मुझे अपने कंप्यूटर पर उपलब्ध ड्राइवरों की सूची से चुनने दें.”

9. अंत में, नवीनतम ड्राइवर का चयन करें सूची से और क्लिक करें अगला।
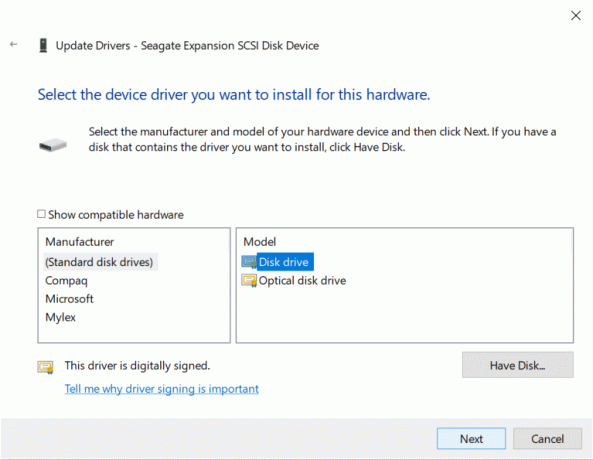
10. उपरोक्त प्रक्रिया को समाप्त होने दें और परिवर्तनों को सहेजने के लिए अपने पीसी को पुनरारंभ करें।
विधि 5 - अपने बाहरी ड्राइव के लिए विभाजन बनाएँ
यदि आप अपनी हार्ड ड्राइव को पहली बार कनेक्ट कर रहे हैं, तो संभव है कि यह दिखाई न दे क्योंकि इसमें कोई पार्टिशन नहीं है। पहले इस्तेमाल की गई हार्ड ड्राइव के लिए भी, विभाजन की समस्या के कारण इसका पता नहीं चल सकता है। अपने ड्राइव को विभाजित करने के लिए,
1.प्रेस विंडोज कुंजी + आर रन खोलने के लिए।
2. टाइप करें 'डिस्कएमजीएमटी.एमएससी' और ओके पर क्लिक करें।

3.डिस्क प्रबंधन विंडो में, हार्ड ड्राइव पर राइट-क्लिक करें और 'चुनें'नई सरल मात्रा’.

4. प्रक्रिया को पूरा करने के लिए इस गाइड का पालन करें.

5. अपने कंप्यूटर को पुनरारंभ करें और जांचें कि क्या आप करने में सक्षम हैं बाहरी हार्ड ड्राइव को ठीक नहीं करना या पहचानी गई समस्या को ठीक करना।
विधि 6 - ड्राइव अक्षर को सेट या बदलें
एक बार जब आपका ड्राइव सही ढंग से विभाजित हो जाता है, तो आपको अपनी बाहरी हार्ड ड्राइव का पता लगाने के लिए एक ड्राइव अक्षर असाइन करना होगा। इसके लिए,
1.प्रेस विंडोज कुंजी + आर रन खोलने के लिए।
2. टाइप करें 'डिस्कएमजीएमटी.एमएससी' और ओके पर क्लिक करें।

3.डिस्क प्रबंधन विंडो में, दाएँ क्लिक करें उस ड्राइव पर जिसे आप ड्राइव अक्षर असाइन करना चाहते हैं।
4.' पर क्लिक करेंड्राइव अक्षर और पथ बदलें’.

5.यदि आपके ड्राइव में पहले से कोई ड्राइव अक्षर नहीं है, तो 'पर क्लिक करें।जोड़ें’. अन्यथा, 'पर क्लिक करेंपरिवर्तन' ड्राइव अक्षर बदलने के लिए।
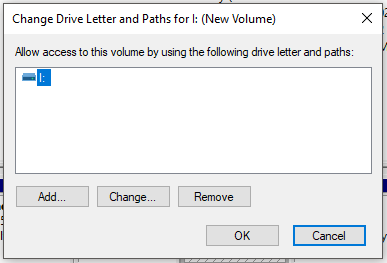
6. चुनें 'निम्नलिखित ड्राइव अक्षर असाइन करें' रेडियो की बटन।

7.एक नया पत्र चुनें जिसे आप असाइन करना चाहते हैं ड्रॉप-डाउन मेनू से और ओके पर क्लिक करें।

8. अपनी बाहरी हार्ड ड्राइव को डिस्कनेक्ट और फिर से डालें और जांचें कि आपकी बाहरी हार्ड ड्राइव अब पहचानी गई है या नहीं।
विधि 7 - बाहरी हार्ड ड्राइव को प्रारूपित करें
यदि आपकी ड्राइव विभाजित हो गई है और फिर भी दिखाई नहीं दे रही है, तो ऐसा इसलिए हो सकता है क्योंकि इसे किसी भिन्न फ़ाइल सिस्टम या OS का उपयोग करके पहले विभाजित या स्वरूपित किया गया था और Windows इसे समझ नहीं सकता है। ड्राइव को प्रारूपित करने के लिए,
1. रन खोलने के लिए विंडोज की + आर दबाएं फिर टाइप करें ‘डिस्कएमजीएमटी.एमएससी' और एंटर दबाएं।

2. डिस्क प्रबंधन विंडो में, हार्ड ड्राइव पर राइट-क्लिक करें और 'चुनें'प्रारूप’.
ध्यान दें: यह ड्राइव की सभी सामग्री को मिटा देगा। आपको उस सिस्टम का उपयोग करके अपनी फ़ाइलों का बैकअप लेने की आवश्यकता हो सकती है जिसमें ड्राइव को विभाजित किया गया था।

3. कोई भी नाम टाइप करें जिसके तहत आप अपना ड्राइव देना चाहते हैं वॉल्यूम लेबल फ़ील्ड।
4.फ़ाइल सिस्टम का चयन करें आपके उपयोग के अनुसार FAT, FAT32, exFAT, NTFS, या ReFS से।

5.अब से आवंटन इकाई आकार (क्लस्टर आकार) ड्रॉप-डाउन सुनिश्चित करें डिफ़ॉल्ट का चयन करें।

6. चेक या अनचेक करें "एक त्वरित प्रारूप निष्पादित करें"विकल्प इस पर निर्भर करता है कि आप क्या करना चाहते हैं a त्वरित प्रारूप या पूर्ण प्रारूप।
7. अगला, चेक या अनचेक करें "फ़ाइल और फ़ोल्डर संपीड़न सक्षम करें"आपकी पसंद के अनुसार विकल्प।
8. अंत में, अपने सभी विकल्पों की समीक्षा करें और फिर क्लिक करें ठीक है और फिर से क्लिक करें ठीक है अपने कार्यों की पुष्टि करने के लिए।

9. एक बार फ़ॉर्मेट पूरा हो जाने पर, आप डिस्क प्रबंधन को बंद कर सकते हैं।
यह निश्चित रूप से होना चाहिए बाहरी हार्ड ड्राइव को ठीक करें जो समस्या नहीं दिखा रहा है, लेकिन अगर किसी कारण से आप फंस गए हैं तो अगला तरीका अपनाएं।
विधि 8 - USB चयनात्मक सस्पेंड सेटिंग अक्षम करें
1.खोजें'पावर प्लान संपादित करें' अपने टास्कबार पर स्थित खोज क्षेत्र में और इसे खोलें।

2.' पर क्लिक करेंउन्नत पावर सेटिंग्स बदलें’.

3. यूएसबी सेटिंग्स के तहत, 'अक्षम करें'USB चयनात्मक सस्पेंड सेटिंग’.

4. परिवर्तनों को सहेजने के लिए लागू करें के बाद ठीक क्लिक करें।
5. अपनी हार्ड ड्राइव को फिर से डालें और इस बार यह बिना किसी समस्या के दिखाई देगा।
अनुशंसित:
- वनड्राइव का उपयोग कैसे करें: माइक्रोसॉफ्ट वनड्राइव के साथ शुरुआत करना
- विंडोज 10 में माउस कनेक्ट होने पर टचपैड को अक्षम करें
- डेस्कटॉप विंडो मैनेजर हाई सीपीयू (DWM.exe) को ठीक करें
- विंडोज 10 में ऑटो शटडाउन कैसे सेट करें
मुझे उम्मीद है कि यह लेख मददगार था और अब आप आसानी से कर सकते हैं बाहरी हार्ड ड्राइव को ठीक करें जो दिखाई नहीं दे रहा है या पहचाना नहीं गया है, लेकिन अगर आपके मन में अभी भी इस ट्यूटोरियल के बारे में कोई सवाल है तो बेझिझक उनसे कमेंट सेक्शन में पूछ सकते हैं।