Chrome बुक में DHCP लुकअप विफल त्रुटि को कैसे ठीक करें
अनेक वस्तुओं का संग्रह / / November 28, 2021
जब आप किसी नेटवर्क से कनेक्ट करने का प्रयास कर रहे होते हैं तो क्या आपको Chromebook में DHCP लुकअप विफल त्रुटि मिलती है? चिंता करने की कोई जरूरत नहीं! इस गाइड के माध्यम से, आप सीखेंगे कि क्रोमबुक में डीएचसीपी लुकअप फेल त्रुटि को कैसे ठीक किया जाए।
क्रोमबुक क्या है? Chromebook में DHCP लुकअप विफल त्रुटि क्या है?
Chrome बुक कंप्यूटर की एक नई पीढ़ी है जिसे मौजूदा कंप्यूटरों की तुलना में कार्यों को इस तरह से निष्पादित करने के लिए डिज़ाइन किया गया है जो तेज़ और आसान है। वे क्रोम पर चलते हैं ऑपरेटिंग सिस्टम जिसमें क्लाउड स्टोरेज के साथ-साथ Google की बेहतरीन सुविधाएं और बेहतर डेटा सुरक्षा शामिल है।
डायनेमिक होस्ट कॉन्फ़िगरेशन प्रोटोकॉल, संक्षिप्त रूप में डीएचसीपी, इंटरनेट पर डिवाइस कॉन्फ़िगरेशन के लिए एक तंत्र है। यह आईपी पते आवंटित करता है और आईपी नेटवर्क पर विभिन्न उपकरणों के बीच त्वरित और सुचारू कनेक्शन की सुविधा के लिए डिफ़ॉल्ट गेटवे की अनुमति देता है। नेटवर्क से कनेक्ट करते समय यह त्रुटि पॉप अप होती है। इसका मूल रूप से मतलब है कि आपका डिवाइस, इस मामले में, क्रोमबुक, डीएचसीपी सर्वर से आईपी पते से संबंधित किसी भी जानकारी को पुनः प्राप्त करने में सक्षम नहीं है।

अंतर्वस्तु
- Chrome बुक में DHCP लुकअप विफल त्रुटि को कैसे ठीक करें
- Chromebook में DHCP लुकअप विफल त्रुटि का क्या कारण है?
- विधि 1: क्रोम ओएस अपडेट करें
- विधि 2: Chromebook और राउटर को पुनरारंभ करें
- विधि 3: Google नाम सर्वर या स्वचालित नाम सर्वर का उपयोग करें
- विधि 4: वाई-फाई नेटवर्क से फिर से कनेक्ट करें
- विधि 5: वाई-फाई नेटवर्क का फ़्रीक्वेंसी बैंड बदलें
- विधि 6: नेटवर्क पते की डीएचसीपी श्रेणी बढ़ाएँ
- विधि 7: क्रोमबुक में डीएचसीपी लुकअप विफल त्रुटि को ठीक करने के लिए वीपीएन को अक्षम करें।
- विधि 8: वाई-फाई एक्सटेंडर और/या पुनरावर्तक के बिना कनेक्ट करें
- विधि 9: Chromebook कनेक्टिविटी निदान का उपयोग करें।
- विधि 10: सभी पसंदीदा नेटवर्क निकालें
- विधि 11: Chromebook में DHCP लुकअप विफल त्रुटि को ठीक करने के लिए राउटर को रीसेट करें।
- विधि 12: Chromebook ग्राहक सहायता से संपर्क करें
Chrome बुक में DHCP लुकअप विफल त्रुटि को कैसे ठीक करें
डीएचसीपी लुकअप विफल होने का क्या कारण है त्रुटि क्रोमबुक में?
इस समस्या के कई ज्ञात कारण नहीं हैं। हालांकि, उनमें से कुछ हैं:
- वीपीएन - वीपीएन आपके आईपी पते को मास्क करता है और इस समस्या का कारण बन सकता है।
- वाई-फाई एक्सटेंडर- वे आम तौर पर Chromebook के साथ अच्छी तरह से मेल नहीं खाते हैं।
- मोडेम/राउटर सेटिंग्स - यह भी, कनेक्टिविटी समस्याओं का कारण होगा और परिणामस्वरूप डीएचसीपी लुकअप विफल त्रुटि होगी।
- पुराना क्रोम ओएस - किसी भी ऑपरेटिंग सिस्टम के पुराने संस्करण का उपयोग करने से संबंधित डिवाइस पर समस्याएं पैदा होना लाजमी है।
आइए नीचे बताए गए सबसे आसान और तेज तरीकों से इस त्रुटि को ठीक करें।
विधि 1: क्रोम ओएस अपडेट करें
अपने Chrome बुक को समय-समय पर अपडेट करना, Chrome OS से संबंधित किसी भी त्रुटि को ठीक करने का एक शानदार तरीका है। यह ऑपरेटिंग सिस्टम को नवीनतम सॉफ्टवेयर के अनुरूप बनाए रखेगा और ग्लिच और क्रैश को भी रोकेगा। आप फर्मवेयर को इस प्रकार अपग्रेड करके क्रोम ओएस से संबंधित मुद्दों को ठीक कर सकते हैं:
1. खोलने के लिए अधिसूचना मेनू, पर क्लिक करें समय नीचे-दाएं कोने से आइकन।
2. अब, क्लिक करें गियर एक्सेस करने के लिए आइकन Chromebook सेटिंग.
3. बाएं पैनल से, शीर्षक वाले विकल्प का चयन करें क्रोम ओएस के बारे में.
4. दबाएं अद्यतन के लिए जाँच बटन, जैसा कि हाइलाइट किया गया है।

5. पुनः आरंभ करें पीसी और देखें कि क्या डीएचसीपी लुकअप समस्या हल हो गई है।
विधि 2: Chromebook और राउटर को पुनरारंभ करें
छोटी-छोटी गड़बड़ियों को ठीक करने के लिए डिवाइस को रीस्टार्ट करना एक कारगर तरीका है, क्योंकि यह आपके डिवाइस को खुद को रीसेट करने का समय देता है। इसलिए, इस पद्धति में, हम दोनों को पुनः आरंभ करने जा रहे हैं, रूटर और Chrome बुक संभवतः इस समस्या को ठीक करने के लिए। बस इन सरल चरणों का पालन करें:
1. प्रथम, बंद करें क्रोमबुक।
2.बंद करें मॉडेम/राउटर और डिस्कनेक्ट यह बिजली की आपूर्ति से।
3. रुकना आपसे कुछ सेकंड पहले पुनः कनेक्ट यह शक्ति स्रोत के लिए।
4. रुकना मॉडेम/राउटर पर रोशनी को स्थिर करने के लिए।
5. अभी, चालू करो क्रोमबुक और जुडिये यह वाई-फाई नेटवर्क के लिए।
सत्यापित करें कि Chromebook में त्रुटि DHCP लुकअप विफल हो गया है या नहीं। यदि नहीं, तो अगले समाधान का प्रयास करें।
यह भी पढ़ें:फिक्स डीएचसीपी विंडोज 10 में वाईफाई के लिए सक्षम नहीं है
विधि 3: Google नाम सर्वर या स्वचालित नाम सर्वर का उपयोग करें
डिवाइस डीएचसीपी लुकअप त्रुटि प्रदर्शित करेगा यदि यह डीएचसीपी सर्वर या आईपी पते के साथ बातचीत करने में असमर्थ है डीएनएस सर्वर. इसलिए, आप इस समस्या को हल करने के लिए Google नाम सर्वर या स्वचालित नाम सर्वर का उपयोग कर सकते हैं। आइए देखें कि यह कैसे करना है:
विकल्प 1: Google नाम सर्वर का उपयोग करना
1. पर जाए क्रोम नेटवर्क सेटिंग्स से अधिसूचना मेनू जैसा कि समझाया गया है विधि 1.
2. अंतर्गत संजाल विन्यास, को चुनिए वाई - फाई विकल्प।
3. पर क्लिक करें दाहिना तीर के बगल में उपलब्ध है नेटवर्क जिससे आप कनेक्ट नहीं हो पा रहे हैं।
4. पता लगाने के लिए नीचे स्क्रॉल करें और चुनें नाम सर्वर विकल्प।
5. दबाएं ड्रॉप डाउन बॉक्स और चुनें Google नाम सर्वर दिए गए मेनू से, जैसा कि दिखाया गया है।
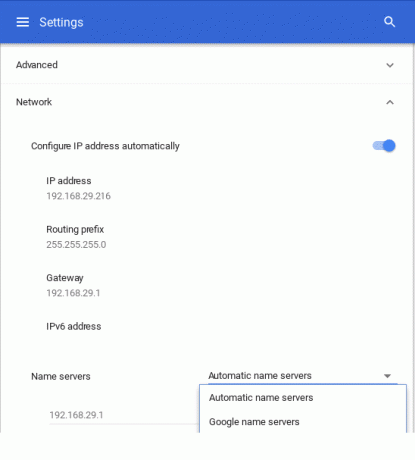
जांचें कि क्या समस्या को वाई-फाई नेटवर्क से फिर से जोड़कर ठीक किया गया है।
विकल्प 2: स्वचालित नाम सर्वर का उपयोग करना
1. यदि Google नाम सर्वर का उपयोग करने के बाद भी DHCP लुकअप विफल त्रुटि बनी रहती है, पुनः आरंभ करें क्रोमबुक।
2. अब, आगे बढ़ें संजाल विन्यास पृष्ठ जैसा आपने पहले किया था।
3. नीचे स्क्रॉल करें नाम सर्वर लेबल। इस बार चुनें स्वचालित नाम सर्वर ड्रॉप-डाउन मेनू से। स्पष्टता के लिए ऊपर दी गई तस्वीर देखें।
4. रिकनेक्ट वाई-फाई-नेटवर्क के लिए और सत्यापित करें कि क्या डीएचसीपी समस्या हल हो गई है।
विकल्प 3: मैन्युअल कॉन्फ़िगरेशन का उपयोग करना
1. यदि किसी भी सर्वर का उपयोग करने से यह समस्या हल नहीं होती है, तो यहां जाएं संजाल विन्यास एक बार फिर।
2. यहां, टॉगल करें IP पता कॉन्फ़िगर करेंखुद ब खुद विकल्प, जैसा कि दर्शाया गया है।
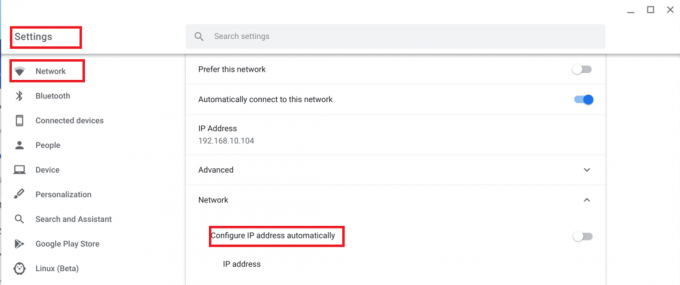
3. अब, सेट करें मैन्युअल रूप से Chromebook IP पता।
4. पुनः आरंभ करें डिवाइस और फिर से कनेक्ट करें।
Chromebook त्रुटि में DHCP लुकअप विफल त्रुटि अब तक ठीक हो जानी चाहिए।
विधि 4: वाई-फाई नेटवर्क से फिर से कनेक्ट करें
Chrome बुक में DHCP लुकअप विफल त्रुटि को ठीक करने का एक अन्य आसान तरीका इसे अपने वाई-फ़ाई नेटवर्क से डिस्कनेक्ट करना और बाद में इसे फिर से कनेक्ट करना है।
आइए देखें कि आप यह कैसे कर सकते हैं:
1. दबाएं वाई - फाई क्रोमबुक स्क्रीन के निचले दाएं कोने में प्रतीक।
2. अपना चुने वाई - फाई नेटवर्क का नाम। पर क्लिक करें समायोजन.
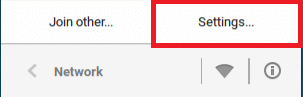
3. नेटवर्क सेटिंग्स विंडो में, डिस्कनेक्ट संजाल।
4. पुनः आरंभ करें आपका Chromebook.
5. आखिरकार, जुडिये इसे उसी नेटवर्क पर रखें और हमेशा की तरह डिवाइस का उपयोग जारी रखें।
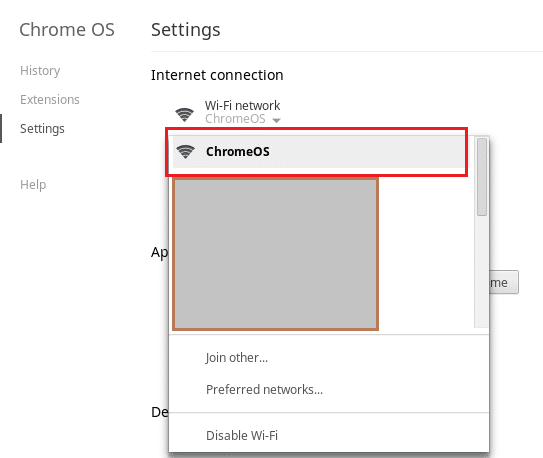
यदि यह Chromebook में DHCP लुकअप विफल त्रुटि को ठीक नहीं करता है, तो अगली विधि पर जाएं।
यह भी पढ़ें:विंडोज 10 पर सीमित एक्सेस या नो कनेक्टिविटी वाईफाई को ठीक करें
विधि 5: वाई-फाई नेटवर्क का फ़्रीक्वेंसी बैंड बदलें
यह संभव है कि आपका कंप्यूटर आपके राउटर द्वारा प्रदान की जाने वाली वाई-फाई आवृत्ति का समर्थन नहीं करता है। हालाँकि, यदि आपका सेवा प्रदाता इस परिवर्तन का समर्थन करता है, तो आप नेटवर्क के फ़्रीक्वेंसी मानकों को पूरा करने के लिए फ़्रीक्वेंसी सेटिंग्स को मैन्युअल रूप से बदल सकते हैं। आइए देखें कि यह कैसे करना है:
1. प्रक्षेपण क्रोम और नेविगेट करें राउटर वेबसाइट. लॉग इन करें आपके खाते में।
2. पर नेविगेट करें तार रहित सेटिंग्स टैब और चुनें बैंड बदलें विकल्प।
3. चुनना 5GHz, यदि डिफ़ॉल्ट सेटिंग थी 2.4GHz, या ठीक इसके विपरीत।
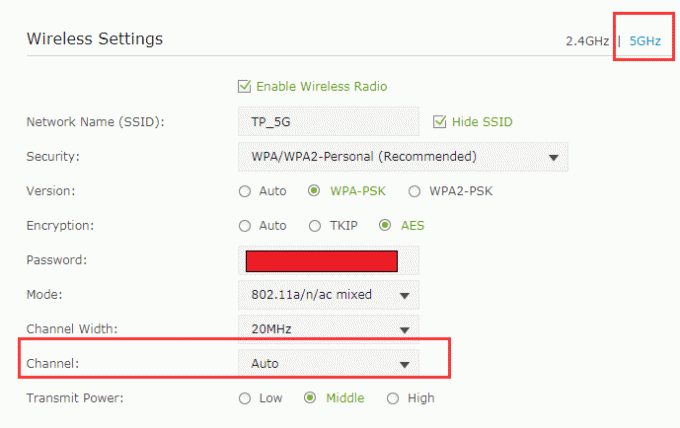
4. अंततः, बचा ले सभी परिवर्तन और बाहर निकलें।
5. पुनः आरंभ करें अपने Chromebook और नेटवर्क से कनेक्ट करें।
जांचें कि क्या डीएचसीपी समस्या अब ठीक हो गई है।
विधि 6: नेटवर्क पते की डीएचसीपी श्रेणी बढ़ाएँ
हमने देखा कि वाई-फाई नेटवर्क से कुछ उपकरणों को हटाने या मैन्युअल रूप से उपकरणों की सीमा बढ़ाने से इस समस्या को ठीक करने में मदद मिली। इसे करने का तरीका यहां बताया गया है:
1. किसी में वेब ब्राउज़र, अपने पर नेविगेट करें राउटर वेबसाइट तथा लॉग इन करें अपनी साख के साथ।
2. के लिए आगे बढ़ें डीएचसीपी सेटिंग्स टैब।
3. इसका विस्तार करें डीएचसीपी आईपी रेंज.
उदाहरण के लिए, यदि उच्च श्रेणी है 192.168.1.250, इसका विस्तार करें 192.168.1.254, के रूप में दिखाया।
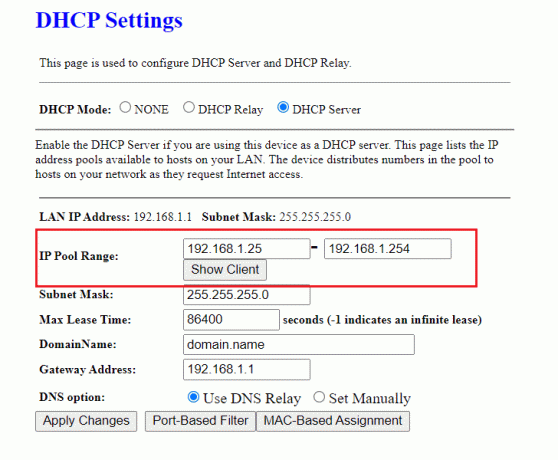
4. सहेजें परिवर्तन और बाहर जाएं वेबपेज।
यदि त्रुटि डीएचसीपी लुकअप विफल अभी भी पॉप अप होता है, तो आप किसी भी सफल तरीके को आजमा सकते हैं।
विधि 7: क्रोमबुक में डीएचसीपी लुकअप विफल त्रुटि को ठीक करने के लिए वीपीएन को अक्षम करें
यदि आप किसी प्रॉक्सी या a. का उपयोग करते हैं वीपीएन इंटरनेट से कनेक्ट करने के लिए, यह वायरलेस नेटवर्क के साथ संघर्ष का कारण बन सकता है। प्रॉक्सी और वीपीएन को कई मौकों पर क्रोमबुक में डीएचसीपी लुकअप विफल त्रुटि के कारण जाना जाता है। इसे ठीक करने के लिए आप इसे अस्थायी रूप से बंद कर सकते हैं।
1. पर राइट-क्लिक करें वीपीएन क्लाइंट।
2. टॉगल बंद वीपीएन, जैसा कि हाइलाइट किया गया है।

3. वैकल्पिक रूप से, आप कर सकते हैं स्थापना रद्द करें यह, अगर अब इसकी आवश्यकता नहीं है।
यह भी पढ़ें:फिक्स साइट तक नहीं पहुंचा जा सकता, सर्वर आईपी नहीं मिल सका
विधि 8: वाई-फाई एक्सटेंडर और/या पुनरावर्तक के बिना कनेक्ट करें
जब वाई-फाई कनेक्टिविटी रेंज का विस्तार करने की बात आती है तो वाई-फाई एक्सटेंडर या रिपीटर्स बहुत अच्छे होते हैं। हालाँकि, इन उपकरणों को डीएचसीपी लुकअप त्रुटि जैसी कुछ त्रुटियों के कारण भी जाना जाता है। इसलिए, सुनिश्चित करें कि आप राउटर से सीधे वाई-फाई से कनेक्ट हैं।
विधि 9: Chromebook कनेक्टिविटी निदान का उपयोग करें
यदि आप अभी भी DHCP सर्वर से कनेक्ट हो सकते हैं और अभी भी वही त्रुटि संदेश प्राप्त कर रहे हैं, तो Chromebook आता है इन-बिल्ट कनेक्टिविटी डायग्नोस्टिक्स टूल के साथ जो कनेक्टिविटी के निदान और समाधान में आपकी सहायता करेगा मुद्दे। यहां बताया गया है कि आप इसका उपयोग कैसे कर सकते हैं:
1. स्टार्ट मेन्यू में डायग्नोस्टिक्स खोजें।
2. खोज परिणामों से Chromebook कनेक्टिविटी डायग्नोस्टिक्स पर क्लिक करें।
3. दबाएं डायग्नोस्टिक्स लिंक चलाएं परीक्षण चलाना शुरू करने के लिए।
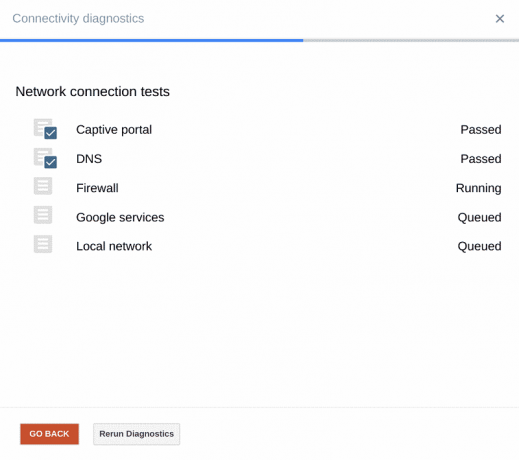
4. ऐप एक-एक करके निम्नलिखित परीक्षण करता है:
- कैप्टिव पोर्टल
- डीएनएस
- फ़ायरवॉल
- गूगल सेवाएं
- स्थानीय नेटवर्क
5. उपकरण को समस्या का निदान करने दें। कनेक्शन डायग्नोस्टिक टूल कई तरह के परीक्षण करेगा और मुद्दों को सुधारें यदि कोई।
विधि 10: सभी पसंदीदा नेटवर्क निकालें
Chrome बुक OS, किसी भी अन्य ऑपरेटिंग सिस्टम की तरह, नेटवर्क क्रेडेंशियल्स को बनाए रखता है ताकि आप ऐसा करने के लिए हर बार पासवर्ड डाले बिना उसी नेटवर्क से कनेक्ट हो सकें। जैसे-जैसे हम अधिक वाई-फ़ाई नेटवर्क से कनेक्ट होते हैं, Chromebook अधिक से अधिक पासवर्ड संग्रहीत करता रहता है। यह पिछले कनेक्शन और डेटा उपयोग के आधार पर पसंदीदा नेटवर्क की एक सूची भी बनाता है। इसकी वजह से नेटवर्क स्टफिंग. इसलिए, सलाह दी जाती है कि इन सहेजे गए पसंदीदा नेटवर्क को हटा दें और जांच लें कि क्या समस्या बनी रहती है। ऐसा करने के लिए नीचे दिए गए चरणों का पालन करें:
1. के पास जाओ स्थिति क्षेत्र अपनी स्क्रीन पर और क्लिक करें नेटवर्क आइकन फिर चुनें समायोजन.
2. के अंदर इंटरनेट कनेक्शन विकल्प, आप पाएंगे वाई - फाई नेटवर्क। इस पर क्लिक करें।
3. फिर, चुनें पसंदीदा नेटवर्क. सभी सहेजे गए नेटवर्क की पूरी सूची यहां दिखाई जाएगी।
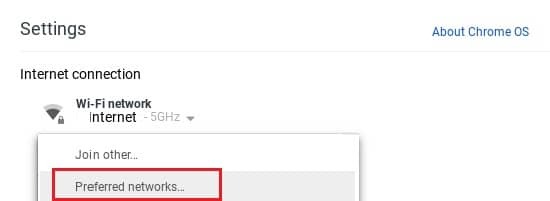
4. जब आप नेटवर्क के नाम पर होवर करते हैं, तो आप देखेंगे एक्स निशान। इस पर क्लिक करें हटाना पसंदीदा नेटवर्क।
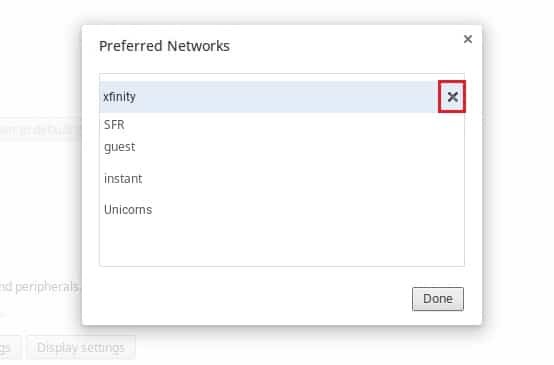
6. इस प्रक्रिया को दोहराएं हटाना प्रत्येक पसंदीदा नेटवर्क व्यक्तिगत रूप से.
7. एक बार सूची साफ़ हो जाने के बाद, पासवर्ड सत्यापित करके वांछित वाई-फाई नेटवर्क से कनेक्ट करें।
यह डीएचसीपी लुकअप विफल समस्या को हल करना चाहिए। यदि ऐसा नहीं होता है, तो अगले समाधान पर आगे बढ़ें।
विधि 11: Chromebook में DHCP लुकअप विफल त्रुटि को ठीक करने के लिए राउटर को रीसेट करें
डीएचसीपी समस्या आपके राउटर/मॉडेम पर भ्रष्ट फर्मवेयर के कारण हो सकती है। ऐसे मामलों में, आप राउटर के रीसेट बटन को दबाकर हमेशा राउटर को रीसेट कर सकते हैं। यह राउटर को डिफ़ॉल्ट सेटिंग्स पर पुनर्स्थापित करता है और क्रोमबुक त्रुटि में विफल डीएचसीपी लुकअप को ठीक कर सकता है। आइए देखें कि इसे कैसे करें:
1. चालू करो आपका राउटर/मॉडेम
2. पता लगाएँ रिज़र्वेशनटी बटन। यह राउटर के पीछे या दाईं ओर स्थित एक छोटा बटन है और इस तरह दिखता है:

3. अब, दबाएं रीसेट एक पेपर पिन/सेफ्टी पिन के साथ बटन।
4. लगभग 30 सेकंड के लिए राउटर के पूरी तरह से रीसेट होने की प्रतीक्षा करें।
5. आखिरकार, चालू करो राउटर और क्रोमबुक को फिर से कनेक्ट करें।
अब जांचें कि क्या आप Chromebook में DHCP लुकअप विफल त्रुटि को ठीक करने में सक्षम हैं।
विधि 12: Chromebook ग्राहक सहायता से संपर्क करें
यदि आपने ऊपर सूचीबद्ध सभी विधियों का प्रयास किया है और फिर भी लुकअप समस्या को हल करने में असमर्थ हैं, तो आपको आधिकारिक ग्राहक सहायता से संपर्क करना चाहिए। आप से भी अधिक जानकारी प्राप्त कर सकते हैं Chromebook सहायता केंद्र.
अनुशंसित:
- 7 बेस्ट रिवर्स फोन लुकअप सर्विसेज
- Google क्रोम में त्रुटि कोड 105 ठीक करें
- स्टीम पर हिडन गेम्स कैसे देखें
- MP4 को MP3 में कैसे बदलें
हम आशा करते हैं कि आप सक्षम थे Chromebook पर DHCP लुकअप विफल त्रुटि को ठीक करें. आइए जानते हैं कि आपके लिए कौन सा तरीका सबसे अच्छा काम करता है। कोई प्रश्न/सुझाव है? उन्हें नीचे टिप्पणी अनुभाग में छोड़ दें।



