क्यों मेरा इंटरनेट हर कुछ मिनटों में डिस्कनेक्ट होता रहता है?
अनेक वस्तुओं का संग्रह / / November 28, 2021
जब आपका इंटरनेट हर घंटे डिस्कनेक्ट हो जाता है तो बहुत सी असुविधाएँ होती हैं। चूंकि आजकल हमें लगभग हर एप्लिकेशन तक पहुंचने के लिए इंटरनेट की आवश्यकता होती है, इसलिए जब उपयोगकर्ता इस समस्या का सामना करते हैं तो वे निराश हो जाते हैं। जब इंटरनेट बार-बार डिस्कनेक्ट होता रहता है तो आप दुनिया से अलग-थलग महसूस करते हैं। इस लेख में हम इस प्रश्न का उत्तर देंगे: क्यों मेरा इंटरनेट हर कुछ मिनटों में डिस्कनेक्ट होता रहता है और फिर, उसी को सुधारें। तो, पढ़ते रहो!

अंतर्वस्तु
- क्यों मेरा इंटरनेट हर कुछ मिनटों में डिस्कनेक्ट होता रहता है?
- विधि 1: नेटवर्क ड्राइवर्स को अपडेट या रीइंस्टॉल करें।
- विधि 2: नेटवर्क कॉन्फ़िगरेशन रीसेट करें
- विधि 3: Windows समस्या निवारक चलाएँ
- विधि 4: अपना राउटर/मॉडेम रीसेट करें
- विधि 5: कनेक्टर्स की जाँच करें
- विधि 6: नेटवर्क सेटिंग्स रीसेट करें
- विधि 7: इंटरनेट सेवा प्रदाता से संपर्क करें
क्यों मेरा इंटरनेट हर कुछ मिनटों में डिस्कनेक्ट होता रहता है?
उन कारणों को समझना जो उक्त समस्या का कारण बन रहे हैं, फिर से उसी समस्या का सामना करने से बचने के लिए महत्वपूर्ण है।
- धीमी नेटवर्क गति: जब आपकी इंटरनेट कनेक्टिविटी इष्टतम स्तर पर नहीं होती है, तो कनेक्शन अधिक बार बाधित होता है।
- मॉडेम इंटरनेट प्रदाता से नहीं जुड़ रहा है: यदि आपका मॉडेम इंटरनेट सेवा प्रदाता (आईएसपी) के साथ सही ढंग से संचार नहीं कर रहा है या उसमें संगतता समस्याएं हैं, तो आपको ऐसी समस्याओं का सामना करना पड़ सकता है।
- पुराना वाई-फाई राउटर: जब आपके पास एक पुराना राउटर है जो नए संस्करणों का समर्थन नहीं करता है, तो एक धीमा इंटरनेट कनेक्शन होगा।
- टूटी केबल: अगर आपके इंटरनेट की स्पीड बहुत ज्यादा है तो भी तार पुराने या क्षतिग्रस्त होने पर आपको निर्बाध सेवा नहीं मिलेगी।
- पुराने ड्राइवर: यदि ड्राइवर अपने नवीनतम संस्करण में अपडेट नहीं होते हैं, तो नेटवर्क के तत्व उचित कनेक्शन स्थापित करने में सक्षम नहीं होंगे।
अब जब आप मेरे इंटरनेट के हर कुछ मिनटों में डिस्कनेक्ट होने के विभिन्न कारणों को समझ गए हैं, तो आइए हम इसे ठीक करने के विभिन्न तरीकों पर चर्चा करें।
विधि 1: नेटवर्क ड्राइवर्स को अपडेट या रीइंस्टॉल करें
अपने सिस्टम में इंटरनेट कनेक्टिविटी की समस्या को हल करने के लिए, ड्राइवरों को नेटवर्क से संबंधित नवीनतम संस्करण में अपडेट या रीइंस्टॉल करने का प्रयास करें। नीचे दिए गए चरणों का पालन करें।
विधि 1A: ड्राइवर अपडेट करें
1. मारो विंडोज़ कुंजी और टाइप करें डिवाइस मैनेजर खोज पट्टी में। प्रक्षेपण डिवाइस मैनेजर खोज परिणामों से।
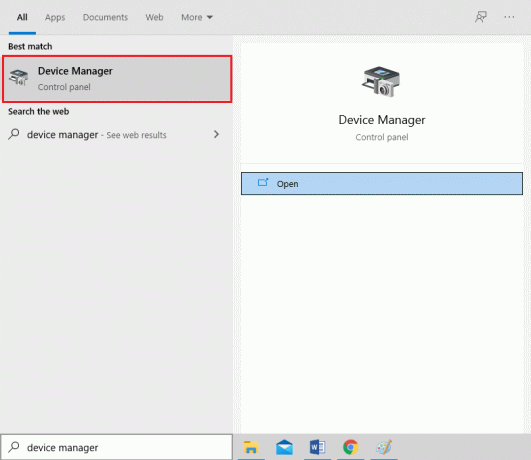
2. डबल-क्लिक करें नेटवर्क एडेप्टर मेनू का विस्तार करने के लिए।
3. अब, पर राइट-क्लिक करें नेटवर्क एडाप्टर आप अपडेट करना और चुनना चाहते हैं ड्राइवर अपडेट करें, वर्णित जैसे।
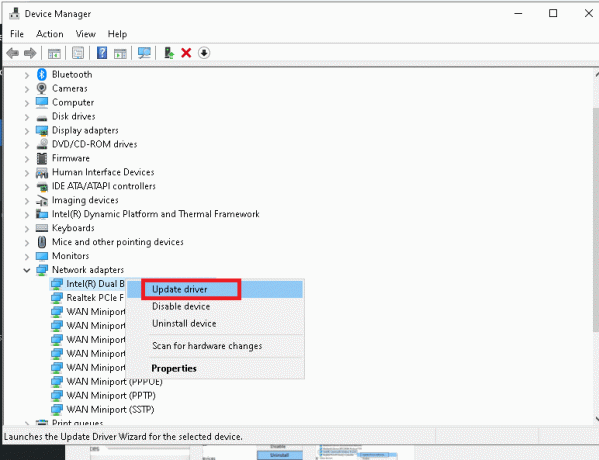
4. पर क्लिक करें ड्राइवरों के लिए स्वचालित रूप से खोजें, के रूप में दिखाया।

5ए. अब, ड्राइवर अपडेट नहीं होने पर नवीनतम संस्करण में अपडेट हो जाएंगे। उसी के लिए ऑन-स्क्रीन निर्देशों का पालन करें।
5बी. अन्यथा, स्क्रीन प्रदर्शित होगी: आपके डिवाइस के लिए सबसे अच्छे ड्राइवर पहले से इंस्टॉल हैं. पर क्लिक करें बंद करे खिड़की से बाहर निकलने के लिए।

6. अपने पीसी को पुनरारंभ करें और जांचें कि क्या कनेक्टिविटी समस्या अब ठीक हो गई है।
विधि 1B: ड्राइवरों को पुनर्स्थापित करें
1. पर जाए डिवाइस मैनेजर > नेटवर्क एडेप्टर ऊपर वर्णित चरणों का उपयोग करना।
2. अब, पर राइट-क्लिक करें नेटवर्क एडाप्टर और चुनें डिवाइस को अनइंस्टॉल करें, के रूप में दिखाया।

3. चिह्नित बॉक्स को चेक करें इस डिवाइस के लिए ड्राइवर सॉफ़्टवेयर हटाएं और क्लिक करके चेतावनी संकेत की पुष्टि करें स्थापना रद्द करें.
4. अभी, ड्राइवरों को डाउनलोड करें के माध्यम से मैन्युअल रूप से निर्माता वेबसाइट जैसे इंटेल या Realtek.
5. फिर, का पालन करें ऑन-स्क्रीन निर्देश निष्पादन योग्य चलाने के बाद ड्राइवर को स्थापित करने के लिए।
ध्यान दें: आपके डिवाइस पर ड्राइवर स्थापित करते समय, आपका सिस्टम कई बार रीबूट हो सकता है।
यह भी पढ़ें:विंडोज़ को आपके नेटवर्क एडेप्टर के लिए ड्राइवर नहीं मिला [हल किया गया]
विधि 2: नेटवर्क कॉन्फ़िगरेशन रीसेट करें
नेटवर्क कॉन्फ़िगरेशन को रीसेट करने से भ्रष्ट कैश और DNS डेटा को साफ़ करने सहित कई विरोधों का समाधान होगा। नेटवर्क सेटिंग्स को उनकी प्रारंभिक स्थिति में रीसेट कर दिया जाएगा, और आपको राउटर से एक नया आईपी पता सौंपा जाएगा। यहां बताया गया है कि इंटरनेट को कैसे ठीक किया जाए, यह नेटवर्क कॉन्फ़िगरेशन को रीसेट करके विंडोज 10 में हर कुछ मिनटों के मुद्दे को डिस्कनेक्ट करता रहता है:
1. लॉन्च करें एक व्यवस्थापक के रूप में कमांड प्रॉम्प्ट खोज कर अध्यक्ष एवं प्रबंध निदेशक में खोज पट्टी, के रूप में दिखाया।
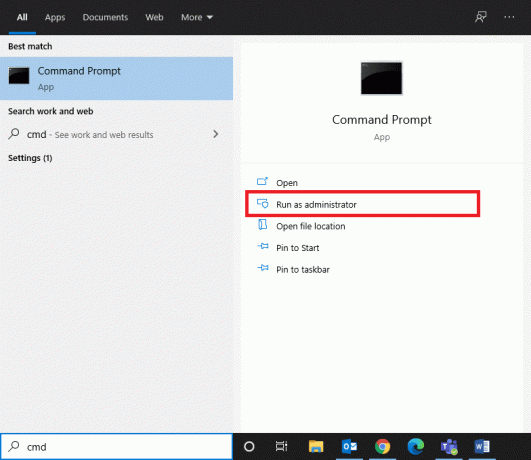
2. अब, निम्न कमांड को एक-एक करके टाइप करें और हिट करें प्रवेश करना.
नेटश विंसॉक रीसेटनेटश इंट आईपी सेट डीएनएसipconfig /flushdnsipconfig /नवीनीकरण
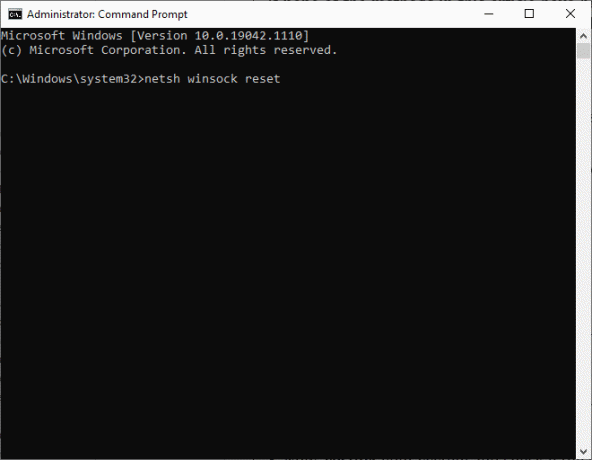
3. पुनः आरंभ करें आपका सिस्टम और जांचें कि क्या समस्या अब हल हो गई है।
विधि 3: Windows समस्या निवारक चलाएँ
इन-बिल्ट विंडोज ट्रबलशूटर सिस्टम में सभी डाउनलोड कैशे को मिटाते हुए और सॉफ्टवेयर डिस्ट्रीब्यूशन फोल्डर का नाम बदलते हुए विंडोज अपडेट सर्विसेज को रीबूट करता है। समस्या निवारक को चलाने के लिए दिए गए निर्देशों का पालन करें और हर घंटे की समस्या में इंटरनेट डिस्कनेक्ट को ठीक करें:
1. दबाएं खिड़कियाँ कुंजी और प्रकार कंट्रोल पैनल खोज पट्टी में।
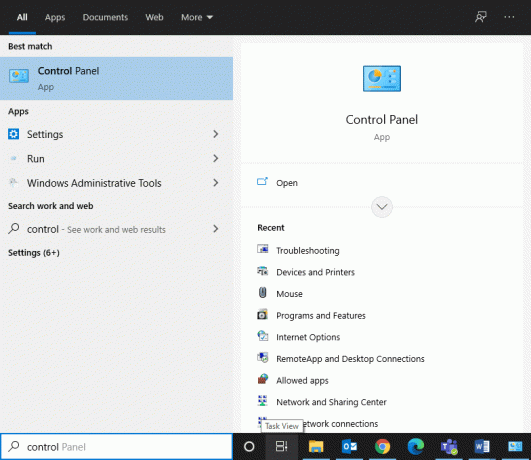
2. खोलना कंट्रोल पैनल आपके खोज परिणामों से। सेट द्वारा देखें > बड़े चिह्न और क्लिक करें समस्या निवारण, के रूप में दिखाया।

3. इसके बाद, पर क्लिक करें सभी देखें बाएँ फलक में विकल्प।
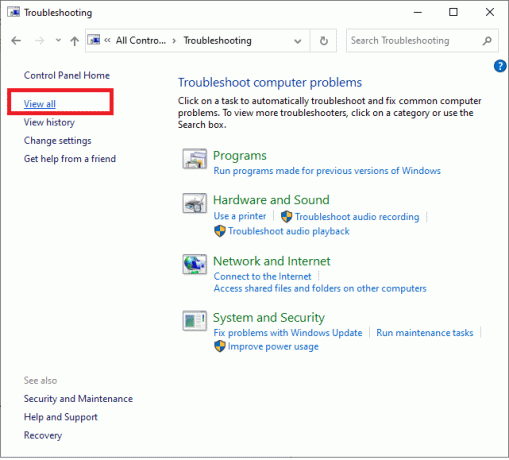
4. पर क्लिक करें विंडोज सुधार Windows अद्यतन समस्या निवारक चलाने के लिए।

5. अगला, पर क्लिक करें उन्नत, वर्णित जैसे।
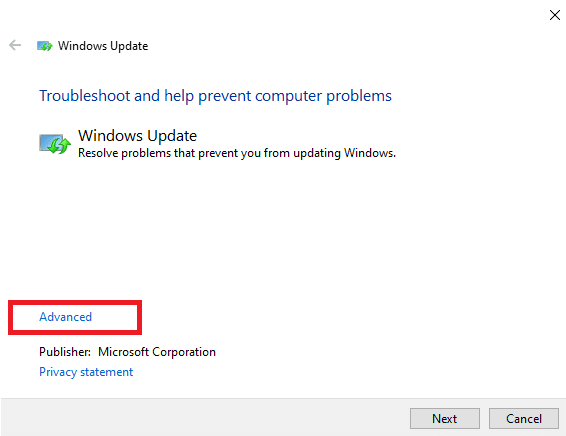
6. शीर्षक वाले बॉक्स को चेक करें स्वचालित रूप से मरम्मत लागू करें और क्लिक करें अगला. यह विंडोज ऑपरेटिंग सिस्टम को स्वचालित रूप से त्रुटियों को खोजने और ठीक करने की अनुमति देगा।
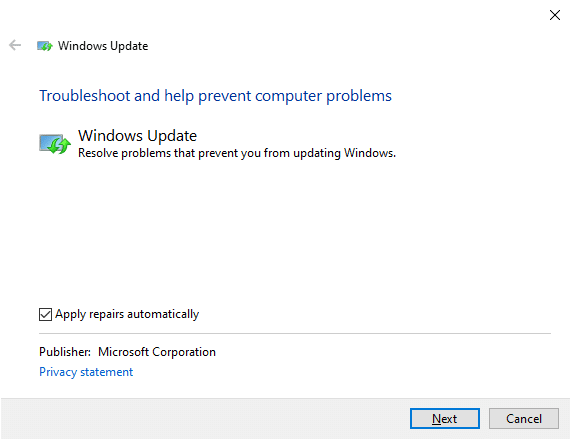
7. का पीछा करो ऑन-स्क्रीन निर्देश समस्या निवारण प्रक्रिया को पूरा करने के लिए।
यह भी पढ़ें:एकाधिक इंटरनेट कनेक्शनों को संयोजित करने के 3 तरीके
हालाँकि, यदि आपके सिस्टम में कोई समस्या नहीं मिलती है, तो नीचे सूचीबद्ध राउटर समस्या निवारण विधियों पर जाएँ।
विधि 4: अपना राउटर/मॉडेम रीसेट करें
इंटरनेट हर घंटे डिस्कनेक्ट होने की समस्या को आपके राउटर को रीसेट करके आसानी से हल किया जा सकता है। यह एक सीधा फिक्स है और ज्यादातर समय काम करता है। इसे लागू करने के लिए यहां कुछ चरण दिए गए हैं।
- अनप्लग पावर आउटलेट से राउटर। थोड़ी देर रुकिए और पुनः कनेक्ट राउटर।
- जांचें कि क्या त्रुटि अब ठीक हो गई है। अन्यथा, दबाएं रीसेट इसे रीसेट करने और अपने कनेक्शन को रीफ्रेश करने के लिए बटन।

विधि 5: कनेक्टर्स की जाँच करें
कनेक्टर्स केबल के आवश्यक घटक हैं जो उचित इंटरनेट कनेक्टिविटी के लिए आवश्यक हैं। इस मुद्दे के पीछे ढीले बंधे केबल कनेक्शन अपराधी हो सकते हैं। इसलिए, हमेशा:
- सुनिश्चित करें कि सभी कनेक्टर्स कसकर पकड़े हुए हैं केबल के साथ और अच्छी स्थिति में हैं।
- क्षति के लिए अपने कनेक्टर्स की जाँच करें और उन्हें बदल दें, यदि आवश्यक है।

यह भी पढ़ें:विंडोज़ में अपने टास्कबार पर इंटरनेट स्पीड का ट्रैक रखें
विधि 6: नेटवर्क सेटिंग्स रीसेट करें
कई नेटवर्क सेटिंग्स जैसे डीएनएस सेटिंग्स, वीपीएन सेटिंग्स आदि। इंटरनेट कनेक्शन को नियंत्रित करें।
1. VPN क्लाइंट को अक्षम या अनइंस्टॉल करें, यदि कोई हो, आपके पीसी पर स्थापित है। केवल प्रतिष्ठित वीपीएन क्लाइंट का उपयोग करें जैसे नॉर्ड वीपीएन या एक्सप्रेस वीपीएन.

2. भागो ऑनलाइन स्पीड टेस्ट नेटवर्क गति के वर्तमान स्तर को जानने के लिए और तदनुसार अपनी सदस्यता बदलें।

विधि 7: इंटरनेट सेवा प्रदाता से संपर्क करें
- यदि आप नेटवर्क के साथ किसी विशेष डोमेन तक नहीं पहुंच सकते हैं, तो ऐसा इसलिए है क्योंकि आईएसपी अक्सर कनेक्शन को ब्लॉक कर देता है। इसलिए, अपने इंटरनेट सेवा प्रदाता से संपर्क करेंऔर जांचें कि क्या उसकी ओर से कोई रुकावट है।
- वैकल्पिक रूप से, आप कर सकते हैं बैंडविड्थ स्विच करें 2.4GHz से 5GHz या इसके विपरीत।
- इसके अलावा, उनसे एक के लिए पूछें राउटर अपडेट यदि आप ऐसे राउटर का उपयोग करते हैं जो आपके डिवाइस द्वारा समर्थित वाई-फाई संस्करण के साथ असंगत है। उदाहरण के लिए, यदि आपका डिवाइस वाई-फाई 6 का समर्थन करता है लेकिन आपका राउटर केवल वाई-फाई 4 है, तो कनेक्शन धीमा हो जाएगा। इसलिए, आपके पास एक राउटर होना चाहिए जो उचित कनेक्शन सुनिश्चित करने के लिए वाई-फाई 5 या वाई-फाई 6 प्रोटोकॉल का उपयोग करता हो।
ध्यान दें: सुनिश्चित करें कि मॉडेम आपके इंटरनेट सेवा प्रदाता द्वारा अनुमोदित है।
अनुशंसित:
- हमाची सुरंग की समस्या को कैसे ठीक करें
- Google क्रोम में फुल-स्क्रीन कैसे जाएं
- मेरा विंडोज 10 कंप्यूटर इतना धीमा क्यों है?
- इंटरनेट की गति या वाईफाई उपयोगकर्ताओं की बैंडविड्थ को कैसे सीमित करें
हमें उम्मीद है कि यह मार्गदर्शिका मददगार थी और आप इसे ठीक करने में सक्षम थे इंटरनेट हर कुछ मिनटों में डिस्कनेक्ट होता रहता है मुद्दा। आइए जानते हैं कि आपके लिए कौन सा तरीका सबसे अच्छा काम करता है। इसके अलावा, यदि इस लेख के संबंध में आपके कोई प्रश्न / सुझाव हैं, तो बेझिझक उन्हें टिप्पणी अनुभाग में छोड़ दें।

