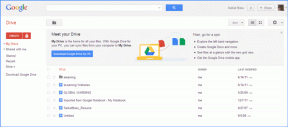विंडोज 10 का क्लीन इंस्टाल कैसे करें
अनेक वस्तुओं का संग्रह / / November 28, 2021
यदि आप विंडोज 10 की अपनी वर्तमान स्थापना के साथ समस्याओं का सामना कर रहे हैं और समस्या को हल करने के लिए हर संभव प्रयास किया है, लेकिन फिर भी अटका हुआ है तो आपको विंडोज 10 की एक साफ स्थापना करने की आवश्यकता है। विंडोज 10 की एक साफ स्थापना एक ऐसी प्रक्रिया है जो आपकी हार्ड डिस्क को मिटा देगी और विंडोज 10 की एक नई प्रति स्थापित करेगी।
कभी-कभी, पीसी की खिड़कियां दूषित हो जाती हैं या कुछ वायरस या मैलवेयर आपके कंप्यूटर पर हमला कर देते हैं जिसके कारण यह ठीक से काम करना बंद कर देता है और समस्याएं पैदा करना शुरू कर देता है। कभी-कभी, स्थिति खराब हो जाती है और आपको अपनी विंडो को फिर से स्थापित करने की आवश्यकता होती है, या यदि आप अपनी विंडो को अपग्रेड करना चाहते हैं फिर अपनी विंडो को फिर से स्थापित करने या अपनी विंडो को अपग्रेड करने से पहले, यह सलाह दी जाती है कि विंडोज़ की एक साफ स्थापना करें 10.

अंतर्वस्तु
- आसानी से विंडोज 10 का क्लीन इंस्टाल कैसे करें
- 1. अपने डिवाइस को क्लीन इंस्टालेशन के लिए तैयार करें
- ए। अपने महत्वपूर्ण डेटा का बैकअप लेना
- बी। डिवाइस ड्राइवर डाउनलोड करना
- सी। विंडोज 10 सिस्टम आवश्यकताओं को जानना
- डी। Windows 10 सक्रियण की जाँच करना
- इ। उत्पाद कुंजी खरीदना
- एफ। गैर-आवश्यक संलग्न उपकरणों को डिस्कनेक्ट करना
- 2. USB बूट करने योग्य मीडिया बनाएं
- 3. विंडोज 10 की क्लीन इंस्टालेशन कैसे करें
- 4. आउट-ऑफ-बॉक्स-अनुभव को पूरा करना
- 5. स्थापना कार्यों के बाद
आसानी से विंडोज 10 का क्लीन इंस्टाल कैसे करें
विंडोज 10 के क्लीन इंस्टालेशन का मतलब पीसी से सब कुछ मिटा देना और एक नई कॉपी इंस्टॉल करना है। कभी-कभी, इसे कस्टम इंस्टाल के रूप में भी जाना जाता है। कंप्यूटर और हार्ड ड्राइव से सब कुछ हटाने और खरोंच से सब कुछ शुरू करने का यह सबसे अच्छा विकल्प है। विंडोज के क्लीन इंस्टाल के बाद, पीसी एक नए पीसी की तरह काम करेगा।
विंडोज़ की क्लीन इंस्टाल निम्न समस्याओं से छुटकारा पाने में मदद करेगी:
- की समस्या का समाधान कंप्यूटर प्रदर्शन और अन्य मुद्दे
- स्टार्टअप का त्वरित समाधान करें और समस्याओं को बंद करें
- स्मृति उपयोग और ऐप समस्याओं का समाधान करता है
- करने में मदद करता है किसी भी वायरस या मैलवेयर से छुटकारा पाएं
- दूषित फ़ाइलों से छुटकारा पाएं
- सिस्टम भ्रष्टाचार को ठीक करें
- बैटरी जीवन में सुधार
- सभी अवांछित सेटिंग्स, फ़ाइलें और ऐप्स निकालें
जब आप अपने विंडोज़ को पिछले संस्करण से नए संस्करण में अपग्रेड कर रहे हों तो हमेशा क्लीन इंस्टाल करने का सुझाव दिया जाता है संस्करण के रूप में यह आपके पीसी को किसी भी अवांछित फ़ाइलों और ऐप्स को लाने से सुरक्षित रखेगा जो बाद में आपको नुकसान पहुंचा सकते हैं या दूषित कर सकते हैं खिड़कियाँ।
विंडोज 10 के लिए क्लीन इंस्टाल करना मुश्किल नहीं है लेकिन आपको इसे उचित चरणों का पालन करके करना चाहिए क्योंकि कोई भी गलत कदम आपके पीसी और विंडोज को गंभीर नुकसान पहुंचा सकता है।
नीचे आप जिस भी कारण से इसे करना चाहते हैं, विंडोज 10 पर एक क्लीन इंस्टाल को ठीक से तैयार करने और निष्पादित करने के लिए एक उचित चरण दर चरण प्रक्रिया प्रदान करता है।
1. अपने डिवाइस को क्लीन इंस्टालेशन के लिए तैयार करें
क्लीन इंस्टाल करने से पहले ध्यान रखने वाली सबसे महत्वपूर्ण बात यह है कि एक बार क्लीन इंस्टाल पूरा हो जाने के बाद, आपके द्वारा अब तक किए गए सभी काम ऑपरेटिंग सिस्टम चला जाएगा और आप इसे कभी वापस नहीं पा सकते। आपके द्वारा इंस्टॉल किए गए सभी ऐप, आपके पास मौजूद सभी फाइलें, आपके द्वारा सहेजे गए सभी कीमती डेटा, सब कुछ चला जाएगा। तो, यह महत्वपूर्ण है अपने महत्वपूर्ण डेटा का बैकअप लें विंडोज 10 की क्लीन इंस्टालेशन शुरू करने से पहले।
डिवाइस तैयार करने में केवल महत्वपूर्ण डेटा का बैकअप शामिल नहीं होता है, कुछ अन्य चरण हैं जिनका आपको सुचारू और उचित इंस्टॉलेशन के लिए पालन करने की आवश्यकता है। नीचे वे चरण दिए गए हैं:
ए। अपने महत्वपूर्ण डेटा का बैकअप लेना
जैसा कि आप जानते हैं कि इंस्टॉलेशन प्रक्रिया आपके पीसी से सब कुछ हटा देगी, इसलिए सभी महत्वपूर्ण दस्तावेजों, फाइलों, छवियों, वीडियो आदि का बैकअप बनाना बेहतर है।
आप सभी महत्वपूर्ण डेटा को. पर अपलोड करके एक बैकअप बना सकते हैं एक अभियान या क्लाउड पर या किसी बाहरी स्टोरेज में जिसे आप सुरक्षित रख सकते हैं।
OneDrive पर फ़ाइलें अपलोड करने के लिए नीचे दिए गए चरणों का पालन करें:
- स्टार्ट पर क्लिक करें और सर्च बार का उपयोग करके वनड्राइव खोजें और कीबोर्ड पर एंटर बटन दबाएं। यदि आपको OneDrive नहीं मिलता है, तो इसे Microsoft से डाउनलोड करें।
- अपना माइक्रोसॉफ्ट ईमेल आईडी और पासवर्ड दर्ज करें और अगला पर क्लिक करें। आपका वनड्राइव फोल्डर बन जाएगा।
- अब, FileExplorer खोलें और बाईं ओर OneDrive फ़ोल्डर देखें और इसे खोलें।
अपने महत्वपूर्ण डेटा को वहां कॉपी और पेस्ट करें और यह बैकग्राउंड में क्लाइंट द्वारा स्वचालित रूप से OneDrive क्लाउड के साथ सिंक हो जाएगा।

बाहरी संग्रहण पर फ़ाइलें संग्रहीत करने के लिए नीचे दिए गए चरणों का पालन करें:
- कनेक्ट a बाहरी हटाने योग्य उपकरण अपने पीसी को।
- FileExplorer खोलें और उन सभी फाइलों को कॉपी करें जिनका आप बैकअप बनाना चाहते हैं।
- हटाने योग्य डिवाइस की स्थिति का पता लगाएँ, इसे खोलें और कॉपी की गई सभी सामग्री को वहां पेस्ट करें।
- फिर हटाने योग्य डिवाइस को हटा दें और इसे सुरक्षित रखें।

साथ ही, आपके द्वारा इंस्टॉल किए गए सभी ऐप्स के लिए उत्पाद कुंजी को नोट किया ताकि आप उन्हें बाद में पुनः इंस्टॉल कर सकें।
यह भी पढ़ें:विंडोज 10 में बैकअप डेटा के लिए 6 फ्री टूल्स
बी। डिवाइस ड्राइवर डाउनलोड करना
हालाँकि, सेटअप प्रक्रिया स्वयं पता लगा सकती है, सभी डिवाइस ड्राइवरों को डाउनलोड और इंस्टॉल करें लेकिन यह संभव है कि कुछ ड्राइवरों का पता न चले इसलिए बाद में समस्या से बचने के लिए सभी नवीनतम ड्राइवरों को डाउनलोड और इंस्टॉल करने की सलाह दी जाती है।
नवीनतम ड्राइवर डाउनलोड करने के लिए नीचे दिए गए चरणों का पालन करें:
- प्रारंभ खोलें और खोजें डिवाइस मैनेजर सर्च बार का उपयोग करके और कीबोर्ड पर एंटर बटन दबाएं।
- आपका डिवाइस मैनेजर खुल जाएगा जिसमें सभी सॉफ्टवेयर और हार्डवेयर की जानकारी होगी।
- उस श्रेणी का विस्तार करें जिसके लिए आप ड्राइवर को अपग्रेड करना चाहते हैं।
- इसके तहत डिवाइस पर राइट क्लिक करें और पर क्लिक करें ड्राइवर अपडेट करें।
- पर क्लिक करें अद्यतन ड्राइवर सॉफ़्टवेयर के लिए स्वचालित रूप से खोजें।
- यदि ड्राइवर का कोई नया संस्करण उपलब्ध होगा, तो यह स्वचालित रूप से इंस्टॉल और डाउनलोड हो जाएगा।
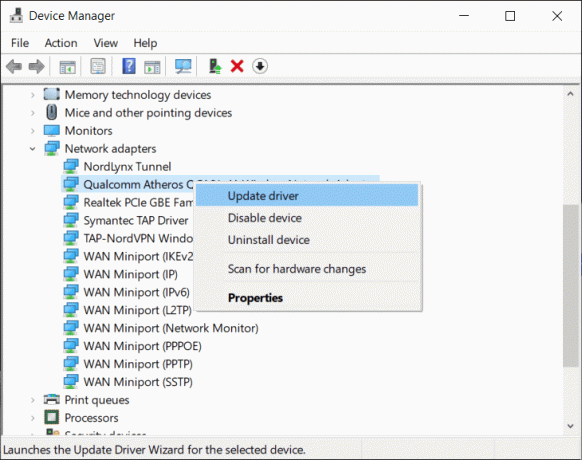
सी। विंडोज 10 सिस्टम आवश्यकताओं को जानना
यदि आप एक क्लीन इंस्टाल कर रहे हैं ताकि आप विंडोज 10 को अपग्रेड कर सकें, तो इसकी सबसे अधिक संभावना है कि नया संस्करण मौजूदा हार्डवेयर के साथ संगत होगा। लेकिन क्या होगा अगर आप विंडोज 10 को विंडोज 8.1 या विंडोज 7 या अन्य वर्जन से अपग्रेड करते हैं, तो हो सकता है कि आपका मौजूदा हार्डवेयर इसे सपोर्ट न करे। इसलिए, ऐसा करने से पहले इसे अपग्रेड करने के लिए हार्डवेयर के लिए विंडोज 10 की आवश्यकताओं को देखना महत्वपूर्ण है।
किसी भी हार्डवेयर में विंडोज 10 स्थापित करने के लिए नीचे दी गई आवश्यकताओं को पूरा किया जाना चाहिए:
- इसमें 32-बिट के लिए 1GB और 64-बिट के लिए 2GB की मेमोरी होनी चाहिए।
- इसमें 1GHZ का प्रोसेसर होना चाहिए।
- यह 32-बिट के लिए न्यूनतम 16GB स्टोरेज और 64-बिट के लिए 20GB के साथ आना चाहिए।
डी। Windows 10 सक्रियण की जाँच करना
एक संस्करण से दूसरे संस्करण में विंडोज के उन्नयन के लिए सेटअप के दौरान उत्पाद कुंजी दर्ज करने की आवश्यकता होती है। लेकिन अगर आप विंडोज 10 को विंडोज 10 से अपग्रेड करने के लिए क्लीन इंस्टाल कर रहे हैं या विंडोज 10 को फिर से इंस्टॉल करना चाहते हैं, तो आपको दर्ज करने की जरूरत नहीं है सेटअप के दौरान फिर से उत्पाद कुंजी क्योंकि यह पूर्ण होने के बाद इंटरनेट से कनेक्ट होने पर स्वचालित रूप से पुनः सक्रिय हो जाएगी स्थापना।
लेकिन आपकी कुंजी तभी सक्रिय होगी जब वह पहले ठीक से सक्रिय थी। इसलिए, क्लीन इंस्टाल से पहले यह जांचना पसंद किया जाता है कि आपकी उत्पाद कुंजी ठीक से सक्रिय है या नहीं।
ऐसा करने के लिए नीचे दिए गए चरणों का पालन करें:
- सेटिंग्स खोलें और पर क्लिक करें अद्यतन और सुरक्षा।
- बाईं ओर उपलब्ध सक्रियण पर क्लिक करें।
- खिड़कियों के नीचे देखें सक्रियण संदेश।
- यदि आपकी उत्पाद कुंजी या लाइसेंस कुंजी सक्रिय है तो यह संदेश दिखाएगा "Windows आपके Microsoft खाते से जुड़े डिजिटल लाइसेंस के साथ सक्रिय है"।

इ। उत्पाद कुंजी खरीदना
यदि आप विंडोज को पुराने वर्जन यानी विंडोज 7 या इससे अपग्रेड करने के लिए क्लीन इंस्टाल कर रहे हैं विंडोज 8.1 से विंडोज 10 तक, आपको एक उत्पाद कुंजी की आवश्यकता होगी जिसे सेट के समय इनपुट करने के लिए कहा जाएगा यूपी।
उत्पाद कुंजी प्राप्त करने के लिए आपको इसे नीचे दिए गए लिंक का उपयोग करके Microsoft Store से खरीदना होगा:
- विंडोज 10 प्रो लाइसेंस खरीदें
- विंडोज 10 होम लाइसेंस
एफ। गैर-आवश्यक संलग्न उपकरणों को डिस्कनेक्ट करना
कुछ हटाने योग्य उपकरण जैसे प्रिंटर, स्कैनर, यूएसबी डिवाइस, ब्लूटूथ, एसडी कार्ड आदि। आपके कंप्यूटर से जुड़े हुए हैं जो एक क्लीन इंस्टाल के लिए आवश्यक नहीं हैं और वे इंस्टॉलेशन में एक विरोध पैदा कर सकते हैं। इसलिए, क्लीन इंस्टाल की प्रक्रिया शुरू करने से पहले आपको सभी गैर-आवश्यक उपकरणों को डिस्कनेक्ट या हटा देना चाहिए।
2. USB बूट करने योग्य मीडिया बनाएं
अपने डिवाइस को क्लीन इंस्टालेशन के लिए तैयार करने के बाद, क्लीन इंस्टाल करने के लिए आपको एक और काम करना होगा: USB बूट करने योग्य मीडिया बनाएं. यूएसबी बूट करने योग्य मीडिया जिसे मीडिया क्रिएशन टूल या रूफस जैसे थर्ड पार्टी टूल का उपयोग करके बनाया जा सकता है।

एक बार उपरोक्त चरणों को पूरा करने के बाद, आप संलग्न यूएसबी फ्लैश ड्राइव को हटा सकते हैं और इसका उपयोग किसी भी विंडोज 10 की क्लीन इंस्टाल करने के लिए कर सकते हैं जिसका हार्डवेयर आवश्यक आवश्यकताओं को पूरा करता है।
यदि आप मीडिया क्रिएशन टूल का उपयोग करके USB बूट करने योग्य मीडिया नहीं बना पा रहे हैं तो आप इसे थर्ड-पार्टी ऐप का उपयोग करके बना सकते हैं रूफस।
तृतीय-पक्ष टूल का उपयोग करके USB बूट करने योग्य मीडिया बनाने के लिए Rufus नीचे दिए गए चरणों का पालन करें:
- का आधिकारिक वेब पेज खोलें रूफुस अपने वेब ब्राउज़र का उपयोग करना।
- डाउनलोड के तहत नवीनतम रिलीज टूल के लिंक पर क्लिक करें और आपका डाउनलोड शुरू हो जाएगा।
- एक बार डाउनलोड पूरा हो जाने पर, टूल लॉन्च करने के लिए फ़ोल्डर पर क्लिक करें।
- डिवाइस के तहत USB ड्राइव चुनें जिसमें कम से कम 4GB स्पेस हो।
- बूट चयन के तहत, पर क्लिक करें दाईं ओर उपलब्ध का चयन करें।
- उस फ़ोल्डर में ब्राउज़ करें जिसमें शामिल है विंडोज 10 आईएसओ फाइल आपके डिवाइस का।
- छवि का चयन करें और क्लिक करें खोलना इसे खोलने के लिए बटन।
- छवि विकल्प के तहत, चुनें मानक विंडोज स्थापना।
- पार्टिशन स्कीम और टारगेट स्कीम टाइप के तहत GPT चुनें.
- लक्ष्य प्रणाली के तहत, चुनें यूईएफआई विकल्प।
- यूवॉल्यूम लेबल के नीचे, ड्राइव के लिए नाम दर्ज करें।
- उन्नत प्रारूप विकल्प दिखाएँ बटन पर क्लिक करें और चुनें त्वरित प्रारूप और यदि चयनित नहीं है तो विस्तारित लेबल और चिह्न फ़ाइलें बनाएँ।
- स्टार्ट बटन पर क्लिक करें।

उपरोक्त चरणों को पूरा करने के बाद, रूफस का उपयोग करके यूएसबी बूट करने योग्य मीडिया बनाया जाएगा।
3. विंडोज 10 की क्लीन इंस्टालेशन कैसे करें
अब, डिवाइस तैयार करने और यूएसबी बूट करने योग्य, मीडिया बनाने के उपरोक्त दो चरणों को करने के बाद, अंतिम चरण विंडोज 10 की एक साफ स्थापना है।
क्लीन इंस्टाल की प्रक्रिया शुरू करने के लिए, यूएसबी ड्राइव को अटैच करें जिसमें आपने अपने डिवाइस में यूएसबी बूट करने योग्य मीडिया बनाया है जिसमें आप विंडोज 10 की क्लीन इंस्टालेशन करने जा रहे हैं।
विंडोज 10 की क्लीन इंस्टाल करने के लिए, नीचे दिए गए चरणों का पालन करें:
1. यूएसबी बूट करने योग्य मीडिया का उपयोग करके अपना डिवाइस प्रारंभ करें जो आपको उस यूएसबी डिवाइस से मिलेगा जिसे आपने अभी अपने डिवाइस से जोड़ा है।
2. एक बार विंडोज सेटअप खुलने के बाद, इसे साफ करें आगे बढ़ने के लिए।

3. पर क्लिक करें अब स्थापित करें बटन जो उपरोक्त चरण के बाद दिखाई देगा।
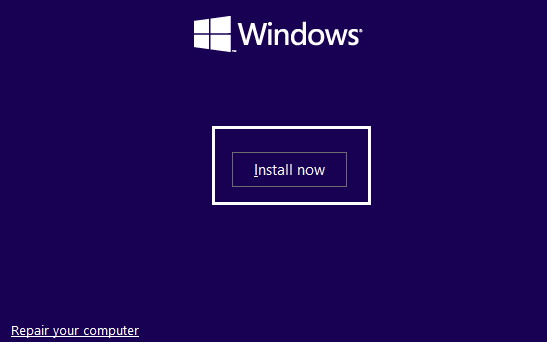
4. अब यहाँ यह आपसे पूछेगा उत्पाद कुंजी दर्ज करके विंडोज़ सक्रिय करें. इसलिए, यदि आप पहली बार विंडोज 10 स्थापित कर रहे हैं या विंडोज 10 को विंडोज 7 या विंडोज 8.1 जैसे पुराने संस्करणों से अपग्रेड कर रहे हैं तो आपको इसकी आवश्यकता है उत्पाद कुंजी प्रदान करें जिसे आपने ऊपर दिए गए लिंक का उपयोग करके खरीदा है।
5. लेकिन, यदि आप किसी कारण से विंडोज 10 को फिर से इंस्टॉल कर रहे हैं तो आपको कोई उत्पाद कुंजी प्रदान करने की आवश्यकता नहीं है जैसा कि आपने पहले देखा है कि यह सेट अप के दौरान स्वचालित रूप से सक्रिय हो जाएगा। तो इस चरण को पूरा करने के लिए आपको बस “पर क्लिक करना होगा”मेरे पास उत्पाद कुंजी नहीं है”.
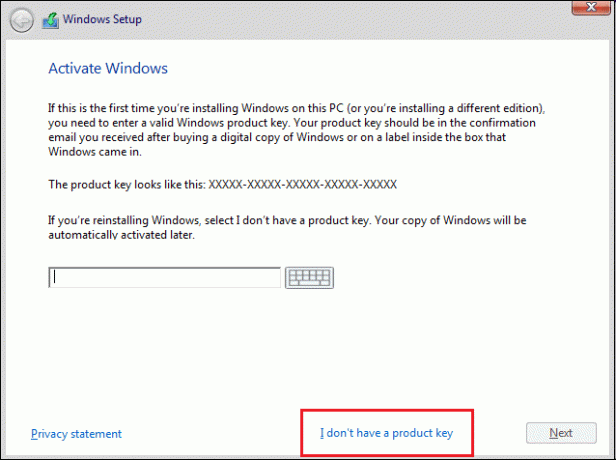
6. विंडोज 10 के संस्करण का चयन करें जो सक्रिय होने वाली उत्पाद कुंजी से मेल खाना चाहिए।
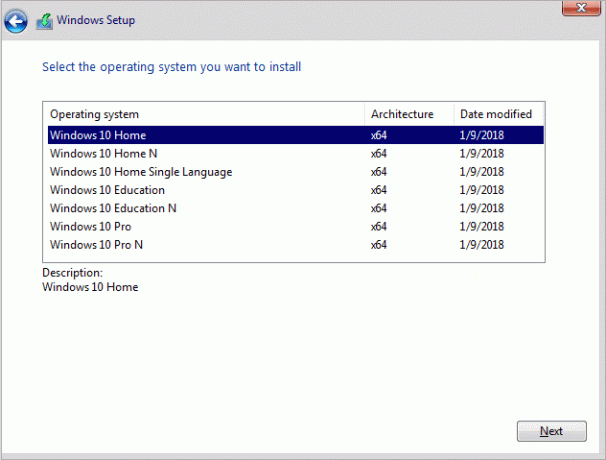
ध्यान दें: यह चयन चरण प्रत्येक डिवाइस पर लागू नहीं होता है।
7. पर क्लिक करें अगला बटन।
8. सही का निशान "मैं लाइसेंस शर्तें स्वीकार करता हूँ" तब दबायें अगला।
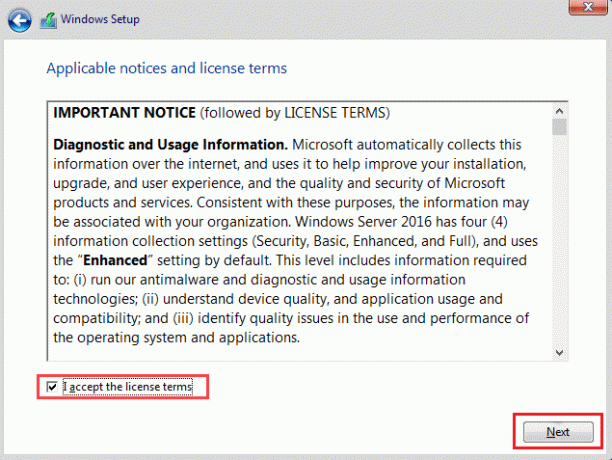
9. पर क्लिक करें कस्टम: केवल विंडोज़ स्थापित करें (उन्नत) विकल्प।

10. विभिन्न विभाजन दिखाए जाएंगे। उस विभाजन का चयन करें जिसमें वर्तमान विंडो स्थापित है (आमतौर पर यह ड्राइव 0 है)।
11. नीचे कई विकल्प दिए जाएंगे। पर क्लिक करें हटाएं इसे हार्ड ड्राइव से हटाने के लिए।
ध्यान दें: यदि कई विभाजन उपलब्ध हैं, तो आपको विंडोज 10 की क्लीन इंस्टाल को पूरा करने के लिए सभी विभाजनों को हटाना होगा। आपको उन विभाजनों के बारे में चिंता करने की आवश्यकता नहीं है। वे इंस्टालेशन के दौरान विंडोज 10 द्वारा स्वचालित रूप से बनाए जाएंगे।
12. यह चयनित विभाजन को हटाने के लिए पुष्टिकरण के लिए कहेगा। पुष्टि करने के लिए हाँ पर क्लिक करें।
13. अब आप देखेंगे कि आपके सभी विभाजन हटा दिए जाएंगे और सभी स्थान आवंटित नहीं किए गए हैं और उपयोग के लिए उपलब्ध हैं।
14. आवंटित या खाली ड्राइव का चयन करें और फिर क्लिक करें अगला।
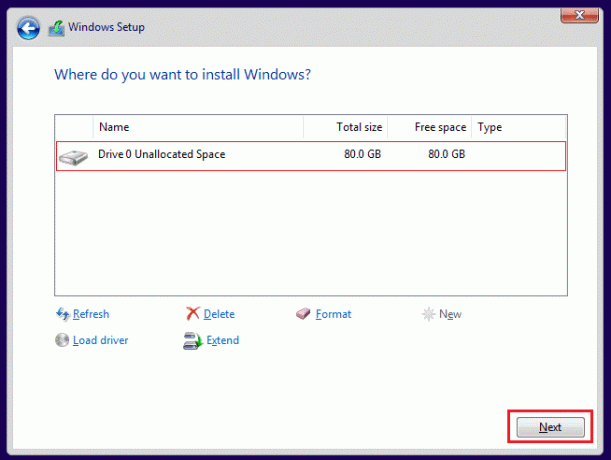
15. एक बार उपरोक्त चरण पूरे हो जाने के बाद, आपका डिवाइस साफ हो गया है और अब सेटअप आपके डिवाइस पर विंडोज 10 स्थापित करने के लिए आगे बढ़ेगा।
एक बार जब आपका इंस्टालेशन पूरा हो जाएगा, तो आपको विंडोज 10 की एक नई कॉपी मिल जाएगी, जिसका कोई निशान पहले इस्तेमाल नहीं किया जा रहा है।
4. आउट-ऑफ-बॉक्स-अनुभव को पूरा करना
विंडोज 10 की एक नई प्रति की पूर्ण स्थापना के बाद, आपको करने की आवश्यकता है पूरा आउट-ऑफ़-बॉक्स-अनुभव (OOBE) एक नया खाता बनाने के लिए और सभी पर्यावरण चर सेट करने के लिए।
उपयोग किया गया OOBE इस बात पर निर्भर करता है कि आप Windows 10 के कौन से संस्करण स्थापित कर रहे हैं। तो, अपने विंडोज 10 संस्करण के अनुसार ओओबीई चुनें।
आउट-ऑफ़-बॉक्स-अनुभव को पूरा करने के लिए नीचे दिए गए चरणों का पालन करें:
- सबसे पहले, यह आपसे पूछेगा अपना क्षेत्र चुनें। तो, सबसे पहले, अपने क्षेत्र का चयन करें।
- अपने क्षेत्र का चयन करने के बाद, हाँ बटन पर क्लिक करें।
- फिर, यह के बारे में पूछेगा कीबोर्ड विन्यास अगर यह सही है या नहीं। अपना कीबोर्ड लेआउट चुनें और हां पर क्लिक करें।
- यदि आपका कीबोर्ड लेआउट ऊपर दिए गए किसी से मेल नहीं खाता है, तो क्लिक करें लेआउट जोड़ें और अपना कीबोर्ड लेआउट जोड़ें और फिर हाँ पर क्लिक करें। यदि आपको उपरोक्त विकल्पों में से अपना कीबोर्ड लेआउट मिल गया है तो बस पर क्लिक करें छोड़ें।
- पर क्लिक करें व्यक्तिगत उपयोग के विकल्प के लिए सेट करें और नेक्स्ट पर क्लिक करें।
- यह आपको अपना दर्ज करने के लिए प्रेरित करेगा Microsoft खाता विवरण जैसे ईमेल पता और पासवर्ड. यदि आपके पास Microsoft खाता है तो वे विवरण दर्ज करें। लेकिन अगर आपके पास माइक्रोसॉफ्ट अकाउंट नहीं है तो क्रिएट ए अकाउंट पर क्लिक करें और एक बनाएं। साथ ही अगर आप माइक्रोसॉफ्ट अकाउंट का इस्तेमाल नहीं करना चाहते हैं तो बॉटम-लेफ्ट कॉर्नर पर उपलब्ध ऑफलाइन अकाउंट पर क्लिक करें। यह आपको एक स्थानीय खाता बनाने की अनुमति देगा।
- पर क्लिक करें अगला बटन।
- यह आपसे पूछेगा एक पिन बनाएं जिसका उपयोग डिवाइस को अनलॉक करने के लिए किया जाएगा। पर क्लिक करें पिन बनाएं।
- अपना 4 अंकों का पिन बनाएं और फिर ओके पर क्लिक करें।
- अपना फोन नंबर डालें जिससे आप अपने डिवाइस को अपने फोन से लिंक करना चाहते हैं और फिर सेंड बटन पर क्लिक करें। लेकिन यह कदम वैकल्पिक है। यदि आप अपने डिवाइस को फ़ोन नंबर से लिंक नहीं करना चाहते हैं तो इसे छोड़ दें और बाद में इसे निष्पादित कर सकते हैं। यदि आप फ़ोन नंबर दर्ज नहीं करना चाहते हैं, तो नीचे-बाएँ कोने पर इसे बाद में उपलब्ध कराएँ पर क्लिक करें।
- पर क्लिक करें अगला बटन।
- यदि आप OneDrive सेट करना चाहते हैं तो अगला क्लिक करें और अपना सारा डेटा डिस्क पर सहेजना चाहते हैं. यदि नहीं, तो नीचे-बाएँ कोने पर उपलब्ध इस पीसी में केवल फ़ाइलें सहेजें पर क्लिक करें।
- उपयोग करने के लिए स्वीकार करें पर क्लिक करें Cortana अन्यथा अस्वीकार पर क्लिक करें।
- यदि आप अपने गतिविधि इतिहास को सभी उपकरणों में एक्सेस करना चाहते हैं तो हाँ पर क्लिक करके एक समयरेखा सक्षम करें अन्यथा नहीं पर क्लिक करें।
- विंडोज 10 के लिए अपनी पसंद के अनुसार सभी प्राइवेसी सेटिंग्स सेट करें।
- पर क्लिक करें स्वीकार करें बटन।
एक बार उपरोक्त चरण पूरे हो जाने के बाद, सभी सेटिंग्स और इंस्टॉलेशन पूर्ण हो जाएंगे और आप सीधे डेस्कटॉप पर पहुंच जाएंगे।

5. स्थापना कार्यों के बाद
आपके डिवाइस का उपयोग करने से पहले, कुछ चरण शेष हैं जिन्हें आपको पहले पूरा करना होगा।
ए) विंडोज 10 की सक्रिय प्रति की जांच करें
1. सेटिंग्स में जाएं और पर क्लिक करें अद्यतन और सुरक्षा।
2. पर क्लिक करें सक्रियण बाईं ओर उपलब्ध है।

3. पुष्टि करें कि विंडोज 10 सक्रिय है या नहीं।
बी) सभी अपडेट स्थापित करें
1. सेटिंग्स खोलें और पर क्लिक करें अद्यतन और सुरक्षा।
2. पर क्लिक करें अद्यतन के लिए जाँच।

3. यदि कोई अपडेट उपलब्ध होगा, तो वे स्वचालित रूप से डाउनलोड और इंस्टॉल हो जाएंगे।

अब आप जाने के लिए अच्छे हैं और बिना किसी समस्या के नए अपग्रेड किए गए विंडोज 10 का उपयोग कर सकते हैं।
अधिक विंडोज 10 संसाधन:
- रिबूट लूप में फंसे विंडोज 10 को ठीक करें
- फिक्स विंडोज 10 अपडेट को डाउनलोड या इंस्टॉल नहीं करेगा
- Windows 10 में Windows फ़ायरवॉल समस्याओं को ठीक करें
यह ट्यूटोरियल का अंत है और मुझे आशा है कि अब तक आप करने में सक्षम होंगे विंडोज 10 की क्लीन इंस्टाल करें ऊपर सूचीबद्ध चरणों का उपयोग करना। लेकिन अगर आपके पास अभी भी कोई प्रश्न है या कुछ भी जोड़ना चाहते हैं तो टिप्पणी अनुभाग का उपयोग करके बेझिझक पहुंचें।