विंडोज़ पर एक्सेंट के साथ कैरेक्टर कैसे टाइप करें
अनेक वस्तुओं का संग्रह / / November 28, 2021
आधुनिक कीबोर्ड के बिना जीवन की कल्पना करना कठिन है जब सभी टाइपिंग प्राचीन और शोर टाइपराइटर द्वारा की जाती थी। समय के साथ, जबकि कीबोर्ड का मूल लेआउट वही रहा, इसकी कार्यक्षमता और उपयोग अत्यधिक उन्नत हो गए हैं। पारंपरिक टाइपराइटर से एक बड़ा अपग्रेड होने के बावजूद, कीबोर्ड सही से बहुत दूर है। एक प्रमुख तत्व जो बहुत लंबे समय से मायावी रहा है, वह है लहजे के साथ टाइप करने की क्षमता। यदि आप अपने कीबोर्ड को अधिक उपयोगी और बहुसांस्कृतिक बनाना चाहते हैं, तो यह जानने में आपकी सहायता के लिए यहां एक लेख है विंडोज 10 पर एक्सेंट के साथ कैरेक्टर कैसे टाइप करें।

अंतर्वस्तु
- विंडोज़ पर एक्सेंट के साथ कैरेक्टर कैसे टाइप करें
- मुझे लहजे के साथ टाइप करने की आवश्यकता क्यों है?
- विधि 1: उच्चारण के साथ टाइप करने के लिए कीबोर्ड शॉर्टकट का उपयोग करें
- विधि 2: विंडोज 10 में कैरेक्टर मैप सॉफ्टवेयर का उपयोग करें
- विधि 3: विंडोज टच कीबोर्ड का प्रयोग करें
- विधि 4: एक्सेंट के साथ अक्षरों को टाइप करने के लिए माइक्रोसॉफ्ट वर्ड से प्रतीकों का प्रयोग करें
- विधि 5: विंडोज़ पर एक्सेंट टाइप करने के लिए ASCII कोड का उपयोग करें
विंडोज़ पर एक्सेंट के साथ कैरेक्टर कैसे टाइप करें
मुझे लहजे के साथ टाइप करने की आवश्यकता क्यों है?
हालांकि बड़े पैमाने पर मौजूद नहीं है, उच्चारण अंग्रेजी भाषा का एक महत्वपूर्ण हिस्सा हैं। कुछ ऐसे शब्द हैं जिन्हें अपने पात्रों पर जोर देने और शब्द को अर्थ देने के लिए उच्चारण की आवश्यकता होती है. लैटिन मूल की भाषाओं जैसे फ्रेंच और स्पेनिश में जोर देने की आवश्यकता अधिक है जो अंग्रेजी वर्णमाला का उपयोग करते हैं लेकिन शब्दों को अलग करने के लिए उच्चारण पर बहुत भरोसा करते हैं। जबकि कीबोर्ड में इन वर्णों के लिए अलग-अलग स्थान नहीं हैं, विंडोज़ ने पीसी में उच्चारण की आवश्यकता के प्रति पूरी तरह से लापरवाही नहीं की है।
विधि 1: उच्चारण के साथ टाइप करने के लिए कीबोर्ड शॉर्टकट का उपयोग करें
विंडोज कीबोर्ड में सभी प्रमुख उच्चारणों के लिए शॉर्टकट हैं जो सभी माइक्रोसॉफ्ट अनुप्रयोगों पर पूरी तरह से काम करते हैं। यहां उनके कीबोर्ड शॉर्टकट के साथ कुछ लोकप्रिय लहजे दिए गए हैं:
गंभीर उच्चारण के लिए, यानी,, è,, ,, शॉर्टकट है: Ctrl + `(उच्चारण कब्र), अक्षर
तीव्र उच्चारण के लिए, यानी, á, é, í, ó,, , शॉर्टकट है: Ctrl + '(एपॉस्ट्रॉफी), अक्षर
सर्कमफ्लेक्स उच्चारण के लिए, यानी,, ,, ,, शॉर्टकट है: Ctrl + Shift + ^ (कैरेट), अक्षर
टिल्ड उच्चारण के लिए, यानी,, ñ,, शॉर्टकट है: Ctrl + Shift + ~ (टिल्ड), अक्षर
उमलॉट उच्चारण के लिए, यानी, ä,, , ö, ü,, शॉर्टकट है: Ctrl + Shift +: (कोलन), अक्षर
आप आधिकारिक Microsoft वेबसाइट से इन उच्चारणों की पूरी सूची प्राप्त कर सकते हैं यहां.
विधि 2: विंडोज 10 में कैरेक्टर मैप सॉफ्टवेयर का उपयोग करें
विंडोज कैरेक्टर मैप उन सभी पात्रों का एक व्यापक संग्रह है जो पाठ के एक टुकड़े के लिए आवश्यक हो सकते हैं। चरित्र मानचित्र के माध्यम से, आप उच्चारण किए गए अक्षर की प्रतिलिपि बना सकते हैं और उसे अपने पाठ में चिपका सकते हैं।
1. स्टार्ट मेन्यू के आगे सर्च बार पर, 'चरित्र मानचित्र' के लिए खोजें तथा हेकलम आवेदन पत्र।
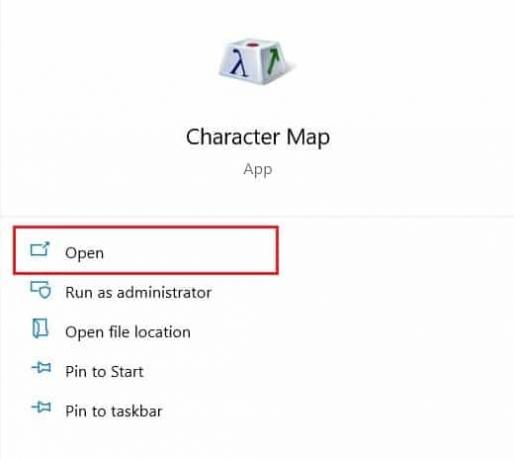
2. ऐप एक छोटी विंडो में खुलेगा और इसमें वह हर चरित्र होगा जिसकी आप कल्पना कर सकते हैं।
3. सूची में स्क्रॉल करें और क्लिक पर चरित्र आप ढूंढ रहे थे। एक बार चरित्र बड़ा हो गया है, चयन पर क्लिक करें टेक्स्ट बॉक्स में जोड़ने के लिए नीचे विकल्प।
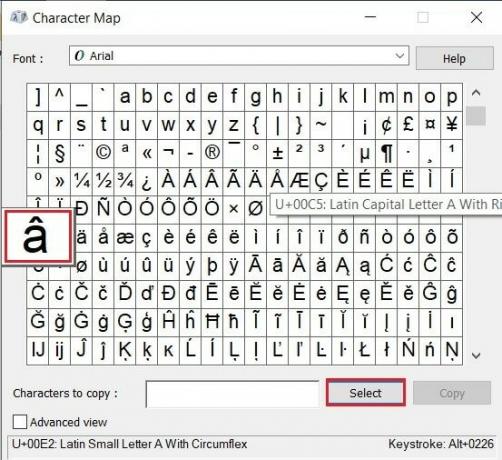
4. टेक्स्ट बॉक्स में रखे गए उच्चारण अक्षर के साथ, 'कॉपी' पर क्लिक करें चरित्र या पात्रों को अपने क्लिपबोर्ड पर सहेजने के लिए।
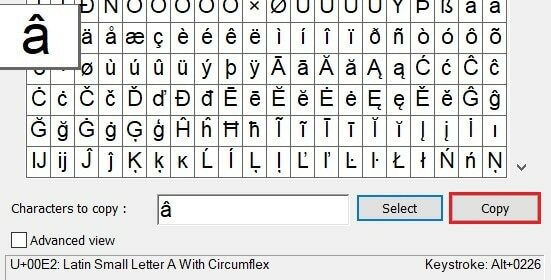
5. वांछित गंतव्य खोलें और Ctrl + V. दबाएं सफलतापूर्वक करने के लिए विंडोज कीबोर्ड पर एक्सेंट टाइप करें।
विधि 3: विंडोज टच कीबोर्ड का प्रयोग करें
विंडोज टच कीबोर्ड आपकी स्क्रीन पर एक वर्चुअल कीबोर्ड बनाता है, जो पारंपरिक हार्डवेयर कीबोर्ड की तुलना में अधिक सुविधाएँ प्रदान करता है। यहां बताया गया है कि आप कैसे सक्रिय कर सकते हैं और विंडोज टच कीबोर्ड के साथ उच्चारण अक्षरों को टाइप कर सकते हैं:
1. दाएँ क्लिक करें आपकी स्क्रीन के नीचे टास्कबार में खाली जगह पर, और दिखाई देने वाले विकल्पों में से, शो टच कीबोर्ड बटन को सक्षम करें विकल्प।
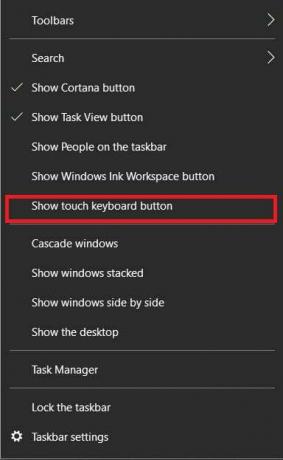
2. ए छोटे कीबोर्ड के आकार का प्रतीक टास्कबार के निचले दाएं कोने पर दिखाई देगा; टच कीबोर्ड खोलने के लिए उस पर क्लिक करें।

3. एक बार कीबोर्ड दिखाई देने पर, अपने माउस को वर्णमाला पर क्लिक करके रखें आप एक उच्चारण जोड़ना चाहते हैं। कीबोर्ड उस वर्णमाला से जुड़े सभी उच्चारण वर्णों को प्रकट करेगा जिससे आप उन्हें आसानी से टाइप कर सकते हैं।
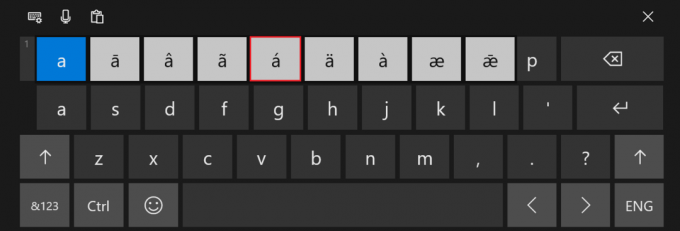
4. अपनी पसंद के उच्चारण का चयन करें, और आउटपुट आपके कीबोर्ड पर प्रदर्शित होगा।
यह भी पढ़ें: माइक्रोसॉफ्ट वर्ड में डिग्री सिंबल डालने के 4 तरीके
विधि 4: एक्सेंट के साथ अक्षरों को टाइप करने के लिए माइक्रोसॉफ्ट वर्ड से प्रतीकों का प्रयोग करें
कैरेक्टर मैप सॉफ्टवेयर के समान, वर्ड में प्रतीकों और विशेष वर्णों का अपना संयोजन होता है। आप इन्हें एप्लिकेशन के इन्सर्ट सेक्शन से एक्सेस कर सकते हैं।
1. ओपन वर्ड, और टॉप पर टास्कबार से, सम्मिलित करें पैनल का चयन करें।
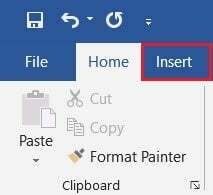
2. आपकी स्क्रीन के ऊपरी दाएं कोने में, 'प्रतीक' पर क्लिक करें विकल्प और अधिक प्रतीकों का चयन करें।
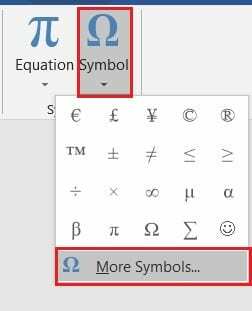
3. Microsoft द्वारा मान्यता प्राप्त सभी प्रतीकों की एक पूरी सूची एक छोटी विंडो में दिखाई देगी। यहाँ से, उच्चारण अक्षर का चयन करें आप जोड़ना चाहते हैं और सम्मिलित करें पर क्लिक करें।
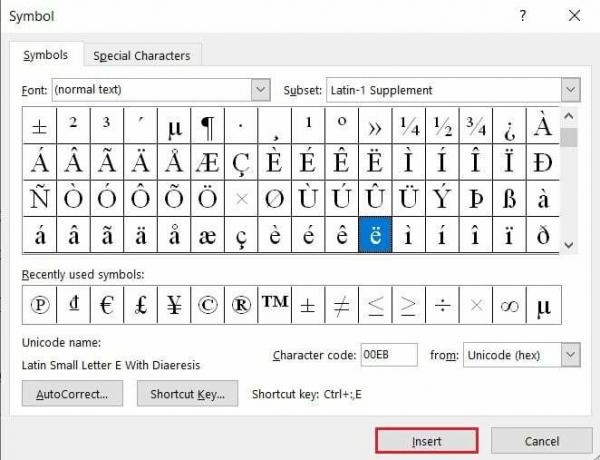
4. चरित्र आपके दस्तावेज़ पर दिखाई देगा।
ध्यान दें: यहां, आप कुछ शब्दों को निर्दिष्ट करने के लिए स्वत: सुधार सुविधा का भी उपयोग कर सकते हैं जो आपके टाइप करने के बाद स्वचालित रूप से उनके उच्चारण संस्करणों में बदल जाएंगे। इसके अतिरिक्त, आप उच्चारण के लिए आवंटित शॉर्टकट को बदल सकते हैं और जो आपके लिए अधिक सुविधाजनक है उसे दर्ज कर सकते हैं।
विधि 5: विंडोज़ पर एक्सेंट टाइप करने के लिए ASCII कोड का उपयोग करें
विंडोज पीसी पर एक्सेंट के साथ कैरेक्टर टाइप करने का शायद सबसे सरल लेकिन सबसे जटिल तरीका अलग-अलग कैरेक्टर के लिए एएससीआईआई कोड का उपयोग करना है। एएससीआईआई या अमेरिकन स्टैंडर्ड कोड फॉर इंफॉर्मेशन इंटरचेंज एक एन्कोडिंग सिस्टम है जो 256 अद्वितीय वर्णों को एक कोड प्रदान करता है। इन पात्रों को ठीक से इनपुट करने के लिए, सुनिश्चित करें कि Num Lock सक्रिय है, तथा फिर ऑल्ट बटन दबाएं तथा दायीं ओर के नंबर पैड में कोड दर्ज करें. बिना नंबर पैड वाले लैपटॉप के लिए, आपको एक्सटेंशन लेना पड़ सकता है। यहाँ महत्वपूर्ण उच्चारण अक्षरों के लिए ASCII कोड की सूची दी गई है।
| ASCII कोड | उच्चारण वर्ण |
| 129 | ü |
| 130 | é |
| 131 | â |
| 132 | ä |
| 133 | à |
| 134 | å |
| 136 | ê |
| 137 | ë |
| 138 | è |
| 139 | ï |
| 140 | î |
| 141 | ì |
| 142 | Ä |
| 143 | Å |
| 144 | É |
| 147 | ô |
| 148 | ö |
| 149 | ò |
| 150 | û |
| 151 | ù |
| 152 | ÿ |
| 153 | Ö |
| 154 | Ü |
| 160 | á |
| 161 | í |
| 162 | ó |
| 163 | ú |
| 164 | ñ |
Q1. मैं विंडोज कीबोर्ड पर एक्सेंट कैसे टाइप करूं?
विंडोज कीबोर्ड पर एक्सेंट को कई तरीकों से एक्सेस किया जा सकता है। एक पीसी पर माइक्रोसॉफ्ट अनुप्रयोगों में उच्चारण वर्णों को टाइप करने के सबसे आसान तरीकों में से एक माइक्रोसॉफ्ट द्वारा आवंटित विशेष नियंत्रणों का उपयोग करना है। Ctrl + `(उच्चारण कब्र) + अक्षर दबाएं उच्चारण कब्रों के साथ अक्षरों को इनपुट करने के लिए।
प्रश्न 2. मैं अपने कीबोर्ड पर è कैसे टाइप करूं?
ई टाइप करने के लिए, निम्न कीबोर्ड शॉर्टकट निष्पादित करें: Ctrl + `+ ई. उच्चारण वर्ण è आपके पीसी पर प्रदर्शित होगा। इसके अतिरिक्त, आप भी दबा सकते हैं Ctrl + ' और फिर, दोनों चाबियों को छोड़ने के बाद, प्रेस ई, उच्चारण प्राप्त करने के लिए é.
अनुशंसित:
- एंड्रॉइड पर अपने कीबोर्ड से सीखे गए शब्दों को कैसे हटाएं
- वर्ड में पैराग्राफ सिंबल (¶) को हटाने के 3 तरीके
- Google डिस्क एक्सेस अस्वीकृत त्रुटि को कैसे ठीक करें
- दो या दो से अधिक कंप्यूटरों को एक मॉनिटर से कैसे कनेक्ट करें
उच्चारित वर्ण लंबे समय से ग्रंथों से गायब हैं, मुख्यतः क्योंकि वे अंग्रेजी में शायद ही कभी उपयोग किए जाते हैं, बल्कि इसलिए भी कि उन्हें निष्पादित करना मुश्किल है। हालाँकि, ऊपर बताए गए चरणों के साथ, आपको पीसी पर विशेष पात्रों की कला में महारत हासिल होनी चाहिए।
हमें उम्मीद है कि यह मार्गदर्शिका मददगार थी और आप करने में सक्षम थे विंडोज 10 पर एक्सेंट कैरेक्टर टाइप करें. यदि आपके कोई प्रश्न हैं, तो उन्हें नीचे टिप्पणी अनुभाग में लिखें, और हम आपकी सहायता करेंगे।



