आपका डिवाइस ऑफ़लाइन है। कृपया इस डिवाइस पर उपयोग किए गए अंतिम पासवर्ड के साथ साइन इन करें
अनेक वस्तुओं का संग्रह / / November 28, 2021
यदि आप अपने पीसी में लॉग इन करने के लिए Microsoft खाते का उपयोग कर रहे हैं, तो संभावना है कि आप इस त्रुटि संदेश का सामना कर रहे होंगे "आपका डिवाइस ऑफ़लाइन है। कृपया इस डिवाइस पर उपयोग किए गए अंतिम पासवर्ड के साथ साइन इन करें"मुख्य मुद्दा इंटरनेट कनेक्टिविटी है, अगर आपने हाल ही में अपने विंडोज़ को अपग्रेड किया है या आपने हाल ही में बदल दिया है पासवर्ड तो विंडोज़ को माइक्रोसॉफ्ट सर्वर के साथ सिंक करने के लिए ऑनलाइन होना चाहिए ताकि आपकी पहचान सत्यापित हो सके सफलतापूर्वक।

पासवर्ड रीसेट करने से यह समस्या ठीक नहीं होती है क्योंकि आप फिर से त्रुटि का सामना करेंगे। Microsoft सर्वर के साथ इस सिंक समस्या को ठीक करने के लिए, आपको Windows और Microsoft सर्वर से अपने समस्याग्रस्त खाते को पूरी तरह से हटाने की आवश्यकता है। तो बिना समय बर्बाद किए आइए देखें कि वास्तव में नीचे सूचीबद्ध समस्या निवारण मार्गदर्शिका के साथ आपकी डिवाइस ऑफ़लाइन त्रुटि को कैसे ठीक किया जाए।
अंतर्वस्तु
- आपका डिवाइस ऑफ़लाइन है। कृपया इस डिवाइस पर उपयोग किए गए अंतिम पासवर्ड के साथ साइन इन करें
- विधि 1: Microsoft खाता पासवर्ड रीसेट करें
- विधि 2: ऑन-स्क्रीन कीबोर्ड का उपयोग करें
- विधि 3: कैप्स लॉक और न्यू लॉक को चालू करना सुनिश्चित करें
- विधि 4: Windows और सर्वर से अपना Microsoft खाता पूरी तरह से हटा दें
- विधि 5: विंडोज इंस्टॉलेशन डिस्क का उपयोग करके अपने पीसी को पुनर्स्थापित करें
आपका डिवाइस ऑफ़लाइन है। कृपया इस डिवाइस पर उपयोग किए गए अंतिम पासवर्ड के साथ साइन इन करें
विधि 1: Microsoft खाता पासवर्ड रीसेट करें
1. दूसरे काम कर रहे पीसी पर जाएं और इस लिंक पर नेविगेट करें वेब ब्राउज़र में।
2. चुनना मैं अपना पासवर्ड भूल गया रेडियो बटन और अगला क्लिक करें।

3. प्रवेश करना आपकी ईमेल आईडी जिसे आप अपने पीसी में लॉगिन करने के लिए उपयोग करते हैं, फिर सुरक्षा कैप्चा दर्ज करें और क्लिक करें अगला।
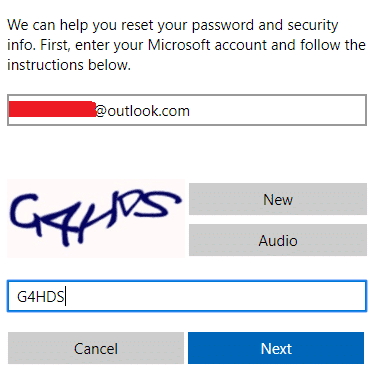
4. अब चुनें आप सुरक्षा कोड कैसे प्राप्त करना चाहते हैं, यह सत्यापित करने के लिए कि यह आप हैं और अगला क्लिक करें।
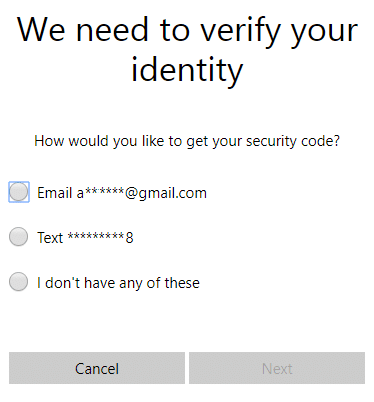
5. दर्ज करें सुरक्षा कोड जो आपने प्राप्त किया और अगला क्लिक किया।

6. नया पासवर्ड टाइप करें, और यह आपका Microsoft खाता पासवर्ड रीसेट कर देगा (अपना पासवर्ड बदलने के बाद उस पीसी से लॉग इन न करें)।
7. पासवर्ड सफलतापूर्वक बदलने के बाद, आपको एक संदेश दिखाई देगा "खाता बरामद कर लिया गया है।”
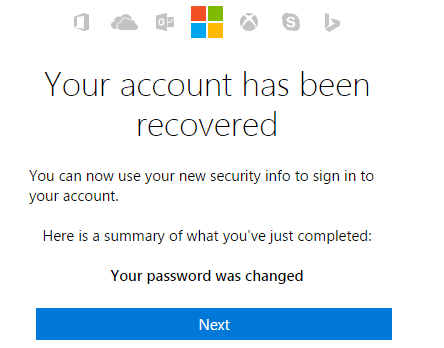
8. उस कंप्यूटर को रिबूट करें जिसमें आपको साइन इन करने में समस्या हुई थी और सुनिश्चित करें कि आप वाईफाई नेटवर्क से जुड़े हैं।
9. निचले दाएं कोने में वाईफाई आइकन पर क्लिक करें और अपने वायरलेस नेटवर्क से कनेक्ट करें।

10. साइन इन करने के लिए नए बनाए गए पासवर्ड का उपयोग करें, और आपको बिना किसी समस्या के साइन इन करने में सक्षम होना चाहिए।
यह आपको ठीक करने में मदद करनी चाहिए आपका डिवाइस ऑफ़लाइन है। कृपया इस डिवाइस त्रुटि संदेश पर प्रयुक्त अंतिम पासवर्ड के साथ साइन इन करें।
विधि 2: ऑन-स्क्रीन कीबोर्ड का उपयोग करें
लॉगिन स्क्रीन पर, पहले, सुनिश्चित करें कि आपका वर्तमान कीबोर्ड भाषा लेआउट सही ढंग से कॉन्फ़िगर किया गया है। आप इस सेटिंग को साइन-इन स्क्रीन के निचले-दाएं कोने में पावर आइकन के ठीक बगल में देख सकते हैं। एक बार जब आप इसे सत्यापित कर लेते हैं, तो ऑन-स्क्रीन कीबोर्ड का उपयोग करके पासवर्ड टाइप करना एक अच्छा विकल्प होगा। हम ऑन-स्क्रीन कीबोर्ड का उपयोग करने का सुझाव दे रहे हैं क्योंकि समय के साथ हमारा भौतिक कीबोर्ड दोषपूर्ण हो सकता है, जिसके परिणामस्वरूप निश्चित रूप से इस त्रुटि का सामना करना पड़ेगा। ऑन-स्क्रीन कीबोर्ड तक पहुंचने के लिए, स्क्रीन के नीचे से एक्सेस की आसानी आइकन पर क्लिक करें और विकल्प सूची से ऑन-स्क्रीन कीबोर्ड चुनें।
![[हल] कीबोर्ड ने विंडोज 10 पर काम करना बंद कर दिया है](/f/43a6f9a38733f063825c983b813367cf.png)
विधि 3: कैप्स लॉक और न्यू लॉक को चालू करना सुनिश्चित करें
अब कभी-कभी यह समस्या Caps Lock या Num Lock के कारण होती है, यदि आपके पास ऐसा पासवर्ड है जिसमें बड़े अक्षर हैं तो Caps Lock को चालू करना सुनिश्चित करें और फिर पासवर्ड दर्ज करें। इसी तरह, यदि आपके पासवर्ड संयोजन में संख्याएँ हैं, तो पासवर्ड दर्ज करते समय Num Lock को सक्षम करना सुनिश्चित करें।
विधि 4: Windows और सर्वर से अपना Microsoft खाता पूरी तरह से हटा दें
ध्यान दें: इस विधि के लिए, आपको या तो विंडोज़ इंस्टॉलेशन डिस्क या सिस्टम रिपेयर/रिकवरी डिस्क की आवश्यकता होगी।
1. विंडोज 10 बूट करने योग्य इंस्टॉलेशन डीवीडी डालें और अपने पीसी को रीस्टार्ट करें।
2. जब सीडी या डीवीडी से बूट करने के लिए कोई भी कुंजी दबाने के लिए कहा जाए, तो जारी रखने के लिए कोई भी कुंजी दबाएं।

3. अपनी भाषा वरीयताएँ चुनें, और अगला क्लिक करें। मरम्मत पर क्लिक करें आपका कंप्यूटर नीचे-बाईं ओर।

4. एक विकल्प स्क्रीन चुनने पर, क्लिक करें समस्याओं का निवारण.

5. समस्या निवारण स्क्रीन पर, क्लिक करें अग्रिम विकल्प.

6. उन्नत विकल्प स्क्रीन पर, क्लिक करें सही कमाण्ड।

7. विंडोज + आर दबाएं और टाइप करें regedit और एंटर दबाएं

8. निम्न रजिस्ट्री कुंजी पर नेविगेट करें:
HKEY_USERS\.DEFAULT\Software\Microsoft\IdentityCRL\StoreedIdentities
9. विस्तार करना संग्रहीत पहचान, और तुम देखोगे आपका माइक्रोसॉफ्ट खाता (जिसके लिए आप समस्या का सामना कर रहे हैं) वहां सूचीबद्ध है। उस पर राइट-क्लिक करें और चुनें मिटाएं।
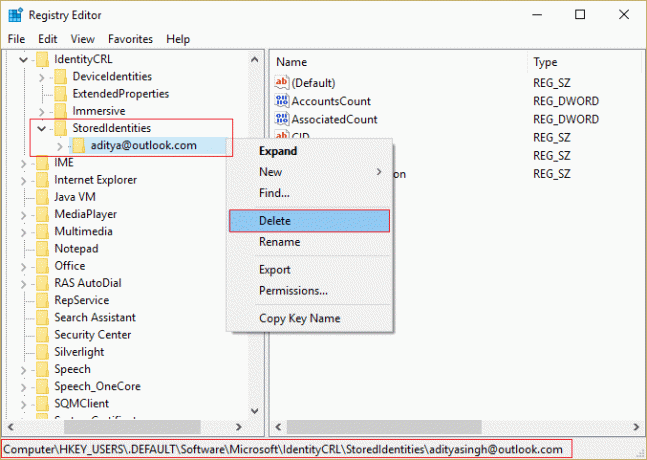
10. अगर पुष्टि के लिए कहा, ओके/हां पर क्लिक करें।
11. खाते को हटाने का काम पूरा करने के लिए अपने पास जाएं माइक्रोसॉफ्ट अकाउंट पेज किसी अन्य डिवाइस से और क्लिक करें डिवाइस लिंक हटाएं उस डिवाइस के तहत जिसमें आप लॉगिन समस्याओं का सामना कर रहे हैं।

12. अब सुनिश्चित करें कि आप साइन-इन स्क्रीन पर एक उचित इंटरनेट कनेक्शन से जुड़े हैं और फिर अपने खाते में लॉग इन करने का प्रयास करें। इस बार आप त्रुटि का सामना किए बिना अपने पीसी में लॉग इन कर पाएंगे।
यह आपको ठीक करने में मदद करनी चाहिए आपका डिवाइस ऑफ़लाइन है। कृपया इस डिवाइस त्रुटि संदेश पर प्रयुक्त अंतिम पासवर्ड के साथ साइन इन करें।
विधि 5: विंडोज इंस्टॉलेशन डिस्क का उपयोग करके अपने पीसी को पुनर्स्थापित करें
1. विंडोज इंस्टॉलेशन मीडिया या रिकवरी ड्राइव/सिस्टम रिपेयर डिस्क में डालें और अपना l. चुनेंएंगुएज प्राथमिकताएं, और अगला क्लिक करें
2. क्लिक मरम्मत आपका कंप्यूटर सबसे नीचे।

3. अब, चुनें समस्याओं का निवारण और फिर उन्नत विकल्प।
4. अंत में, "पर क्लिक करेंसिस्टम रेस्टोर"और पुनर्स्थापना को पूरा करने के लिए ऑन-स्क्रीन निर्देशों का पालन करें।

5. अपने पीसी को पुनरारंभ करें, और आप अपने पीसी में सफलतापूर्वक लॉगिन करने में सक्षम हो सकते हैं।
अनुशंसित:
- फिक्स वाईफाई आइकन विंडोज 10 में धूसर हो गया है
- ठीक करें आप अभी अपने पीसी में साइन इन नहीं कर सकते त्रुटि
- कैसे ठीक करें इस नेटवर्क त्रुटि से कनेक्ट नहीं हो सकता
- फिक्स वाईफाई में वैध आईपी कॉन्फ़िगरेशन त्रुटि नहीं है
यही आपने सफलतापूर्वक किया है फिक्स योर डिवाइस इज ऑफलाइन। कृपया इस डिवाइस पर उपयोग किए गए अंतिम पासवर्ड के साथ साइन इन करें लेकिन अगर आपके पास अभी भी इस गाइड के बारे में कोई सवाल है तो बेझिझक उन्हें कमेंट सेक्शन में पूछ सकते हैं।



