मेरा iPhone क्यों जमे हुए है और बंद या रीसेट नहीं होगा
अनेक वस्तुओं का संग्रह / / November 28, 2021
जब आपका iPhone 10, 11, 12, या नवीनतम iPhone 13 स्क्रीन फ़्रीज हो जाती है या बंद नहीं होती है, तो आपको इसे बंद करने के लिए बाध्य करने की अनुशंसा की जाती है। आपको आश्चर्य हो सकता है: मेरा iPhone जम गया है और बंद या रीसेट नहीं होगा? ऐसे मुद्दे आमतौर पर अज्ञात सॉफ़्टवेयर की स्थापना के कारण उत्पन्न होते हैं; इसलिए, अपने iPhone को पुनरारंभ करने के लिए बाध्य करें या इसे रीसेट करना सबसे अच्छा विकल्प है। आज, हम आपके लिए एक गाइड लेकर आए हैं जो iPhone 11, 12 या 13 को ठीक करने में आपकी मदद करेगा।

अंतर्वस्तु
- कैसे ठीक करें मेरा iPhone जमे हुए है और बंद या रीसेट नहीं होगा
- विधि 1: अपना iPhone बंद करें 10/11/12/13
- विधि 2: iPhone 10/11/12/13 को बलपूर्वक पुनरारंभ करें
- विधि 3: सहायक टच का उपयोग करके iPhone 10/11/12/13 को पुनरारंभ करें
- विधि 4: iCloud का उपयोग करके iPhone को पुनर्स्थापित करें।
- विधि 5: iTunes का उपयोग करके iPhone को पुनर्स्थापित करें।
- विधि 6: Apple सहायता टीम से संपर्क करें।
कैसे ठीक करें मेरा iPhone जमे हुए है और बंद या रीसेट नहीं होगा
विधि 1: अपना iPhone बंद करें 10/11/12/13
यहां केवल हार्ड कुंजियों का उपयोग करके अपने iPhone को बंद करने के चरण दिए गए हैं।
1. दबाकर रखें वॉल्यूम डाउन + साइडबटन साथ - साथ।
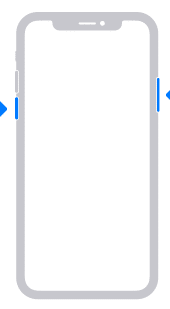
2. एक भनभनाहट निकलती है, और बंद करने के लिए स्लाइड करें स्क्रीन पर विकल्प दिखाई देता है।

3. इसे दाएँ सिरे की ओर खिसकाएँ अपना आईफोन बंद करें.
ध्यान दें: प्रति अपना आईफोन चालू करें 10/11/12/13 को दबाकर रखें साइड बटन थोड़ी देर के लिए, और आप जाने के लिए अच्छे हैं।
विधि 2: iPhone 10/11/12/13 को बलपूर्वक पुनरारंभ करें
नीचे दिए गए चरण iPhone 10, iPhone 11, iPhone 12 और iPhone 13 के लिए लागू होते हैं ताकि iPhone को बंद करने की समस्या को ठीक नहीं किया जा सके।
1. दबाएं ध्वनि तेज बटन और इसे जल्दी से छोड़ दें।
2. अब, त्वरित-दबाएं आवाज निचे बटन भी।
3. अगला, लंबे समय तक दबाएं पक्ष बटन तक सेब लोगो स्क्रीन पर दिखाई देता है।

4. अगर आपके पास एक है पासकोड अपने डिवाइस पर सक्षम करें, फिर इसे दर्ज करके आगे बढ़ें।
इसे आपके प्रश्न का उत्तर देना चाहिए मेरा iPhone जम गया है और बंद या रीसेट नहीं होगा. यदि नहीं, तो अगले सुधार का प्रयास करें।
यह भी पढ़ें: IPhone 7 या 8 को कैसे ठीक करें बंद नहीं होगा
विधि 3: सहायक टच का उपयोग करके iPhone 10/11/12/13 को पुनरारंभ करें
यदि आप डिवाइस को भौतिक क्षति के कारण किसी भी/सभी हार्ड कुंजियों तक नहीं पहुंच सकते हैं, तो आप इसके बजाय इस विधि को आजमा सकते हैं। यह भी, iPhone 10, 11, 12, या 13 को बंद करने की समस्या को ठीक करने में मदद नहीं करेगा।
चरण I: सहायक स्पर्श सुविधा चालू करें
1. प्रक्षेपण समायोजन आपके डिवाइस पर।

2. पर जाए आम के बाद सरल उपयोग.

3. यहां, चुनें स्पर्श और टैप सहायक स्पर्श.


4. अंत में, चालू करें सहायक स्पर्श जैसा कि नीचे दर्शाया गया है।

ध्यान दें: यदि आप स्क्रीन को छूने में कठिनाई का सामना कर रहे हैं या एक अनुकूली एक्सेसरी की आवश्यकता है, तो सहायक टच आपको अपने आईफोन का उपयोग करने की अनुमति देता है।
आपके आईओएस डिवाइस पर असिस्टिवटच को एक्सेस करने का एक आसान तरीका है। बस सिरी को ऐसा करने के लिए कहें!
चरण II: जोड़ेंसहायक स्पर्श सुविधा के लिए आइकन को पुनरारंभ करें
5. नल शीर्ष स्तर के मेनू को अनुकूलित करें… विकल्प।
6. इस मेनू में, टैप करें कोई भी आइकन इसे रीस्टार्ट फ़ंक्शन आवंटित करने के लिए।
ध्यान दें: इस स्क्रीन पर आइकनों की संख्या को प्रबंधित करने के लिए, आप इसका उपयोग कर सकते हैं (प्लस) + आइकन एक नई सुविधा या जोड़ने के लिए (माइनस) - आइकन मौजूदा फ़ंक्शन को हटाने के लिए।

7. मेनू को नीचे स्क्रॉल करें और टैप करें पुनः आरंभ करें.

8. अब, रिस्टार्ट बटन आपके असिस्टिव टच में जुड़ जाएगा।

9. को देर तक दबाकर अपने डिवाइस को रीस्टार्ट करें पुनः आरंभ करें आइकन, यहाँ आगे।
विधि 4: iCloud का उपयोग करके iPhone पुनर्स्थापित करें
उपरोक्त के अलावा, iPhone को बैकअप से पुनर्स्थापित करने से आपको मेरे iPhone से छुटकारा पाने में भी मदद मिल सकती है और समस्या को बंद या रीसेट नहीं किया जा सकता है। ऐसा करने का तरीका यहां बताया गया है:
1. सबसे पहले, पर जाएँ समायोजन आवेदन। आप या तो इसे अपने पर पा सकते हैं घर स्क्रीन या का उपयोग करना खोज मेन्यू।
2. यहां, टैप करें आम > रीसेट।
3. टैप करके अपने iPhone में संग्रहीत सभी फ़ोटो, संपर्क और एप्लिकेशन हटाएं सभी सामग्री और समायोजन को मिटा दें, वर्णित जैसे।

4. अभी, पुनः आरंभ करें पहले तीन तरीकों में से किसी एक का उपयोग करके आईओएस डिवाइस।
5. पर जाए ऐप्स और डेटा स्क्रीन।
6. अपने में लॉग इन करें आईक्लाउड खाता टैप करने के बाद iCloud बैकअप से पुनर्स्थापित करें विकल्प।

7. से उपयुक्त बैकअप विकल्प चुनकर अपने डेटा का बैकअप लें बैकअप चुनें अनुभाग।
इस तरह आपका फोन सभी अनावश्यक फाइलों या बग्स से मुक्त हो जाता है जबकि आपका डेटा बरकरार रहता है। अपने फोन पर अपने डेटा का बैकअप लेने के बाद, यह गड़बड़-मुक्त कार्य करना चाहिए।
यह भी पढ़ें:आईक्लाउड फोटोज को ठीक करें जो पीसी से सिंक नहीं हो रहा है
विधि 5: iTunes का उपयोग करके iPhone पुनर्स्थापित करें
वैकल्पिक रूप से, आप iTunes का उपयोग करके भी अपने iOS डिवाइस को पुनर्स्थापित कर सकते हैं। ऐसा करने के लिए सीखने के लिए नीचे पढ़ें मेरा iPhone जम गया है और समस्या को बंद या रीसेट नहीं किया गया है।
1. प्रक्षेपण ई धुन अपने iPhone को कंप्यूटर से कनेक्ट करके। इसकी मदद से किया जा सकता है केबल.
ध्यान दें: सुनिश्चित करें कि आपका डिवाइस कंप्यूटर से ठीक से जुड़ा है।
2. पर क्लिक करके iTunes के लिए नवीनतम अपडेट खोजें आइट्यून्स > अपडेट के लिए जाँच करें, जैसा कि नीचे दिखाया गया है।

3. अपना डेटा सिंक करें:
- यदि आपके डिवाइस में स्वचालित समन्वयन चालू, जैसे ही आप अपने डिवाइस में प्लग इन करते हैं, यह आपके द्वारा खरीदे गए नए जोड़े गए फ़ोटो, गाने और एप्लिकेशन जैसे डेटा को स्थानांतरित करना शुरू कर देता है।
- यदि आपका डिवाइस अपने आप सिंक नहीं होता है, तो आपको इसे स्वयं करना होगा। ITunes के बाएँ फलक पर, आपको एक विकल्प दिखाई देगा, जिसका शीर्षक होगा, सारांश. उस पर टैप करें, फिर टैप करें साथ - साथ करना. इस प्रकार मैनुअल सिंक सेटअप किया जाता है।
4. पर वापस जाएं प्रथम सूचना पृष्ठ आईट्यून्स के अंदर। शीर्षक वाले विकल्प का चयन करें पुनर्स्थापितआई - फ़ोन… जैसा कि हाइलाइट किया गया है।

5. एक चेतावनी संकेत पूछ रहा है: क्या आप वाकई iPhone को उसकी फ़ैक्टरी सेटिंग में पुनर्स्थापित करना चाहते हैं? आपका सभी मीडिया और अन्य डेटा मिटा दिया जाएगा पॉप अप होगा। चूंकि आपने अपना डेटा पहले ही समन्वयित कर लिया है, आप टैप करके आगे बढ़ सकते हैं पुनर्स्थापित बटन, जैसा दिखाया गया है।

6. जब आप इस विकल्प को दूसरी बार चुनते हैं, तो नए यंत्र जैसी सेटिंग प्रक्रिया शुरू होती है। यहां, आईओएस डिवाइस अपने सॉफ्टवेयर को ठीक से काम करने के लिए खुद को पुनर्स्थापित करने के लिए पुनर्प्राप्त करता है।
सावधानी: पूरी प्रक्रिया पूरी होने तक अपने डिवाइस को कंप्यूटर से डिस्कनेक्ट न करें।
7. फ़ैक्टरी रीसेट हो जाने के बाद, आपसे पूछा जाएगा कि क्या आप चाहते हैं अपना डेटा पुनर्स्थापित करें या इसे एक नए उपकरण के रूप में सेट करें. अपनी आवश्यकता और सुविधा के आधार पर इनमें से किसी एक पर टैप करें और आगे बढ़ें। जब आप चुनते हैं बहाल, सभी डेटा, मीडिया, फ़ोटो, गाने, एप्लिकेशन और संदेश पुनर्स्थापित किए जाएंगे। डेटा के आकार के आधार पर जिसे पुनर्स्थापित करने की आवश्यकता है, अनुमानित पुनर्स्थापना समय अलग-अलग होगा।
ध्यान दें: डेटा पुनर्स्थापना प्रक्रिया पूरी होने तक अपने डिवाइस को सिस्टम से डिस्कनेक्ट न करें।
8. आपके iPhone पर डेटा बहाल हो जाने के बाद, और आपका डिवाइस होगा पुनः आरंभ करें अपने आप। अब आप अपने कंप्यूटर से डिवाइस को डिस्कनेक्ट कर सकते हैं और इसका उपयोग शुरू कर सकते हैं।
यह भी पढ़ें:फिक्स आईट्यून्स अपने आप खुलते रहते हैं
विधि 6: Apple सहायता टीम से संपर्क करें
यदि आपने इस लेख में वर्णित सभी सुधारों का प्रयास किया है और फिर भी, समस्या बनी रहती है, तो संपर्क करने का प्रयास करें सेब की देखभाल या सेब का समर्थन मदद के लिए। आप अपने डिवाइस को उसकी वारंटी और उपयोग की शर्तों के अनुसार या तो बदल सकते हैं या उसकी मरम्मत करवा सकते हैं।
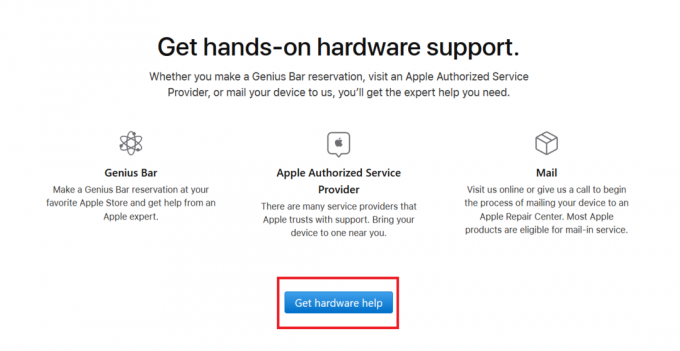
अनुशंसित:
- IPhone से iTunes में प्लेलिस्ट कैसे ट्रांसफर करें
- IPhone से डिस्कनेक्ट करने वाले AirPods को ठीक करें
- केवल एक कान में चलने वाले AirPods को ठीक करें
- मेरा मैक इंटरनेट अचानक इतना धीमा क्यों है?
हमें उम्मीद है कि यह मार्गदर्शिका मददगार थी और आप करने में सक्षम थे iPhone 10, 11, 12, या 13 को ठीक करें समस्या को बंद न करें। हमें बताएं कि उत्तर देने में आपके लिए कौन सा तरीका कारगर रहा आपका iPhone क्यों जमी है और समस्या को बंद या रीसेट नहीं करेगा. इसके अलावा, यदि आपके कोई प्रश्न या सुझाव हैं, तो बेझिझक उन्हें टिप्पणी अनुभाग में छोड़ दें।



