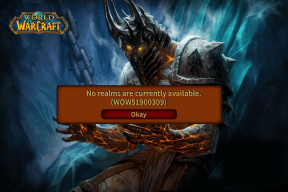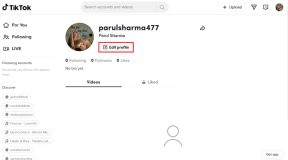विंडोज 8 में सर्च हिस्ट्री को कैसे डिलीट और डिसेबल करें
अनेक वस्तुओं का संग्रह / / December 02, 2021
अपने स्कूली शिक्षा के दिनों में, मैंने एक कहावत सीखी कि आप हमेशा एक आदमी को उसके जूतों से आंक सकते हैं। शायद यह कुछ हद तक सच है लेकिन अगर ऐसा होता ब्राउज़र वेबसाइट और खोज इतिहास 'जूते' के बजाय मैं आसानी से आश्वस्त हो जाता।

जैसा कि मैं निश्चित रूप से इस नियम के दायरे में नहीं आना चाहता, मैं हमेशा सुनिश्चित करता हूं मैं अपने ब्राउज़र और खोज इतिहास को साफ़ रखता हूँ. कोशिश करते समय विंडोज 8 सर्च फीचर्स, मुझे एहसास हुआ कि यह विंडोज 8 ऐप पर मेरे द्वारा की गई सभी खोजों पर नज़र रख रहा था, और इसने मुझे अपनी गोपनीयता के बारे में चिंतित कर दिया। मैंने विंडोज 8 सेटिंग्स में खोदा और इतिहास ट्रैकर को तुरंत अक्षम कर दिया। अगर आप भी इससे बाहर निकलना चाहते हैं, तो यहां बताया गया है कि आप इसे कैसे कर सकते हैं।
विंडोज 8 सर्च को मैनेज करना
चरण 1: को खोलो विंडोज 8 चार्म बार माउस पॉइंटर को स्क्रीन के ऊपरी दाएं कोने में ले जाकर सेटिंग्स पर क्लिक करें। वैकल्पिक रूप से आप सेटिंग साइडबार खोलने के लिए सीधे Windows+I हॉटकी दबा सकते हैं। यहाँ पर क्लिक करें पीसी सेटिंग बदलें विंडोज 8 मॉडर्न यूआई सेटिंग्स खोलने के लिए नीचे लिंक करें।

चरण 2: पीसी सेटिंग्स में खोज सेटिंग्स पर नेविगेट करें और बटन पर क्लिक करें हिस्ट्री हटाएं आपके द्वारा की गई सभी खोजों को हटाने के लिए।

चरण 3: खोज इतिहास ट्रैकर को अक्षम करने के लिए, टॉगल करें विंडोज़ को मेरी खोजों को भविष्य के खोज सुझावों के रूप में सहेजने दें चालू से बंद करने के लिए सेटिंग्स। जब आप हिस्ट्री ट्रैकर को डिसेबल करते हैं, तो हिस्ट्री डिलीट करें बटन को डिसेबल कर दिया जाएगा क्योंकि आपका सारा हिस्ट्री अपने आप डिलीट हो जाएगा।

चरण 4: यदि आप किसी भी ऐप पर विंडोज 8 सर्च को डिसेबल करना चाहते हैं, तो आप स्विच ऑफ भी कर सकते हैं और ऐप को स्टार्ट स्क्रीन में परिणाम दिखाने से छोड़ सकते हैं।

निष्कर्ष
अब आप अपने विंडोज 8 सर्च हिस्ट्री को साफ रख सकते हैं और खुद को शर्मनाक स्थितियों से बचा सकते हैं। यदि आप एक Android उपयोगकर्ता हैं, तो इसे देखना न भूलें अपने डिवाइस के इतिहास को कैसे मिटाएं. आधुनिक दुनिया में गोपनीयता एक वास्तविक चिंता है जो आपके दिमाग में है।