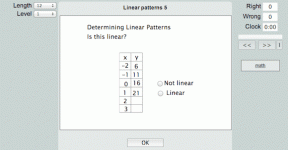फिक्स विंडोज शुरू करने में विफल रहा। हाल ही में हार्डवेयर या सॉफ़्टवेयर में बदलाव इसका कारण हो सकता है
अनेक वस्तुओं का संग्रह / / November 28, 2021
यदि आप इस त्रुटि का सामना कर रहे हैं, तो संभावना है कि आपने नया हार्डवेयर या सॉफ़्टवेयर स्थापित किया होगा जो समस्या पैदा कर रहा है। कभी-कभी नवीनतम विंडोज अपडेट स्थापित करना इस समस्या का कारण बनता है, लेकिन जब तक आप समस्या का निवारण नहीं करते, तब तक आप सुनिश्चित नहीं हो सकते। अब जहाँ तक सॉफ़्टवेयर समस्याओं का संबंध है, ये संभावित कारण हो सकते हैं:
आप इस त्रुटि का सामना क्यों कर रहे हैं:
- भ्रष्ट बीसीडी जानकारी
- सिस्टम फ़ाइल क्षतिग्रस्त है।
- ढीला या दोषपूर्ण SATA/IDE केबल
- विरोधी तृतीय पक्ष सॉफ़्टवेयर
- वायरस या मैलवेयर

रिबूट के बाद आपको जो त्रुटि मिलेगी वह होगी:
त्रुटि: विंडोज़ प्रारंभ करने में विफल रहा। आपके द्वारा Windows अद्यतन स्थापित करने के बाद हाल ही के हार्डवेयर या सॉफ़्टवेयर परिवर्तन के कारण समस्या हो सकती है
मुख्य समस्या यह है कि आपने विंडोज़ में बूट नहीं किया है और आप इस त्रुटि संदेश स्क्रीन पर फंस जाएंगे। संक्षेप में, आप एक रिबूट लूप के अंदर होंगे क्योंकि हर बार जब आप अपने पीसी को पुनरारंभ करते हैं तो आप फिर से उसी त्रुटि संदेश का सामना करेंगे जब तक कि आप समस्या को ठीक नहीं करते। तो बिना समय बर्बाद किए देखते हैं कि वास्तव में कैसे ठीक किया जाए "विंडोज शुरू करने में विफल रहा। नीचे सूचीबद्ध समस्या निवारण चरणों के साथ हाल ही में हार्डवेयर या सॉफ़्टवेयर परिवर्तन इसका कारण हो सकता है।
अंतर्वस्तु
- फिक्स विंडोज शुरू करने में विफल रहा। हाल ही में हार्डवेयर या सॉफ़्टवेयर परिवर्तन इसका कारण हो सकता है।
- विधि 1: स्टार्टअप/स्वचालित मरम्मत चलाएँ
- विधि 2: अंतिम ज्ञात अच्छे कॉन्फ़िगरेशन में बूट करें
- विधि 3: सिस्टम पुनर्स्थापना करें
- विधि 4: SFC और CHKDSK चलाएँ
- विधि 5: बीसीडी कॉन्फ़िगरेशन का पुनर्निर्माण करें
- विधि 6: सही बूट क्रम सेट करें
फिक्स विंडोज शुरू करने में विफल रहा। हाल ही में हार्डवेयर या सॉफ़्टवेयर परिवर्तन इसका कारण हो सकता है।
विधि 1: स्टार्टअप/स्वचालित मरम्मत चलाएँ
1. प्रवेश कराएं विंडोज 10 बूट करने योग्य इंस्टॉलेशन डीवीडी या रिकवरी डिस्क और अपने पीसी को पुनरारंभ करें।
2. जब सीडी या डीवीडी से बूट करने के लिए कोई भी कुंजी दबाने के लिए कहा जाए, कोई बटन दबाएं जारी रखने के लिए।

3. अपनी भाषा वरीयताएँ चुनें, और अगला क्लिक करें। मरम्मत पर क्लिक करें आपका कंप्यूटर नीचे-बाईं ओर।

4. एक विकल्प स्क्रीन चुनने पर, क्लिक करें समस्या निवारण।

5. समस्या निवारण स्क्रीन पर, क्लिक करें अग्रिम विकल्प।

6. उन्नत विकल्प स्क्रीन पर, क्लिक करें स्वचालित मरम्मत या स्टार्टअप मरम्मत।

7. Windows स्वचालित/स्टार्टअप मरम्मत पूर्ण होने तक प्रतीक्षा करें।
8. पुनरारंभ करें और आपने सफलतापूर्वक किया है ठीक करविंडोज़ प्रारंभ करने में विफल रहा। हाल ही का हार्डवेयर या सॉफ़्टवेयर परिवर्तन इसका कारण हो सकता है, यदि नहीं, तो जारी रखें।
यह भी पढ़ें:स्वचालित मरम्मत कैसे ठीक करें आपके पीसी की मरम्मत नहीं कर सका।
विधि 2: अंतिम ज्ञात अच्छे कॉन्फ़िगरेशन में बूट करें
आगे जाने से पहले आइए चर्चा करें कि लीगेसी उन्नत बूट मेनू को कैसे सक्षम किया जाए ताकि आप आसानी से बूट विकल्प प्राप्त कर सकें:
1. अपने विंडोज 10 को पुनरारंभ करें।
2. जैसे ही सिस्टम पुनरारंभ होता है, BIOS सेटअप में प्रवेश करें और अपने पीसी को सीडी/डीवीडी से बूट करने के लिए कॉन्फ़िगर करें।
3. विंडोज 10 बूट करने योग्य इंस्टॉलेशन डीवीडी डालें और अपने पीसी को रीस्टार्ट करें।
4. जब सीडी या डीवीडी से बूट करने के लिए कोई भी कुंजी दबाने के लिए कहा जाए, तो जारी रखने के लिए कोई भी कुंजी दबाएं।
5. अपना चुने भाषा वरीयताएँ, और अगला क्लिक करें। मरम्मत पर क्लिक करें आपका कंप्यूटर नीचे-बाईं ओर।

6. एक विकल्प स्क्रीन चुनने पर, क्लिक करें समस्याओं का निवारण.

7. समस्या निवारण स्क्रीन पर, क्लिक करें अग्रिम विकल्प.

8. उन्नत विकल्प स्क्रीन पर, क्लिक करें सही कमाण्ड.

9. जब कमांड प्रॉम्प्ट (CMD) ओपन टाइप करें सी: और एंटर दबाएं।
10. अब निम्न कमांड टाइप करें:
BCDEDIT / SET {DEFAULT} BOOTMENUPOLICY लिगेसी।
11. और एंटर दबाएं लीगेसी उन्नत बूट मेनू सक्षम करें।

12. कमांड प्रॉम्प्ट को बंद करें और एक विकल्प चुनें स्क्रीन पर वापस, विंडोज 10 को पुनरारंभ करने के लिए जारी रखें पर क्लिक करें।
13. अंत में, प्राप्त करने के लिए अपने विंडोज 10 इंस्टॉलेशन डीवीडी को बाहर निकालना न भूलें बूट होने के तरीके।
14. बूट विकल्प स्क्रीन पर, "चुनें"अंतिम ज्ञात सही विन्यास उन्नत)।”

विधि 3: सिस्टम पुनर्स्थापना करें
1. विंडोज इंस्टॉलेशन मीडिया या रिकवरी ड्राइव/सिस्टम रिपेयर डिस्क में डालें और अपना l. चुनेंएंगुएज प्राथमिकताएं, और अगला क्लिक करें
2. क्लिक मरम्मत आपका कंप्यूटर सबसे नीचे।

3. अब, चुनें समस्याओं का निवारण और फिर उन्नत विकल्प।
4. अंत में, "पर क्लिक करेंसिस्टम रेस्टोर"और पुनर्स्थापना को पूरा करने के लिए ऑन-स्क्रीन निर्देशों का पालन करें।

5. परिवर्तनों को सहेजने के लिए अपने पीसी को पुनरारंभ करें और देखें कि क्या आप कर सकते हैं फिक्स विंडोज शुरू करने में विफल रहा। हाल ही में एक हार्डवेयर या सॉफ़्टवेयर परिवर्तन कारण त्रुटि हो सकता है।
विधि 4: SFC और CHKDSK चलाएँ
1. विधि 1 का उपयोग करके फिर से कमांड प्रॉम्प्ट पर जाएं, उन्नत विकल्प स्क्रीन में कमांड प्रॉम्प्ट पर क्लिक करें।

2. cmd में निम्न कमांड टाइप करें और प्रत्येक के बाद एंटर दबाएं:
sfc /scannow /offbootdir=c:\ /offwindir=c:\windows. chkdsk सी: /f /r /x
नोट: सुनिश्चित करें कि आप उस ड्राइव अक्षर का उपयोग करते हैं जहां वर्तमान में विंडोज स्थापित है। उपरोक्त कमांड में भी सी: वह ड्राइव है जिस पर हम डिस्क की जांच करना चाहते हैं, / एफ एक ध्वज के लिए खड़ा है जो किसी भी त्रुटि को ठीक करने की अनुमति को चकडस्क करता है ड्राइव के साथ, /r chkdsk को खराब क्षेत्रों की खोज करने दें और रिकवरी करें और /x चेक डिस्क को ड्राइव शुरू करने से पहले ड्राइव को हटाने का निर्देश देता है। प्रक्रिया।

3. कमांड प्रॉम्प्ट से बाहर निकलें और अपने पीसी को पुनरारंभ करें।
विधि 5: बीसीडी कॉन्फ़िगरेशन का पुनर्निर्माण करें
1. विंडोज इंस्टॉलेशन डिस्क का उपयोग करके उपरोक्त विधि ओपन कमांड प्रॉम्प्ट का उपयोग करना।

2. अब एक-एक करके निम्न कमांड टाइप करें और प्रत्येक के बाद एंटर दबाएं:
bootrec.exe /FixMbr. bootrec.exe / फिक्सबूट। bootrec.exe /RebuildBcd

3. यदि उपरोक्त आदेश विफल रहता है, तो cmd में निम्न आदेश दर्ज करें:
bcdedit /निर्यात C:\BCD_Backup. सी: सीडी बूट। अट्रिब बीसीडी -एस -एच -आर। रेन c:\boot\bcd bcd.old. बूटरेक / पुनर्निर्माण बीसीडी

4. अंत में, cmd से बाहर निकलें और अपने विंडोज को रीस्टार्ट करें।
5. यह तरीका लगता है फिक्स विंडोज शुरू करने में विफल रहा। हाल ही में हार्डवेयर या सॉफ़्टवेयर परिवर्तन त्रुटि का कारण हो सकता है, लेकिन अगर यह आपके लिए काम नहीं करता है, तो जारी रखें।
विधि 6: सही बूट क्रम सेट करें
1. जब आपका कंप्यूटर शुरू होता है (बूट स्क्रीन या त्रुटि स्क्रीन से पहले), तो बार-बार Delete या F1 या F2 कुंजी दबाएं (आपके कंप्यूटर के निर्माता के आधार पर) BIOS सेटअप दर्ज करें.

2. एक बार जब आप BIOS सेटअप में हों, तो विकल्पों की सूची से बूट टैब चुनें।

3. अब सुनिश्चित करें कि कंप्यूटर हार्ड डिस्क या एसएसडी बूट क्रम में सर्वोच्च प्राथमिकता के रूप में सेट किया गया है। यदि नहीं, तो शीर्ष पर हार्ड डिस्क सेट करने के लिए ऊपर या नीचे तीर कुंजियों का उपयोग करें, जिसका अर्थ है कि कंप्यूटर किसी अन्य स्रोत के बजाय पहले इससे बूट होगा।
4. अंत में, इस परिवर्तन को सहेजने और बाहर निकलने के लिए F10 दबाएं।
अनुशंसित:
- TiWorker.exe द्वारा उच्च CPU उपयोग को ठीक करें
- डिस्क रीड एरर को ठीक करने के 10 तरीके हुए
- Svchost.exe (netsvcs) द्वारा उच्च CPU उपयोग को ठीक करें
- RuntimeBroker.exe द्वारा उच्च CPU उपयोग को ठीक करें
यही आपने सफलतापूर्वक किया है फिक्स विंडोज शुरू करने में विफल रहा। हाल ही में हार्डवेयर या सॉफ़्टवेयर परिवर्तन इसका कारण हो सकता है, लेकिन अगर आपके मन में अभी भी इस पोस्ट के बारे में कोई सवाल है, तो कृपया उन्हें कमेंट सेक्शन में पूछें।