फोन पर वाई-फाई के काम न करने को कैसे ठीक करें
अनेक वस्तुओं का संग्रह / / December 04, 2021
स्थिरता के मामले में इसकी कमियों के बावजूद, वाई-फाई निस्संदेह राउटर से भौतिक रूप से जुड़े बिना इंटरनेट तक पहुंचने का सबसे लोकप्रिय माध्यम है। एक डेस्कटॉप/लैपटॉप की तुलना में, एक फोन एक बहुत ही उपयोगी संपत्ति है। भले ही वायरलेस आपको स्वतंत्र रूप से घूमने की अनुमति देता है, लेकिन यह कनेक्टिविटी की समस्याओं के लिए अधिक प्रवण है। कई यूजर्स ने फोन पर वाई-फाई के काम न करने की शिकायत की है। यह भी संभव है कि यह अन्य उपकरणों पर काम करे, न कि आपके स्मार्टफोन पर। इसके पीछे का कारण जानने की कोशिश करना मुश्किल हो सकता है। सौभाग्य से, इस गाइड में सूचीबद्ध तरीके आपको वाई-फाई को फोन पर काम नहीं करने बल्कि अन्य उपकरणों की समस्या पर काम करने में मदद करेंगे।
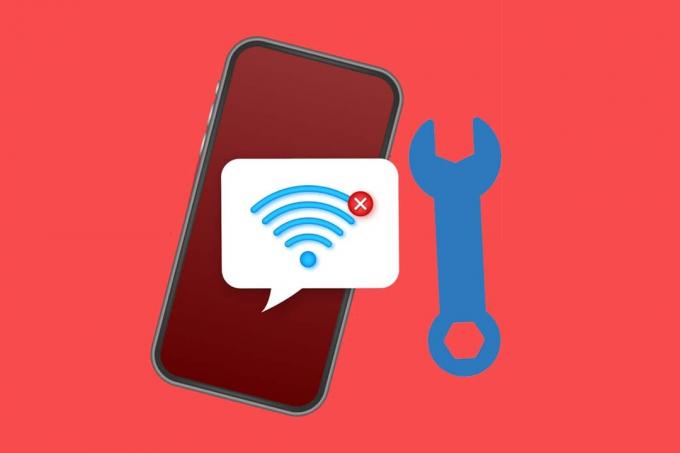
अंतर्वस्तु
- वाई-फाई को कैसे ठीक करें फोन पर काम नहीं कर रहा है लेकिन अन्य उपकरणों पर काम कर रहा है
- विधि 1: मूल समस्या निवारण
- विधि 2: वाई-फाई चालू करें
- विधि 3: ब्लूटूथ बंद करें
- विधि 4: बैटरी सेवर मोड अक्षम करें
- विधि 5: वाई-फाई नेटवर्क से फिर से कनेक्ट करें
- विधि 6: विभिन्न वाई-फाई नेटवर्क से कनेक्ट करें
- विधि 7: राउटर के साथ वाई-फाई के एसएसआईडी और आईपी पते का मिलान करें
- विधि 8: नेटवर्क सेटिंग्स रीसेट करें
वाई-फाई को कैसे ठीक करें फोन पर काम नहीं कर रहा है लेकिन अन्य उपकरणों पर काम कर रहा है
मोबाइल पर इस वाई-फाई कनेक्टिविटी समस्या के कई कारण हैं, जैसे:
- बैटरी सेवर मोड सक्षम
- गलत नेटवर्क सेटिंग्स
- एक अलग नेटवर्क से जुड़ा
- सीमा से बाहर वाई-फ़ाई नेटवर्क
ध्यान दें: चूंकि स्मार्टफ़ोन में समान सेटिंग्स विकल्प नहीं होते हैं, और वे निर्माता से निर्माता में भिन्न होते हैं, इसलिए कोई भी बदलने से पहले सही सेटिंग्स सुनिश्चित करें। ये स्टेप्स Redmi Note 8 पर किए गए थे।
विधि 1: मूल समस्या निवारण
फ़ोन समस्या पर काम नहीं कर रहे वाई-फाई को ठीक करने के लिए ये मूल समस्या निवारण जाँच करें:
1. पुनः आरंभ करेंआपका फोन. लंबे समय तक उपयोग करने से कभी-कभी फ़ोन ठीक से काम करना बंद कर देते हैं, जिससे उन्हें वापस ट्रैक पर लाने के लिए रीबूट की आवश्यकता होती है।
2. सेट नेटवर्क आवृत्ति राउटर के लिए 2.4GHz या 5GHz, जैसा कि आपके स्मार्टफोन द्वारा समर्थित है।
ध्यान दें: चूंकि कई पुराने एंड्रॉयड फ़ोन 5GHz नेटवर्क से कनेक्ट नहीं हो सकते हैं और WPA2 का समर्थन नहीं करते हैं, फ़ोन विनिर्देशों की जाँच करना सुनिश्चित करें।
3. सुनिश्चित करें कि फोन रेंज में है एक अच्छा संकेत प्राप्त करने के लिए।
विधि 2: वाई-फाई चालू करें
चूंकि वाई-फाई कनेक्टिविटी दुर्घटना से आसानी से बंद हो सकती है, इसलिए सुनिश्चित करें कि आपके फोन में वाई-फाई डिटेक्टर चालू है और आस-पास के नेटवर्क को खोजने में सक्षम है।
1. खोलना समायोजन ऐप, जैसा कि दिखाया गया है।

2. पर थपथपाना वाई - फाई विकल्प।
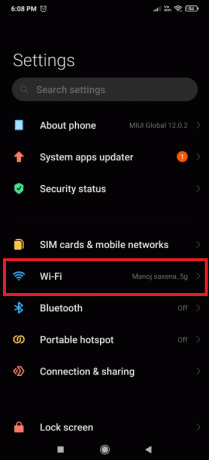
3. फिर, पर टैप करें वाई-फाई टॉगल प्रति इसे चालू करो.
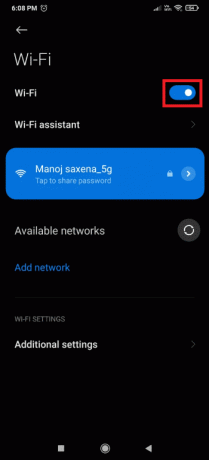
विधि 3: ब्लूटूथ बंद करें
कभी-कभी, ब्लूटूथ आपके मोबाइल पर वाई-फाई कनेक्शन के साथ संघर्ष करता है। यह विशेष रूप से तब होता है जब इन दोनों तरंग दैर्ध्य से भेजे गए सिग्नल 2.4 गीगाहर्ट्ज़ से अधिक होते हैं। ब्लूटूथ को बंद करके फोन पर वाई-फाई के काम न करने को ठीक करने के लिए इन चरणों का पालन करें:
1. खोलने के लिए स्क्रीन के ऊपर से नीचे की ओर स्वाइप करें अधिसूचना पैनल.
2. यहां, पर टैप करें ब्लूटूथ विकल्प, इसे अक्षम करने के लिए हाइलाइट किया गया दिखाया गया है।

यह भी पढ़ें:Android पर ब्लूटूथ डिवाइस की बैटरी का स्तर कैसे देखें
तरीका 4: बैटरी सेवर मोड अक्षम करें
स्मार्टफ़ोन में बैटरी सेवर मोड नामक यह सुविधा होती है, जो अत्यधिक नालियों को रोकती है और बैटरी जीवन को बढ़ाती है। लेकिन यह फीचर फोन को मैसेजिंग और कॉल्स जैसे बेसिक फीचर्स को ही परफॉर्म करने की सुविधा देता है। यह वाई-फाई और ब्लूटूथ जैसी सुविधाओं को अक्षम करता है। इसलिए, फोन की समस्या पर वाई-फाई के काम न करने को ठीक करने के लिए, बैटरी सेवर को निम्नानुसार बंद करें:
1. लॉन्च करने के लिए नीचे स्वाइप करें अधिसूचना पैनल आपके डिवाइस पर।
2. पर टैप करें बैटरी बचाने वाला इसे अक्षम करने का विकल्प।

विधि 5: वाई-फाई नेटवर्क से फिर से कनेक्ट करें
अपने फोन को भूल जाएं और निकटतम वाई-फाई नेटवर्क से दोबारा कनेक्ट करें, जैसा कि नीचे बताया गया है:
1. के लिए जाओ सेटिंग्स> वाई-फाई> वाई-फाई सेटिंग्स के रूप में दिखाया गया विधि 2.
2. पर टैप करें वाई-फाई टॉगल इसे बंद करने के लिए 10-20 सेकंड इसे वापस चालू करने से पहले।
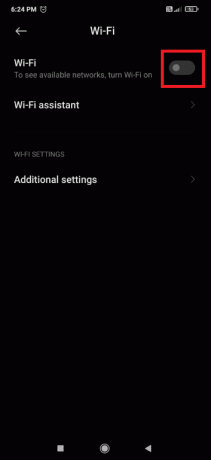
3. अब, चालू करें टॉगल वांछित पर स्विच और टैप करें वाई - फाईनेटवर्क फिर से जोड़ना।
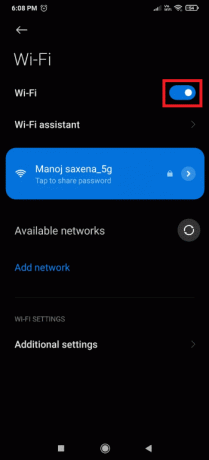
4. अब, कनेक्टेड पर टैप करें वाई-फाई नेटवर्क फिर से नेटवर्क सेटिंग्स खोलने के लिए।
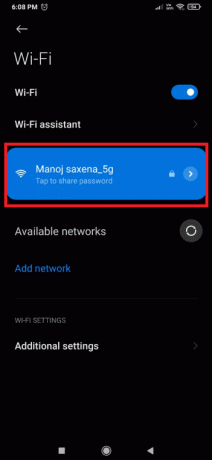
5. नीचे स्वाइप करें और टैप करें नेटवर्क भूल जाओ, जैसा कि नीचे दिखाया गया है।

6. पर थपथपाना ठीक है, अगर वाई-फाई नेटवर्क से फोन को डिस्कनेक्ट करने के लिए कहा जाए।
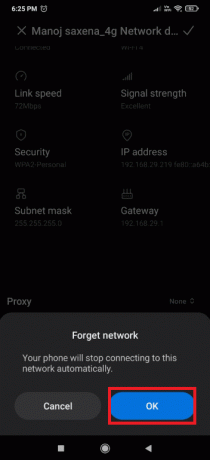
7. अंत में, अपने पर टैप करें वाई - फाईनेटवर्क फिर से और अपना इनपुट करें पासवर्ड फिर से जोड़ना।
यह भी पढ़ें:Android पर वाईफाई प्रमाणीकरण त्रुटि को ठीक करें
विधि 6: विभिन्न वाई-फाई नेटवर्क से कनेक्ट करें
एक अलग वाई-फाई नेटवर्क से कनेक्ट करने का प्रयास करें क्योंकि यह आपको वाई-फाई को ठीक करने में मदद कर सकता है जो फोन की समस्या पर काम नहीं कर रहा है।
1. पर जाए सेटिंग्स> वाई-फाई> वाई-फाई सेटिंग्स जैसा निर्देश दिया गया है विधि 2.
2. सूची उपलब्ध वाई-फाई नेटवर्क दिखाना चाहिए। यदि नहीं, तो बस टैप करें उपलब्ध नेटवर्क.

3. पर टैप करें वाई-फाई नेटवर्क जिससे आप जुड़ना चाहते हैं।

4. दर्ज करें पासवर्ड और फिर, टैप जुडिये.
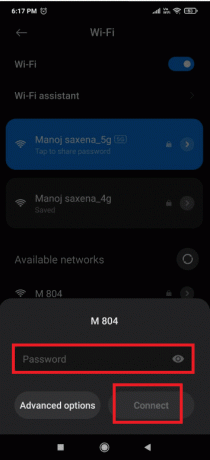
5. आपका नेटवर्क प्रदर्शित होगा जुड़े हुए एक बार सही लॉगिन क्रेडेंशियल प्रदान करने के बाद वाई-फाई नेटवर्क नाम के नीचे।
यह जांचने के लिए कि इंटरनेट कनेक्शन काम कर रहा है या नहीं, किसी वेबपेज को फिर से लोड करने या किसी सोशल मीडिया अकाउंट को रीफ्रेश करने का प्रयास करें।
विधि 7: राउटर के साथ वाई-फाई के एसएसआईडी और आईपी पते का मिलान करें
- जांचें कि क्या आप एसएसआईडी और आईपी पते का मिलान करके सही नेटवर्क से जुड़े हैं। SSID आपके नेटवर्क के नाम के अलावा और कुछ नहीं है, और इसे इस प्रकार विस्तारित किया जा सकता है सेवा सेट पहचानकर्ता. SSID जाँच करने के लिए, जाँचें कि क्या आपके मोबाइल पर प्रदर्शित होने वाला नेटवर्क नाम राउटर के नाम के समान है.
- आप नीचे चिपका हुआ आईपी पता पा सकते हैं रूटर. फिर, अपने Android फ़ोन पर इसकी शीघ्रता से जाँच करने के लिए दिए गए चरणों का पालन करें:
1. खोलना समायोजन और टैप करें वाई-फाई और नेटवर्क, के रूप में दिखाया।

2. अब, पर टैप करें वाई-फाई टॉगल चालू करना।
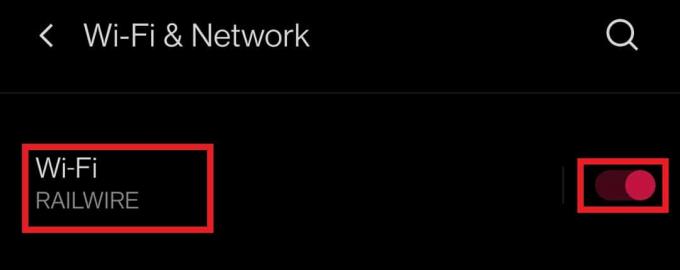
3. इसके बाद कनेक्टेड के नाम पर टैप करें नेटवर्क कनेक्शन आपके फ़ोन पर समस्याएँ पैदा कर रहा है।
4. फिर, टैप करें उन्नत स्क्रीन के नीचे से।
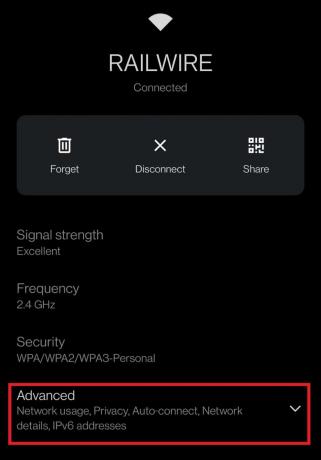
5. खोजो आईपी पता. सुनिश्चित करें कि यह आपके राउटर से मेल खाता है.
यह भी पढ़ें:वाईफाई से जुड़े एंड्रॉइड को ठीक करने के 10 तरीके लेकिन इंटरनेट नहीं
विधि 8: नेटवर्क सेटिंग्स रीसेट करें
यदि उपरोक्त चरणों में से किसी ने भी फोन की समस्या पर काम नहीं करने वाले वाई-फाई को ठीक करने में आपकी मदद की है, तो नेटवर्क सेटिंग्स को रीसेट करना एक आकर्षण की तरह काम कर सकता है।
ध्यान दें: यह बस आपके वाई-फाई क्रेडेंशियल को हटा देगा और आपका फोन रीसेट नहीं करेगा।
1. खोलना समायोजन और टैप करें कनेक्शन और साझा करना.

2. पर थपथपाना वाई-फ़ाई, मोबाइल नेटवर्क और ब्लूटूथ रीसेट करें स्क्रीन के नीचे से।

3. अंत में, पर टैप करें सेटिंग्स फिर से करिए, के रूप में दिखाया।

4. आगे बढ़ने के लिए, अपना दर्ज करें पासवर्ड, पिन, या प्रतिरूप यदि कोई।
5. पर थपथपाना अगला.
6. फिर से जुड़ने का प्रयास करने से पहले, पुनः आरंभ करें आपका फोन।
7. अब से जुड़ें वाई - फाई में उल्लिखित चरणों का पालन करके नेटवर्क विधि 5.
यह वाई-फाई फोन पर काम नहीं कर रहा है लेकिन अन्य उपकरणों की समस्या पर काम कर रहा है।
प्रो टिप: यदि आपने उपरोक्त प्रक्रियाओं का पालन किया है, लेकिन फिर भी फोन के मुद्दे पर वाई-फाई काम नहीं कर रहा है, तो संभव है कि आपका वाई-फाई ठीक से काम नहीं कर रहा हो। यदि आप एक सार्वजनिक वाई-फाई नेटवर्क का उपयोग कर रहे हैं, जैसे कि एक कॉफी शॉप में, तो समस्या नेटवर्क बैंडविड्थ का उपयोग करने वाले बहुत से उपयोगकर्ताओं के कारण हो सकती है। हालाँकि, यदि मॉडेम या राउटर आपके घर या कार्यस्थल में स्थित है, तो इसे पुनरारंभ करें या रीसेट करें।
अनुशंसित:
- Instagram संदिग्ध लॉगिन प्रयास को ठीक करें
- Android पर ब्लॉक की गई साइटों तक कैसे पहुँचें
- ईए सर्वर से कनेक्ट करने में असमर्थ एपेक्स लीजेंड्स को ठीक करें
- विंडोज 11 में गायब रीसायकल बिन आइकन को कैसे पुनर्स्थापित करें
हमें उम्मीद है कि आपको यह मार्गदर्शिका हल करने में उपयोगी लगी होगी वाई-फाई फोन पर काम नहीं कर रहालेकिन अन्य उपकरणों पर काम कर रहे हैं संकट। कृपया हमें बताएं कि किस तकनीक ने आपके लिए सबसे अच्छा काम किया। कृपया कोई प्रश्न पूछने या सुझाव देने के लिए टिप्पणी अनुभाग का उपयोग करें।



