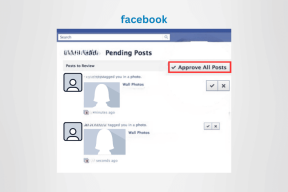विंडोज 11 पर काम नहीं कर रहे फोटो ऐप को ठीक करने के शीर्ष 6 तरीके
अनेक वस्तुओं का संग्रह / / December 06, 2021
विंडोज 11 के साथ, माइक्रोसॉफ्ट ने अपने फोटो ऐप में एक बहुत ही सराहनीय अपडेट दिया। और जबकि नई फिल्म स्ट्रिप टूलबार, मल्टीव्यू यूआई, और अपडेटेड लुक और फील के बारे में प्रशंसा करने के लिए बहुत कुछ है, दुख की बात है कि इन सभी सुधारों का बहुत कम उपयोग होता है जब फ़ोटो ऐप छवियों को खोलने में विफल रहता है या दुर्घटनाग्रस्त होता रहता है।

यदि आप का सामना फ़ोटो ऐप के साथ समान समस्याएं, आप सही जगह पर हैं। यह मार्गदर्शिका आपको कुछ ही समय में फ़ोटो ऐप को उसकी महिमा में वापस लाने में मदद करेगी। तो, आइए इसकी जांच करते हैं।
गाइडिंग टेक पर भी
1. ऐप को पुनरारंभ करें
ऐप को फिर से शुरू करना एक समस्या निवारण है जो आमतौर पर ऐप पर किसी भी छोटी सी गड़बड़ से निपटने में मदद करता है। इसलिए, यदि फ़ोटो ऐप प्रतिक्रिया नहीं दे रहा है या छवियों को लोड करने में विफल हो रहा है, तो आप इसके साथ शुरुआत कर सकते हैं। ऐसे।
चरण 1: टास्क मैनेजर लाने के लिए Ctrl + Shift + Esc दबाएं। इसे विस्तृत करने के लिए अधिक विवरण पर क्लिक करें।

चरण 2: ऐप्स के अंतर्गत, फ़ोटो ऐप चुनें और कार्य समाप्त करें बटन पर क्लिक करें।

2. विंडोज ऐप समस्या निवारक
विंडोज के बारे में सबसे अच्छी बात यह है कि इसमें माइक्रोसॉफ्ट स्टोर से डाउनलोड किए गए ऐप्स सहित लगभग हर उपयोगिता के लिए एक समस्या निवारक है। तो अगर उस मामले के लिए फ़ोटो ऐप या कोई अन्य ऐप इरादा के अनुसार काम नहीं कर रहा है, तो आप ऐप को चलाने का प्रयास कर सकते हैं विंडोज़ पर समस्या निवारक.
चरण 1: स्टार्ट मेन्यू खोलें, टाइप करें समस्या निवारण सेटिंग्स, और एंटर दबाएं।

चरण 2: अन्य समस्या निवारक पर क्लिक करें।

चरण 3: विंडोज स्टोर एप्स के आगे रन बटन पर क्लिक करने के लिए नीचे स्क्रॉल करें।

समस्या निवारक चलाने के बाद, फ़ोटो ऐप खोलें यह देखने के लिए कि क्या समस्या हल हो गई है।
3. OneDrive सामग्री अक्षम करें
डिफ़ॉल्ट रूप से, फ़ोटो ऐप को आपके OneDrive खाते से सामग्री को सिंक और प्रदर्शित करने के लिए कॉन्फ़िगर किया गया है। क्लाउड से उन सभी छवियों को लोड करना ऐप को काफी धीमा कर सकता है। इस प्रकार, आप फ़ोटो ऐप में OneDrive सिंक को अक्षम करने का प्रयास कर सकते हैं यह देखने के लिए कि क्या इससे मदद मिलती है। ऐसे।
चरण 1: फोटो ऐप खोलें। सेटिंग्स खोलने के लिए ऊपर दाईं ओर स्थित मेनू आइकन पर क्लिक करें।

चरण 2: अब 'शो माई क्लाउड-ओनली कंटेंट फ्रॉम वनड्राइव' विकल्प को टॉगल करें।

अब यह देखने के लिए ऐप को फिर से लॉन्च करें कि क्या यह अभी ठीक काम करता है।
4. ऐप्लीकेशन अपडेट करें
यदि आप अभी भी फ़ोटो ऐप से परेशानी का सामना कर रहे हैं, तो आप इसे इसके नवीनतम संस्करण में अपडेट करने का प्रयास कर सकते हैं। ऐप डेवलपर अक्सर ऐप में बग फिक्स और सुधार प्रदान करने के लिए अपडेट को पुश करते हैं। इस प्रकार, अपने ऐप्स को नियमित रूप से अपडेट करना एक अच्छा विचार है।
तो, आगे बढ़ें और Microsoft फ़ोटो के लिए किसी भी लंबित अपडेट को स्थापित करने के लिए Microsoft Store खोलें।
गाइडिंग टेक पर भी
5. ऐप को रिपेयर या रीसेट करें
जब बात आती है तो विंडोज़ पर मरम्मत उपकरण काफी कुशल होता है ऐप के साथ छोटी-छोटी समस्याओं को ठीक करना. साथ ही, ऐसा करते समय आपका कोई डेटा नहीं खोएगा। विंडोज 11 यह विकल्प हर उस ऐप के लिए पेश करता है जिसे फोटो ऐप सहित माइक्रोसॉफ्ट स्टोर से डाउनलोड किया जाता है।
विंडोज 11 पर फोटो ऐप को रिपेयर करने का तरीका जानने के लिए आगे पढ़ें।
चरण 1: सेटिंग्स ऐप लॉन्च करने के लिए विंडोज की + I दबाएं। ऐप्स टैब पर स्विच करें और ऐप्स और सुविधाओं पर जाएं।

चरण 2: Microsoft फ़ोटो ऐप तक नीचे स्क्रॉल करें। इसके आगे थ्री-डॉट मेनू का उपयोग करें और उन्नत विकल्प चुनें।

चरण 3: अंत में, पुनर्स्थापना प्रक्रिया शुरू करने के लिए मरम्मत बटन पर क्लिक करें।

यदि ऐप को ठीक करने के बाद भी समस्या बनी रहती है, तो Microsoft अनुशंसा करता है कि आप ऐप को रीसेट कर दें। यह सभी ऐप डेटा को हटा देना चाहिए और इन-ऐप सेटिंग्स को उनके डिफ़ॉल्ट मानों पर रीसेट कर देना चाहिए। एक बार हो जाने के बाद, आगे बढ़ें और देखें कि क्या फ़ोटो ऐप अभी ठीक काम कर रहा है।
6. ऐप को फिर से इंस्टॉल करें
यदि फ़ोटो ऐप रीसेट करने के बाद भी काम नहीं कर रहा है, तो फ़ोटो ऐप को फिर से इंस्टॉल करना आपका अंतिम विकल्प है। यह संभव है कि ऐप ठीक से अपडेट नहीं हुआ हो या इससे जुड़ा कुछ डेटा दूषित हो गया हो। अगर ऐसा है, तो फ़ोटो ऐप को स्क्रैच से फिर से इंस्टॉल करने से समस्या का समाधान हो जाना चाहिए।
चूंकि आप सेटिंग्स से फोटो ऐप को अनइंस्टॉल नहीं कर सकते हैं, इसलिए आपको विंडोज 11 पर पावरशेल का उपयोग करना होगा। ऐसे।
चरण 1: स्टार्ट मेन्यू खोलें, टाइप करें विंडोज़ पॉवरशेल, और व्यवस्थापक अधिकारों के साथ इसे लॉन्च करने के लिए व्यवस्थापक के रूप में चलाएँ पर क्लिक करें।

चरण 2: कंसोल में नीचे दिए गए कमांड को पेस्ट करें और एंटर दबाएं।
get-appxpackage *Microsoft. खिड़कियाँ। तस्वीरें* | निकालें-एपएक्सपैकेज

एक बार हटा दिए जाने के बाद, Microsoft Store खोलें और फ़ोटो ऐप इंस्टॉल करें।
गाइडिंग टेक पर भी
तस्वीरें देखें, त्रुटियाँ नहीं
Microsoft हाल के दिनों में फ़ोटो ऐप में कई सुविधाएँ लेकर आया है। चाहे वह वीडियो संपादित करने या लोगों को चेहरे से ढूंढने की क्षमता हो, विंडोज़ पर सिर्फ एक फोटो व्यूअर ऐप होने से फोटो ऐप बहुत बढ़ गया है। लेकिन अगर आप ऐसी त्रुटियों से थक चुके हैं या बेहतर व्यू फोटो व्यूअर ऐप की तलाश में हैं, तो इन्हें देखें विंडोज़ के लिए सर्वश्रेष्ठ फोटो व्यूअर ऐप्स.
उपरोक्त लेख में सहबद्ध लिंक हो सकते हैं जो गाइडिंग टेक का समर्थन करने में मदद करते हैं। हालांकि, यह हमारी संपादकीय अखंडता को प्रभावित नहीं करता है। सामग्री निष्पक्ष और प्रामाणिक रहती है।
पंकिल पेशे से एक सिविल इंजीनियर हैं जिन्होंने EOTO.tech में एक लेखक के रूप में अपनी यात्रा शुरू की। वह हाल ही में गाइडिंग टेक में एक स्वतंत्र लेखक के रूप में शामिल हुए, जिसमें एंड्रॉइड, आईओएस, विंडोज और वेब के लिए कैसे-करें, व्याख्याकार, खरीद गाइड, टिप्स और ट्रिक्स शामिल हैं।