विंडोज 11 अपडेट अटके को कैसे ठीक करें
अनेक वस्तुओं का संग्रह / / December 07, 2021
एक ऑपरेटिंग सिस्टम के रूप में विंडोज़ में कई सकारात्मक तत्व हैं। उनमें से एक निर्माता Microsoft से अपडेट की आने वाली स्ट्रीम है। यदि आपका विंडोज 11 पीसी इंटरनेट से जुड़ा है, तो आपको ऐसे अपडेट मिलते रहेंगे जो नए लेकर आएंगे सुविधाएँ, पुन: डिज़ाइन किया गया रूप, मौजूदा बगों के लिए समाधान और सिस्टम में खराबी, और स्थिरता सुधार। कुछ उपयोगकर्ताओं ने बहुत अधिक अपडेट प्राप्त करने पर निराशा व्यक्त की है। जब आप अपने विंडोज 11 पीसी पर एक अपडेट डाउनलोड करते हैं, तो यह आमतौर पर प्रतिशत प्रदर्शित करके प्रगति प्रदर्शित करता है। यदि प्रतिशत काउंटर अटका हुआ है, उदाहरण के लिए, यदि यह पिछले दो घंटों से 90% दिखा रहा है, तो यह इंगित करता है कि कुछ गड़बड़ है। इसका मतलब है कि विंडोज अपडेट को पूरी तरह से डाउनलोड या इंस्टॉल करने में असमर्थ है। इस प्रकार, हम आपके लिए विंडोज 11 अपडेट फ्रोजन स्टक इश्यू को ठीक करने में आपकी मदद करने के लिए एक मददगार गाइड लेकर आए हैं।

अंतर्वस्तु
- विंडोज 11 अपडेट अटक या फ्रोजन को कैसे ठीक करें।
- कारण क्यों विंडोज अपडेट फ्रोजन हो जाते हैं या अटक जाते हैं
- विधि 1: Windows अद्यतन समस्या निवारक चलाएँ
- विधि 2: विरोधी ऐप्स को सुरक्षित मोड में अनइंस्टॉल करें
- विधि 3: Windows अद्यतन सेवाएँ सक्षम करें
- विधि 4: पुरानी विंडोज अपडेट फाइलों को मैन्युअल रूप से हटाएं
- विधि 5: विंडोज 11 पीसी को रीसेट करें
विंडोज 11 अपडेट अटक या फ्रोजन को कैसे ठीक करें
विंडोज़ 11 माइक्रोसॉफ्ट द्वारा विकसित विंडोज एनटी ऑपरेटिंग सिस्टम का नवीनतम संस्करण है। चूंकि यह ऑपरेटिंग सिस्टम काफी नया है, इसलिए Microsoft डेवलपर्स द्वारा कई अपडेट जारी किए जाते हैं। विंडोज 11 अपडेट अटक जाना एक बहुत ही आम समस्या है।
कारण क्यों विंडोज अपडेट फ्रोजन हो जाते हैं या अटक जाते हैं
- इंटरनेट कनेक्टिविटी त्रुटियां - इस आलेख में सूचीबद्ध समाधानों को पढ़ने से पहले अपने पीसी और इंटरनेट राउटर को पुनरारंभ करें
- मेमोरी स्पेस की कमी
- अक्षम या दूषित Windows अद्यतन सेवाएँ।
- मौजूदा प्रक्रिया या सॉफ्टवेयर के साथ संगतता संघर्ष
- अद्यतन फ़ाइलों का अधूरा डाउनलोड
विधि 1: Windows अद्यतन समस्या निवारक चलाएँ
विंडोज अपडेट ट्रबलशूटर चलाकर विंडोज 11 अपडेट फ्रोजन समस्या को ठीक करने के लिए इन चरणों का पालन करें:
1. दबाएँ विंडोज + आई कीज एक साथ खोलने के लिए समायोजन अनुप्रयोग।
2. में प्रणाली टैब, नीचे स्क्रॉल करें और क्लिक करें समस्याओं का निवारण.
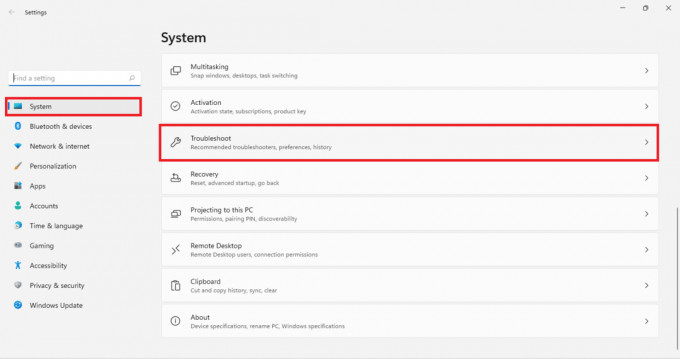
3. पर क्लिक करें अन्य समस्या निवारक अंतर्गत विकल्प, के रूप में दिखाया।
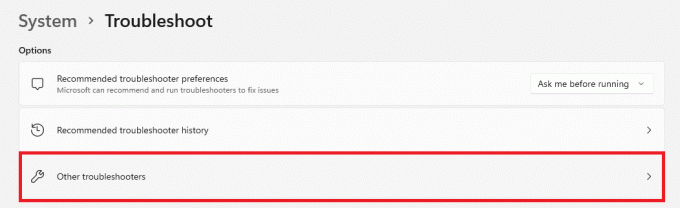
4. पर क्लिक करें Daud तदनुसार विंडोज सुधार.

विंडोज अपडेट ट्रबलशूटर स्वचालित रूप से समस्याओं को स्कैन और ठीक करेगा, यदि कोई हो।
विधि 2: विरोधी ऐप्स को सुरक्षित मोड में अनइंस्टॉल करें
अपने विंडोज 11 पीसी को सेफ मोड में बूट करने की सलाह दी जाती है और फिर, संघर्ष पैदा करने वाले ऐप्स को अनइंस्टॉल करें, जैसा कि नीचे बताया गया है:
1. दबाएँ विंडोज + आर कुंजियाँ एक साथ खोलने के लिए Daud संवाद बकस।
2. प्रकार msconfig और क्लिक करें ठीक है, के रूप में दिखाया।

3. पर क्लिक करें बीओओटी में टैब प्रणाली विन्यास खिड़की।
4. यहाँ, के तहत बीओओटीविकल्प, चिह्नित बॉक्स को चेक करें सुरक्षित बूट।
5. सुरक्षित बूट के प्रकार का चयन करें अर्थात। न्यूनतम, वैकल्पिक खोल, सक्रिय निर्देशिका मरम्मत या नेटवर्क से बूट होने के तरीके.
6. पर क्लिक करें लागू करें > ठीक है सुरक्षित बूट सक्षम करने के लिए।
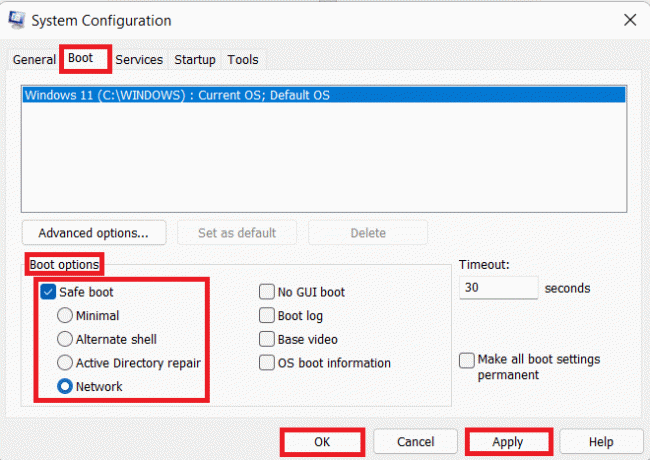
7. पर क्लिक करें पुनः आरंभ करें दिखाई देने वाले पुष्टिकरण प्रॉम्प्ट में।

8. दबाएँ विंडोज + एक्स कुंजियाँ एक साथ खोलने के लिए त्वरित लिंक मेन्यू। क्लिक ऐप्स और सुविधाएं सूची से।

9. इंस्टॉल किए गए ऐप्स की सूची में स्क्रॉल करें और पर क्लिक करें तीन बिंदीदार चिह्न के लिये तृतीय-पक्ष कार्यक्रम आपके सिस्टम पर स्थापित।
ध्यान दें: हमने दिखाया है मैक्एफ़ी एंटीवायरस यहाँ एक उदाहरण के रूप में।
10. फिर, पर क्लिक करें स्थापना रद्द करें, के रूप में दिखाया।

11. पर क्लिक करें स्थापना रद्द करें फिर से पुष्टिकरण संवाद बॉक्स में।

12. चिह्नित बॉक्स को अनचेक करें सुरक्षित बूट में प्रणाली विन्यास निम्नलिखित द्वारा विंडो चरण 1-6.
यह भी पढ़ें:विंडोज 11 अपडेट कैसे डाउनलोड और इंस्टॉल करें
विधि 3: Windows अद्यतन सेवाएँ सक्षम करें
विंडोज अपडेट डाउनलोड और इंस्टॉलेशन चलाने के लिए विंडोज अपडेट सर्विस महत्वपूर्ण है। यहाँ Windows अद्यतन सेवा को सक्षम करके अटके हुए Windows 11 अद्यतन को ठीक करने का तरीका बताया गया है:
1. पर क्लिक करें खोज आइकन और टाइप करें सेवाएं. फिर, पर क्लिक करें खोलना.
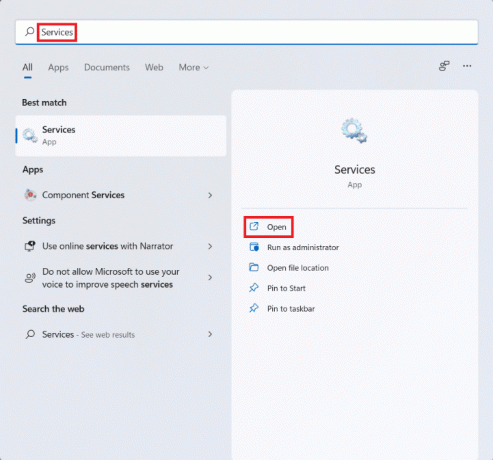
2. सेवाओं की सूची को नीचे स्क्रॉल करें और खोजें विंडोज सुधार सूची मैं। उस पर डबल-क्लिक करें।

3. में विंडोज अपडेट गुण विंडो, सेट अप करें स्टार्टअप प्रकार प्रति स्वचालित और क्लिक करें शुरू अंतर्गत सेवा की स्थिति.

4. पर क्लिक करें लागू करें > ठीक है इन परिवर्तनों को सहेजने के लिए और पुनः आरंभ करें आपका कंप्यूटर
विधि 4: पुरानी विंडोज अपडेट फाइलों को मैन्युअल रूप से हटाएं
पुरानी विंडोज अपडेट फाइलों को साफ करने से न केवल नए डाउनलोड के लिए जरूरी स्टोरेज स्पेस को खाली करने में मदद मिलेगी बल्कि विंडोज 11 अपडेट अटकी हुई समस्या को ठीक करने में भी मदद मिलेगी। हम पहले विंडोज अपडेट सर्विस को डिसेबल करेंगे, फिर पुरानी अपडेट फाइल्स को क्लियर करेंगे और अंत में इसे रीस्टार्ट करेंगे।
1. प्रक्षेपण सेवाएं खिड़की, पहले की तरह।
2. नीचे स्क्रॉल करें और डबल-क्लिक करें विंडोज सुधार.

3. में विंडोज अपडेट गुण विंडो, सेट अप करें स्टार्टअप प्रकार प्रति विकलांग और क्लिक करें विराम अंतर्गत सेवा की स्थिति।
4. पर क्लिक करें लागू करें > ठीक है वर्णित जैसे। पुनः आरंभ करें आपका पीसी।
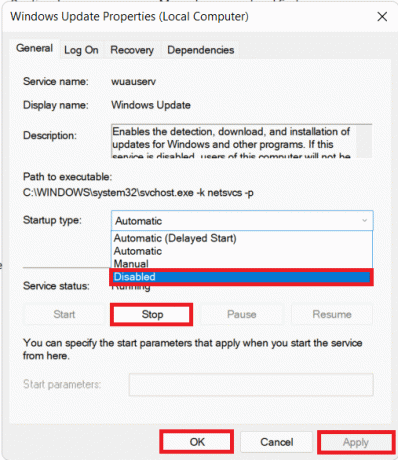
5. दबाएँ विंडोज + ई कीज एक साथ खोलने के लिए फाइल ढूँढने वाला.
6. प्रकार C:\Windows\SoftwareDistribution में पता पट्टी और दबाएं प्रवेश करना चाभी।

7. यहां दबाएं Ctrl + एचांबियाँ सभी फाइलों और फ़ोल्डरों का चयन करने के लिए एक साथ। फिर दबायें शिफ्ट + डिलीटचांबियाँ इन फ़ाइलों को हटाने के लिए एक साथ।
8. पर क्लिक करें हां में एकाधिक आइटम हटाएं सभी फाइलों को स्थायी रूप से हटाने का संकेत।
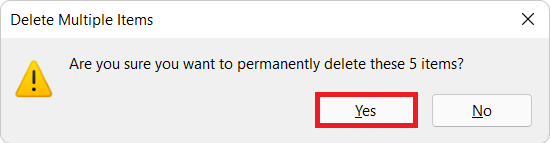
9. अब, फॉलो करें विधि 3 प्रति Windows अद्यतन सेवा सक्षम करें.
यह भी पढ़ें:विंडोज 11 अपडेट त्रुटि को ठीक करें 0x800f0988
विधि 5: विंडोज 11 पीसी को रीसेट करें
यदि आपको अपडेट करते समय अभी भी वही समस्या आती है, तो हमारे गाइड को पढ़ें Windows 11 अद्यतन त्रुटि को कैसे ठीक करें यहाँ समस्या का सामना करना पड़ा. यदि अन्य सभी विफल हो जाते हैं, तो नीचे दिए गए चर्चा के अनुसार अपने पीसी को रीसेट करने के अलावा कोई विकल्प नहीं है:
1. दबाएँ विंडोज + आई कीज विंडोज़ लॉन्च करने के लिए एक साथ समायोजन.
2. में प्रणाली टैब, नीचे स्क्रॉल करें और क्लिक करें स्वास्थ्य लाभ, के रूप में दिखाया।

3. अंतर्गत पुनर्प्राप्ति विकल्प, आप पाएंगे पीसी रीसेट करें बगल में बटन इस पीसी को रीसेट करें विकल्प। इस पर क्लिक करें।
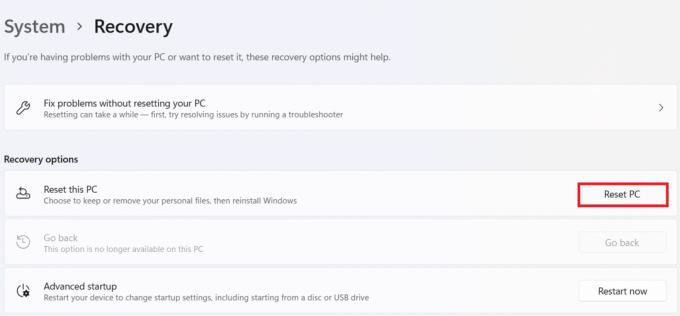
4. में इस पीसी को रीसेट करें विंडो, पर क्लिक करें मेरी फाइल रख.
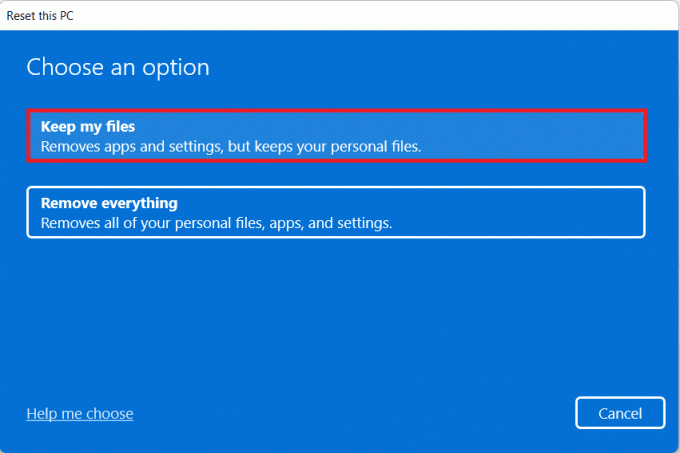
5. इनमें से किसी एक विकल्प को चुनें आप विंडोज़ को कैसे पुनर्स्थापित करना चाहेंगे स्क्रीन:
- बादलडाउनलोड
- स्थानीयपुनर्स्थापना
ध्यान दें: क्लाउड डाउनलोड के लिए एक सक्रिय इंटरनेट कनेक्शन की आवश्यकता होती है, लेकिन यह लोकल रीइंस्टॉल की तुलना में अधिक विश्वसनीय है।
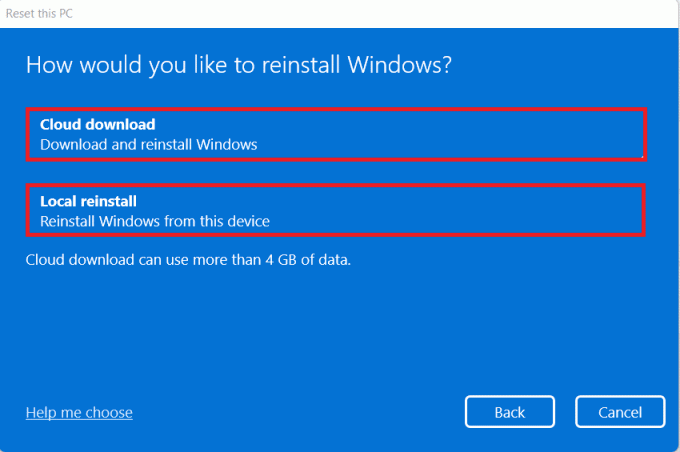
ध्यान दें: पर अतिरिक्त सेटिंग्स स्क्रीन, पर क्लिक करें परिवर्तन स्थान यदि आप चाहें तो पहले किए गए विकल्पों को बदलने के लिए। फिर, पर क्लिक करें अगला.
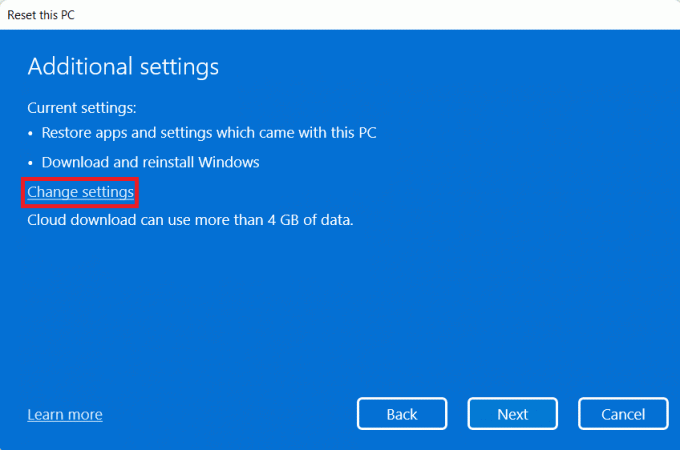
6. अंत में, पर क्लिक करें रीसेट, जैसा कि नीचे दर्शाया गया है।

रीसेट प्रक्रिया के दौरान, आपका कंप्यूटर कई बार पुनरारंभ हो सकता है। इस प्रक्रिया के दौरान दिखाया गया यह सामान्य व्यवहार है और आपके द्वारा चुनी गई सेटिंग्स और आपके डिवाइस पर संग्रहीत डेटा के आधार पर इस प्रक्रिया को पूरा करने में घंटों लग सकते हैं।
अनुशंसित:
- माइक्रोसॉफ्ट अकाउंट पासवर्ड कैसे रीसेट करें
- विंडोज 11 में गायब रीसायकल बिन आइकन को कैसे पुनर्स्थापित करें
- विंडोज 11 पर ड्राइवर अपडेट को रोलबैक कैसे करें
- विंडोज 11 में वैकल्पिक अपडेट कैसे डाउनलोड और इंस्टॉल करें
हमें उम्मीद है कि आपने सीखा कि कैसे फिक्स विंडोज 11 अपडेट अटक गया या जम गया मुद्दा। आप अपने सुझाव और सवाल नीचे कमेंट सेक्शन में भेज सकते हैं।



