विंडोज 11 में क्रिटिकल प्रोसेस डेड एरर को ठीक करें
अनेक वस्तुओं का संग्रह / / December 08, 2021
आपकी मशीन को क्रैश करने वाली समस्याओं का सामना करना एक भयानक अनुभव है। आपको यह निर्धारित करने की आवश्यकता होगी कि क्या समस्या किसी संक्रमित बग के कारण है या यह केवल एक बार होने वाली घटना है। कुछ दोषों को ठीक करना दूसरों की तुलना में अधिक कठिन होता है, और क्रिटिकल प्रोसेस डेड त्रुटि उनमें से एक है। इस समस्या के लिए कई अंतर्निहित स्पष्टीकरण हो सकते हैं, और डिबगिंग के साथ आगे बढ़ने से पहले आपको इनमें से प्रत्येक को पहले समझना होगा। हम आपके लिए एक सही गाइड लेकर आए हैं जो आपको सिखाएगा कि विंडोज 11 में बीएसओडी त्रुटि की महत्वपूर्ण प्रक्रिया को कैसे ठीक किया जाए। तो, बीएसओडी विंडोज 11 को ठीक करने के लिए पढ़ना जारी रखें!

अंतर्वस्तु
- विंडोज 11 में क्रिटिकल प्रोसेस डेड बीएसओडी एरर को कैसे ठीक करें
- विधि 1: मूल समस्या निवारण।
- विधि 2: हार्डवेयर और उपकरण समस्या निवारक चलाएँ
- विधि 3: मैलवेयर के लिए स्कैन करें
- विधि 4: असंगत/दुर्भावनापूर्ण ऐप्स को सुरक्षित मोड में अनइंस्टॉल करें
- विधि 5: डिवाइस ड्राइवर अपडेट करें
- विधि 6: डिवाइस ड्राइवर्स को पुनर्स्थापित करें
- विधि 7: DISM और SFC स्कैन चलाएँ
- विधि 8: हाल के विंडोज अपडेट को अनइंस्टॉल करें
- विधि 9: क्लीन बूट करें
- विधि 10: सिस्टम पुनर्स्थापना करें
विंडोज 11 में क्रिटिकल प्रोसेस डेड बीएसओडी एरर को कैसे ठीक करें
क्रिटिकल प्रोसेस डेड एरर ब्लू स्क्रीन ऑफ डेथ (बीएसओडी) से जुड़ा है विंडोज 11 में मुद्दे. जब विंडोज ऑपरेशन के लिए महत्वपूर्ण प्रक्रिया ठीक से निष्पादित नहीं होती है या पूरी तरह से विफल हो जाती है, तो उक्त त्रुटि होती है। असली चुनौती उस प्रक्रिया की पहचान करना है जो इस समस्या का कारण बन रही है। सबसे आम कारणों में से कुछ नीचे सूचीबद्ध हैं:
- भ्रष्ट या पुराने ड्राइवर
- दोषपूर्ण सिस्टम अपडेट
- भ्रष्ट विंडोज़ फ़ाइलें
- मेमोरी स्पेस की कमी
- दुर्भावनापूर्ण अनुप्रयोग
- सीपीयू/जीपीयू की ओवरक्लॉकिंग
विधि 1: मूल समस्या निवारण
इससे पहले कि हम सिस्टम सॉफ़्टवेयर के साथ छेड़छाड़ शुरू करें, कुछ चीज़ें हैं जिन्हें आपको सत्यापित करना चाहिए। ये आमतौर पर विंडोज 11 पीसी में क्रिटिकल प्रोसेस डेड बीएसओडी त्रुटि को ठीक करेंगे:
1. स्वच्छ राम: रैम पर धूल जमना अक्सर कई समस्याओं का कारण होता है। इस स्थिति में, रैम को हटा दें और यह सुनिश्चित करने के लिए अच्छी तरह से साफ करें कि यह धूल से मुक्त है। रैम स्लॉट को वैसे ही साफ करें जैसे आप उस पर हैं।
2. हार्ड ड्राइव की जांच करें: क्रिटिकल प्रोसेस डेड समस्या खराब कनेक्टेड हार्ड डिस्क के कारण भी हो सकती है। जांचें कि क्या कोई कनेक्शन ढीला है और उन्हें फिर से कनेक्ट करें।

3. BIOS अपग्रेड करें: सुनिश्चित करें कि आप BIOS/UEFI का नवीनतम संस्करण चला रहे हैं। हमारे गाइड को पढ़ें यहां विंडोज 10 पर BIOS कैसे दर्ज करें.
ध्यान दें: कुछ सामान्य निर्माताओं के लिए BIOS उन्नयन यहाँ से डाउनलोड किया जा सकता है: Lenovo, गड्ढा & हिमाचल प्रदेश.
यह भी पढ़ें: एसएसडी स्वास्थ्य और प्रदर्शन की जांच के लिए 11 नि: शुल्क उपकरण
विधि 2: हार्डवेयर और उपकरण समस्या निवारक चलाएँ
हार्डवेयर और डिवाइस समस्या निवारक कंप्यूटर हार्डवेयर के साथ-साथ इससे जुड़े बाह्य उपकरणों के साथ समस्याओं का निदान और समाधान कर सकता है।
1. टाइप करें और खोजें सही कमाण्ड स्टार्ट मेन्यू सर्च बार में। पर क्लिक करें व्यवस्थापक के रूप में चलाओ, के रूप में दिखाया।

2. पर क्लिक करें हां में प्रयोगकर्ता के खाते का नियंत्रण तत्पर।
3. प्रकार msdt.exe -id डिवाइस डायग्नोस्टिक कमांड करें और दबाएं प्रवेश करना कुंजी, जैसा कि नीचे दिखाया गया है।

4. में हार्डवेयर और उपकरण समस्या निवारक विंडो, पर क्लिक करें उन्नत.
5. चिह्नित बॉक्स को चेक करें स्वचालित रूप से मरम्मत लागू करें. फिर, पर क्लिक करें अगला, के रूप में दिखाया।

6. समस्या निवारक को हार्डवेयर और उपकरणों के साथ किसी भी समस्या की खोज करने दें। पर क्लिक करें बंद करे एक बार समस्या निवारण प्रक्रिया समाप्त हो जाने के बाद।
विधि 3: मैलवेयर के लिए स्कैन करें
एक दुर्भावनापूर्ण एप्लिकेशन विंडोज 11 में एक क्रिटिकल प्रोसेस डेड एरर के कारण सिस्टम फाइल्स को खराब कर सकता है। इस प्रकार, मैलवेयर के लिए स्कैन करके इसे ठीक करने के लिए दिए गए चरणों का पालन करें:
1. पर क्लिक करें खोज आइकन और टाइप करें विंडोज सुरक्षा, फिर क्लिक करें खोलना, के रूप में दिखाया।
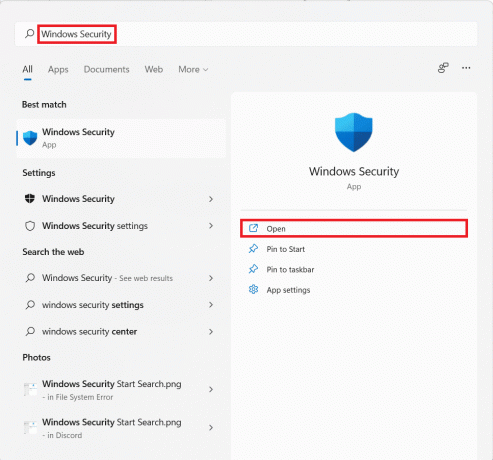
2. पर क्लिक करें वायरस और खतरे से सुरक्षा.

3. फिर, पर क्लिक करें स्कैन विकल्प.
4. चुनते हैं पूर्ण स्कैन और क्लिक करें अब स्कैन करें इसे शुरू करने के लिए।
ध्यान दें: पूर्ण स्कैन को समाप्त होने में आमतौर पर एक या दो घंटे लगते हैं। इसलिए, अपने गैर-काम के घंटों के दौरान ऐसा करें और अपने लैपटॉप को पर्याप्त रूप से चार्ज रखें।
यह भी पढ़ें:Windows 11 अद्यतन त्रुटि को ठीक करें 0x800f0988
विधि 4: असंगत/दुर्भावनापूर्ण ऐप्स को सुरक्षित मोड में अनइंस्टॉल करें
अपने विंडोज पीसी को सुरक्षित मोड में बूट करना शायद सबसे अच्छी बात है यदि आप त्रुटियों का पता लगाने और उन्हें ठीक करने के लिए एक स्वच्छ समस्या निवारण वातावरण की सुविधा के लिए क्रिटिकल प्रोसेस डेड त्रुटि का सामना करते हैं। हमारा सुझाव है कि आप परेशानी पैदा करने वाले या दुर्भावनापूर्ण तृतीय-पक्ष ऐप या विंडोज 11 में बीएसओडी त्रुटि को हल करने के लिए असंगत प्रतीत होने वाले ऐप्स को अनइंस्टॉल कर दें।
1. दबाएँ विंडोज + आरचांबियाँ एक साथ खोलने के लिए Daud संवाद बकस।
2. प्रकार msconfig और क्लिक करें ठीक है शुभारंभ करना प्रणाली विन्यास खिड़की।

3. पर स्विच करें बीओओटी टैब। अंतर्गत बीओओटीविकल्प, चिह्नित बॉक्स को चेक करें सुरक्षित बूट।
4. सुरक्षित बूट के प्रकार का चयन करें अर्थात। न्यूनतम, वैकल्पिक खोल, सक्रिय निर्देशिका मरम्मत, या नेटवर्क से बूट होने के तरीके.
5. पर क्लिक करें लागू करें > ठीक है सुरक्षित बूट सक्षम करने के लिए।
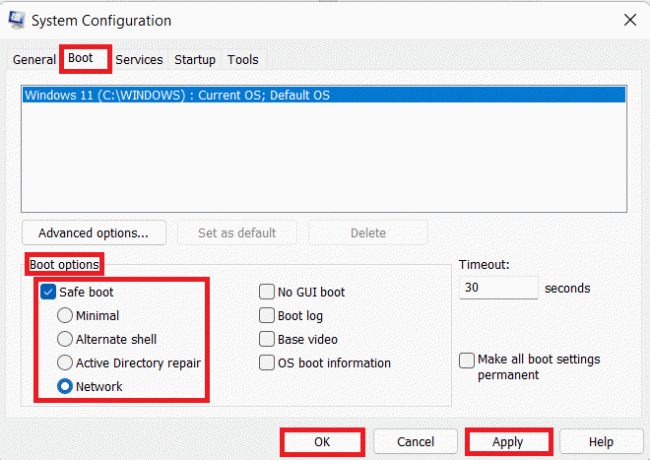
6. अंत में, पर क्लिक करें पुनः आरंभ करें दिखाई देने वाले पुष्टिकरण प्रॉम्प्ट में।
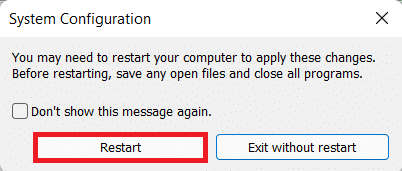
7. दबाएँ विंडोज + एक्स कुंजियाँ एक साथ खोलने के लिए त्वरित लिंक मेन्यू। क्लिक ऐप्स और विशेषताएं सूची से।
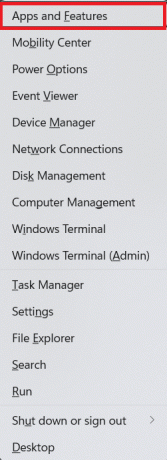
8ए. इंस्टॉल किए गए ऐप्स की सूची में स्क्रॉल करें और पर क्लिक करें तीन-बिंदीदार आइकन के लिये तृतीय-पक्ष कार्यक्रम आपके सिस्टम पर स्थापित।
8बी. वैकल्पिक रूप से, आप के लिए खोज सकते हैं तृतीय-पक्ष कार्यक्रम (जैसे McAfee) सर्च बार में, फिर the. पर क्लिक करें तीन-बिंदीदार आइकन.
9. फिर, पर क्लिक करें स्थापना रद्द करें, के रूप में दिखाया।

10. पर क्लिक करें स्थापना रद्द करें फिर से पुष्टिकरण संवाद बॉक्स में।

11. ऐसे सभी ऐप्स के लिए भी ऐसा ही करें।
12. चिह्नित बॉक्स को अनचेक करें सुरक्षित बूट में प्रणाली विन्यास निम्नलिखित द्वारा विंडो चरण 1-6 सामान्य मोड में बूट करने के लिए।
विधि 5: डिवाइस ड्राइवर अपडेट करें
पुराने डिवाइस ड्राइवर भी आपके कंप्यूटर सिस्टम फाइलों के साथ संघर्ष का कारण बन सकते हैं, जिससे विंडोज 11 या 10 में क्रिटिकल प्रोसेस डेड बीएसओडी त्रुटि हो सकती है। पुराने ड्राइवरों को अपडेट करके इसे ठीक करने का तरीका यहां दिया गया है:
1. पर क्लिक करें खोज आइकन और टाइप करें डीउप प्रबंधक, फिर, पर क्लिक करें खोलना.

2. डबल-क्लिक करें अनुकूलक प्रदर्शन इसका विस्तार करने के लिए।

3. पर राइट-क्लिक करें पुराना ड्राइवर (जैसे NVIDIA GeForce GTX 1650Ti).
4. को चुनिए ड्राइवर अपडेट करें विकल्प, जैसा कि नीचे दर्शाया गया है।

5ए. पर क्लिक करें ड्राइवरों के लिए स्वचालित रूप से खोजें.

5बी. यदि आपके पास पहले से ही कंप्यूटर पर ड्राइवर हैं, तो क्लिक करें ड्राइवरों के लिए मेरा कंप्यूटर ब्राउज़ करें और इसे अपने भंडारण में खोजें।

6. विज़ार्ड द्वारा ड्राइवरों को स्थापित करने के बाद, पर क्लिक करें बंद करे और अपने कंप्यूटर को पुनरारंभ करें।

यह भी पढ़ें:कैसे बताएं कि आपका ग्राफिक्स कार्ड मर रहा है?
विधि 6: डिवाइस ड्राइवर्स को पुनर्स्थापित करें
वैकल्पिक रूप से, ड्राइवरों को फिर से स्थापित करने से आपको विंडोज 11 में महत्वपूर्ण प्रक्रिया की मृत्यु त्रुटि को ठीक करने में मदद मिल सकती है।
1. प्रक्षेपण डीउप प्रबंधक. के लिए जाओ अनुकूलक प्रदर्शन > NVIDIA GeForce GTX 1650Ti, पहले की तरह।

2. पर राइट-क्लिक करें NVIDIA GeForce GTX 1650Ti और क्लिक करें स्थापना रद्द करेंयुक्ति, वर्णित जैसे।

3. अनचेक करें इस डिवाइस के लिए ड्राइवर को निकालने का प्रयास विकल्प और क्लिक करें स्थापना रद्द करें।

4. पुनः आरंभ करें आपका कंप्यूटर आपके ग्राफिक ड्राइवर को स्वचालित रूप से पुनर्स्थापित और अद्यतन करने के लिए।
ध्यान दें: उन उपकरणों के बगल में एक छोटा पीला विस्मयादिबोधक चिह्न हो सकता है जिनमें समस्याग्रस्त ड्राइवर हैं। इसलिए, ग्राफिक्स ड्राइवरों के साथ इन ड्राइवरों को फिर से स्थापित करना सुनिश्चित करें।
विधि 7: DISM और SFC स्कैन चलाएँ
DISM और SFC स्कैन भ्रष्ट सिस्टम फ़ाइलों के निदान और उन्हें ठीक करने में मदद करते हैं जो आपके विंडोज 11 पीसी में क्रिटिकल प्रोसेस डेड त्रुटियों का कारण हो सकते हैं।
1. प्रक्षेपण व्यवस्थापक के रूप में कमांड प्रॉम्प्ट, जैसा निर्देश दिया गया है विधि 2.

2. निम्नलिखित टाइप करें आदेशों और दबाएं प्रवेश करनाचाभी प्रत्येक आदेश के बाद।
डिसम /ऑनलाइन /क्लीनअप-इमेज /चेकहेल्थडिसम /ऑनलाइन /क्लीनअप-इमेज /स्कैनहेल्थDISM /ऑनलाइन /क्लीनअप-इमेज /RestoreHealth
ध्यान दें: इन आदेशों को ठीक से निष्पादित करने के लिए आपका कंप्यूटर इंटरनेट से जुड़ा होना चाहिए।

3. DISM प्रक्रिया पूरी होने के बाद, टाइप करें एसएफसी / स्कैनो और हिट प्रवेश करना अंजाम देना।

4. एक बार स्कैन पूरा हो जाने के बाद, पुनः आरंभ करें आपका कंप्यूटर। अब आपको ब्लू स्क्रीन की समस्या का सामना नहीं करना चाहिए।
यह भी पढ़ें:विंडोज 11 पर ऐप्स कैसे अपडेट करें
विधि 8: हाल के विंडोज अपडेट को अनइंस्टॉल करें
अपूर्ण या भ्रष्ट विंडोज अपडेट सिस्टम प्रक्रियाओं के लिए खतरा पैदा कर सकते हैं और इसके परिणामस्वरूप क्रिटिकल प्रोसेस डेड त्रुटियां हो सकती हैं। ऐसे परिदृश्यों में, हाल के अपडेट की स्थापना रद्द करने से मदद मिलनी चाहिए।
1. पर क्लिक करें खोज आइकन और टाइप करें समायोजन, फिर क्लिक करें खोलना.
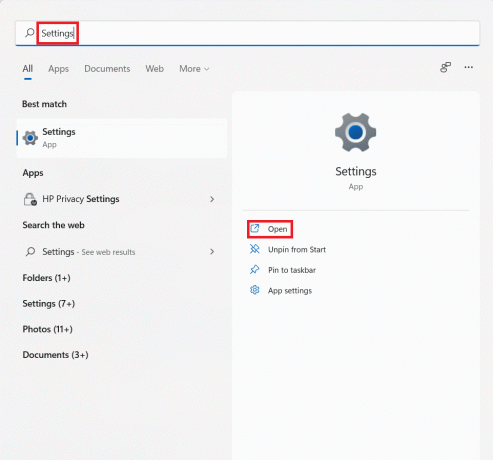
2. फिर, पर क्लिक करें खिड़कियाँअद्यतन बाएँ फलक में।
3. पर क्लिक करें अद्यतनइतिहास दाएँ फलक में, जैसा कि दिखाया गया है।
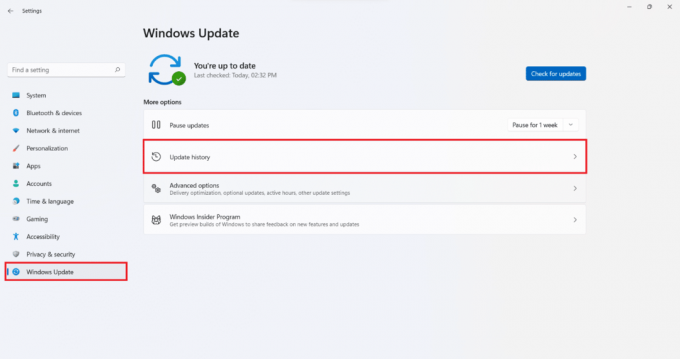
4. पर क्लिक करें स्थापना रद्द करेंअपडेट अंतर्गत सम्बंधितसमायोजन.

5. सबसे हालिया अपडेट या उस अपडेट का चयन करें जिसके कारण दी गई सूची से समस्या खुद को प्रस्तुत करती है और पर क्लिक करें स्थापना रद्द करें, हाइलाइट किया गया दिखाया गया है।
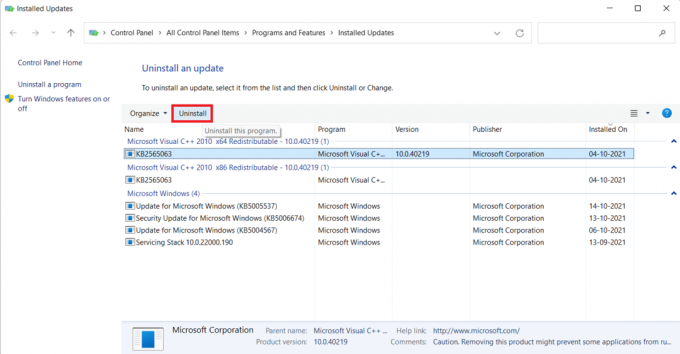
6. पर क्लिक करें हां में अपडेट अनइंस्टॉल करें तत्पर।
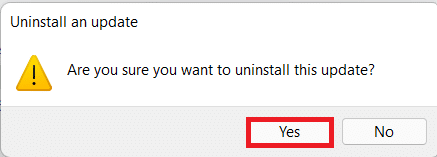
7. पुनः आरंभ करेंविंडोज 11 पीसी यह जाँचने के लिए कि क्या यह इस समस्या का समाधान करता है।
विधि 9: क्लीन बूट करें
विंडोज क्लीन बूट फीचर सिस्टम फाइलों के साथ हस्तक्षेप करने के लिए आपके कंप्यूटर को बिना किसी तीसरे पक्ष की सेवा या एप्लिकेशन के शुरू करता है ताकि आप कारण का पता लगा सकें और इसे ठीक कर सकें। क्लीन बूट करने के लिए इन चरणों का पालन करें:
1. प्रक्षेपण प्रणाली विन्यास खिड़की के माध्यम से Daud निर्देशानुसार डायलॉग बॉक्स विधि 4.
2. अंतर्गत आम टैब, चुनें डायग्नोस्टिक स्टार्टअप.
3. पर क्लिक करें लागू करें > ठीक है विंडोज 11 पीसी का क्लीन बूट करने के लिए।

यह भी पढ़ें:विंडोज 11 पर हाल की फाइलों और फ़ोल्डरों को कैसे छिपाएं
विधि 10: सिस्टम पुनर्स्थापना करें
अंतिम उपाय के रूप में, यह भी काम करता है। सिस्टम रिस्टोर करके विंडोज 11 में ब्लू स्क्रीन एरर की महत्वपूर्ण प्रक्रिया को ठीक करने का तरीका यहां दिया गया है:
1. प्रक्षेपण कंट्रोल पैनल दिखाए गए अनुसार स्टार्ट मेनू से इसे खोजकर।

2. को चुनिए स्वास्थ्य लाभ विकल्प।
ध्यान दें: पर क्लिक करें रायद्वारा: > बड़े चिह्न यदि आप यह विकल्प नहीं देखते हैं, तो नियंत्रण कक्ष विंडो के शीर्ष दाईं ओर।

3. पर क्लिक करें खोलनाप्रणालीपुनर्स्थापित.
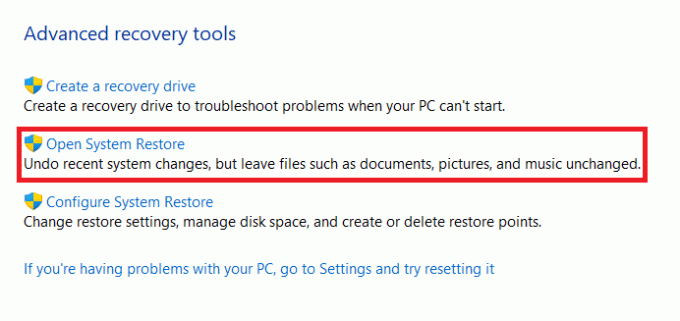
4. पर क्लिक करें अगला > सिस्टम रिस्टोर विंडो में लगातार दो स्क्रीन पर।
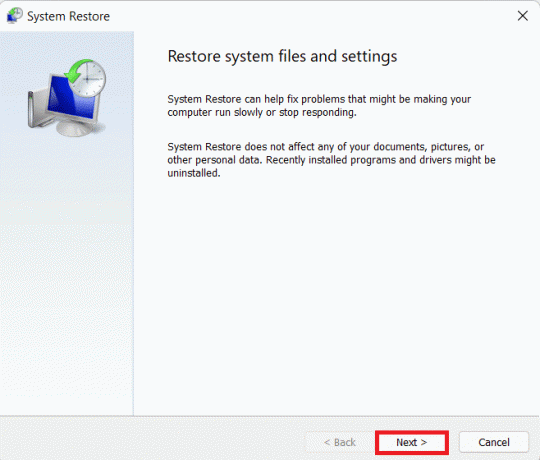
5. नवीनतम का चयन करें स्वचालित पुनर्स्थापना बिंदु अपने कंप्यूटर को उस बिंदु पर पुनर्स्थापित करने के लिए जब आप समस्या का सामना नहीं कर रहे थे। फिर, पर क्लिक करें अगला > बटन।
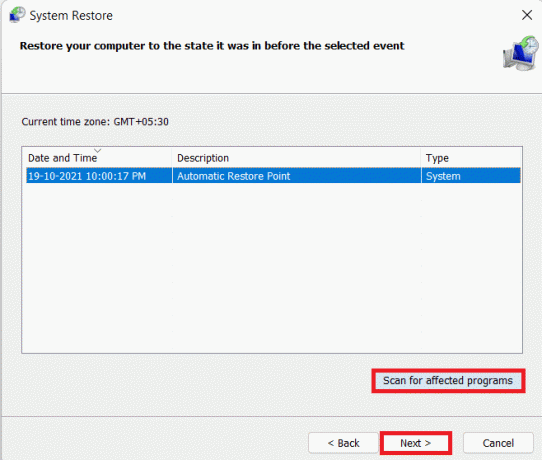
ध्यान दें: आप क्लिक कर सकते हैं प्रभावित कार्यक्रमों के लिए स्कैन करें उन अनुप्रयोगों की सूची देखने के लिए जो कंप्यूटर को पहले सेट किए गए पुनर्स्थापना बिंदु पर पुनर्स्थापित करने से प्रभावित होंगे। पर क्लिक करें सीखोना इसे बंद करने के लिए।
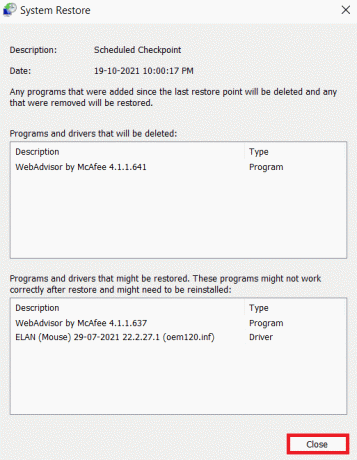
6. अंत में, पर क्लिक करें खत्म हो प्रति अपने पुनर्स्थापना बिंदु की पुष्टि करें.
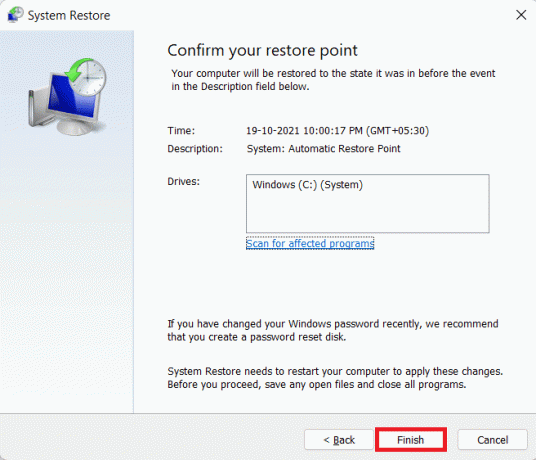
अनुशंसित:
- बिजली की आपूर्ति का परीक्षण कैसे करें
- विंडोज़ में सॉफ़्टवेयर स्थापना तिथि कैसे जांचें
- फिक्स विंडोज 11 अपडेट एरर का सामना करना पड़ा
- विंडोज 11 की मरम्मत कैसे करें
हमें उम्मीद है कि आपको यह लेख मददगार लगा होगा विंडोज 11 में क्रिटिकल प्रोसेस डेड बीएसओडी त्रुटि को कैसे ठीक करें. आप अपने सुझाव और सवाल नीचे कमेंट सेक्शन में भेज सकते हैं। हमें यह जानकर अच्छा लगेगा कि आप हमें आगे किस विषय के बारे में बताना चाहते हैं।



