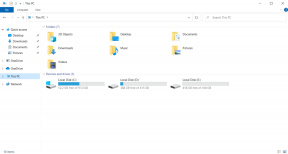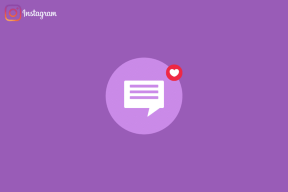टचपैड को ठीक करने के शीर्ष 7 तरीके विंडोज 11 काम नहीं कर रहा है
अनेक वस्तुओं का संग्रह / / December 08, 2021
विंडोज़ पर टचपैड जेस्चर लाते हैं मेज पर बहुत सुविधा। चाहे वह सक्रिय विंडो के बीच स्विच करने या डेस्कटॉप को प्रकट करने के लिए थ्री-फिंगर स्वाइप हो, टचपैड माउस की तुलना में अधिक सहायक हो सकता है। लेकिन कभी-कभी, आपके लैपटॉप का टचपैड कार्य कर सकता है और प्रतिक्रिया देना बंद कर सकता है। यदि आप स्वयं भी इसी तरह की समस्या का शिकार हुए हैं, तो यह मार्गदर्शिका आपके लिए है।

टचपैड इशारों पर प्रतिक्रिया नहीं दे रहा है या पूरी तरह से गैर-कार्यात्मक हो गया है, इस गाइड में टचपैड को फिर से काम करने के लिए समाधान शामिल हैं। तो चलो शुरू हो जाओ।
1. अपने पीसी को पुनरारंभ करें
आप अपने पीसी को पुनरारंभ करके शुरू कर सकते हैं। यदि बैकग्राउंड प्रोसेस में से किसी एक या मामूली सॉफ्टवेयर गड़बड़ के कारण टचपैड काम नहीं कर रहा है, तो अपने पीसी को रीस्टार्ट करने से इसका ध्यान रखना चाहिए।
अपने पीसी को पुनरारंभ करने के लिए, आप या तो एक का उपयोग कर सकते हैं बाहरी माउस या आपका कीबोर्ड। कीबोर्ड का उपयोग करके अपने पीसी को पुनरारंभ करने के लिए, स्टार्ट बटन दबाएं, पावर के लिए तीर कुंजी का उपयोग करें और एंटर दबाएं। अब मेनू से रिस्टार्ट चुनें और फिर से एंटर दबाएं।

2. टचपैड सक्षम करें
आप सत्यापित कर सकते हैं कि टचपैड सक्षम है और आपके पीसी पर ठीक से काम कर रहा है। कई लैपटॉप मॉडल में ट्रैकपैड को निष्क्रिय करने के लिए एक फ़ंक्शन कुंजी होती है। इसलिए आपको यह जांचना होगा कि कहीं आपने गलती से टचपैड को अक्षम तो नहीं कर दिया है। इसे जांचने के लिए फंक्शन की का पता लगाएँ और दबाएँ।
गाइडिंग टेक पर भी
3. एंटीवायरस प्रोग्राम की जाँच करें
एंटीवायरस प्रोग्राम ट्रैकपैड सेटिंग्स में हस्तक्षेप और संशोधन कर सकता है। यह सुनिश्चित करने के लिए, अपने पीसी के इंटरनेट कनेक्शन को डिस्कनेक्ट करें और फिर एंटीवायरस को अस्थायी रूप से यह जांचने के लिए अक्षम करें कि क्या यह टचपैड काम करता है। यदि नहीं, तो अपने पीसी को पुनरारंभ करें और एंटीवायरस को सक्षम करें।
4. हार्डवेयर समस्या निवारक चलाएँ
विंडोज़ आपके पीसी पर समस्याओं का निदान करने और उन्हें स्वयं ठीक करने में सक्षम कई समस्या निवारक प्रदान करता है। शुक्र है, यह हार्डवेयर बाह्य उपकरणों के लिए भी एक प्रदान करता है। यहां बताया गया है कि इसे कैसे एक्सेस किया जाए।
चरण 1: स्टार्ट मेन्यू खोलें, टाइप करें अध्यक्ष एवं प्रबंध निदेशक, और व्यवस्थापक के रूप में चलाएँ पर नेविगेट करने के लिए तीर कुंजी का उपयोग करें। फिर, एंटर दबाएं।

चरण 2: कंसोल में, निम्न कमांड टाइप करें और एंटर दबाएं।
msdt.exe -id डिवाइस डायग्नोस्टिक
चरण 3: दिखाई देने वाली हार्डवेयर और डिवाइस विंडो में, किसी भी समस्या के लिए स्कैन करने की अनुमति देने के लिए अगला हिट करें।

यदि उपकरण स्कैन पूरा करने के बाद स्वचालित मरम्मत करने के लिए कहता है, तो जारी रखने के लिए इस सुधार को लागू करें चुनें। एक बार हो जाने के बाद, अपने पीसी को पुनरारंभ करें और देखें कि क्या आप अभी टचपैड तक पहुंच सकते हैं।
5. टचपैड ड्राइवर की मरम्मत करें
यदि समस्या निवारक टचपैड के साथ किसी भी समस्या की पहचान करने में विफल रहता है, तो आप मामलों को अपने हाथ में ले सकते हैं और सेटिंग मेनू के माध्यम से टचपैड ऐप की मरम्मत कर सकते हैं। ऐसे।
चरण 1: सेटिंग्स ऐप लॉन्च करने के लिए विंडोज की + I दबाएं। अपनी बाईं ओर ऐप्स टैब पर स्विच करें और ऐप्स और सुविधाओं पर जाएं।

चरण 2: अपने टचपैड ऐप को देखें और इसे संशोधित करने के लिए इसके आगे तीन-बिंदु मेनू का उपयोग करें।

चरण 3: बहाली प्रक्रिया को पूरा करने के लिए ऑन-स्क्रीन निर्देशों का पालन करें।

6. ड्राइवर को अपडेट या रीइंस्टॉल करें
विंडोज अपडेट आमतौर पर आपके ड्राइवरों को समय-समय पर अपडेट करने का ख्याल रखते हैं। लेकिन अगर आपने विंडोज़ पर अक्षम स्वचालित अपडेट, वे ड्राइवर अंततः पुराने हो जाएंगे। उस स्थिति में, आप नीचे दिए गए चरणों का पालन करके ड्राइवरों को मैन्युअल रूप से अपडेट करने का प्रयास कर सकते हैं।
चरण 1: स्टार्ट मेन्यू खोलें, टाइप करें डिवाइस मैनेजर, और एंटर दबाएं।

चरण 2: चूहे और अन्य पॉइंटिंग डिवाइस का विस्तार करें, अपने टचपैड पर राइट-क्लिक करें और अपडेट ड्राइवर विकल्प चुनें।

यदि समस्या बनी रहती है, तो यह मामला हो सकता है ड्राइवरों को भ्रष्ट किया जा रहा है. आप ऊपर दिए गए चरणों का पालन करके और विंडोज़ को फिर से स्थापित करने के लिए अपने पीसी को रीबूट करके ड्राइवरों को अनइंस्टॉल करने का प्रयास कर सकते हैं।
गाइडिंग टेक पर भी
7. सिस्टम पुनर्स्थापना का उपयोग करें
विंडोज 11 एक आसान काम करता है सिस्टम पुनर्स्थापना सुविधा जो समय-समय पर पूरे सिस्टम का बैकअप लेता है। ऐसे बैकअप काम आ सकते हैं जब आपके पास ऐसी समस्याएं हों जिन्हें अन्य माध्यमों से हल नहीं किया जा सकता है। टचपैड ठीक काम कर रहा था, उस बिंदु पर वापस जाने के लिए विंडोज 11 पर सिस्टम रिस्टोर फीचर का उपयोग कैसे करें, यह जानने के लिए पढ़ें।
चरण 1: स्टार्ट मेन्यू खोलें, टाइप करें पुनर्स्थापन स्थल बनाएं, और एंटर दबाएं।

चरण 2: सिस्टम प्रोटेक्शन टैब के तहत, सिस्टम रिस्टोर बटन पर क्लिक करें।

चरण 3: आप या तो अनुशंसित पुनर्स्थापना बिंदु के साथ जा सकते हैं या दूसरा विकल्प चुनकर स्वयं एक अलग चुन सकते हैं।

एक पुनर्स्थापना बिंदु चुनें जब टचपैड ठीक चल रहा हो और अगला हिट करें। अब सिस्टम रिस्टोर करने के लिए ऑन-स्क्रीन निर्देशों का पालन करें।
गाइडिंग टेक पर भी
टचपैड काम कर रहा है
जब आपके लैपटॉप पर टचपैड काम करना बंद कर देता है, तो बहुत कुछ करना मुश्किल होता है, खासकर यदि आप इससे परिचित नहीं हैं विंडोज़ शॉर्टकट या नहीं है तार रहित माउस छोड़ देना। उम्मीद है, उपरोक्त समाधान विंडोज 11 पर आपके टचपैड मुद्दों को अच्छे से हल करने के लिए पर्याप्त हैं।