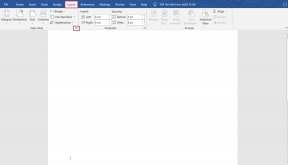विंडोज 11 पर स्क्रीन की चमक कैसे बदलें
अनेक वस्तुओं का संग्रह / / December 09, 2021
विंडोज ऑपरेटिंग सिस्टम कुछ लैपटॉप और डेस्कटॉप पर वर्तमान प्रकाश व्यवस्था की स्थिति के आधार पर स्क्रीन की चमक को बदलता है। यह स्वचालित समायोजन सुनिश्चित करता है कि आपकी स्क्रीन देखने योग्य है, चाहे आप कहीं भी हों। अधिक उन्नत पीसी के लिए आपकी अंतर्निर्मित स्क्रीन पर प्रस्तुत सामग्री के आधार पर स्क्रीन चमक और कंट्रास्ट को स्वचालित रूप से बदलने का विकल्प भी हो सकता है। इन यदि आप बाहरी मॉनिटर का उपयोग कर रहे हैं तो स्वचालित चमक समायोजन उतना प्रभावी नहीं हो सकता है, क्योंकि आपको इसे बंद करने और प्रदर्शन की चमक को मैन्युअल रूप से बदलने की आवश्यकता हो सकती है। आपकी ज़रूरतें। हम आपके लिए एक संपूर्ण मार्गदर्शिका लाए हैं जो आपको सिखाएगी कि विंडोज 11 पर स्क्रीन की चमक कैसे बदलें। तो, पढ़ना जारी रखें!

अंतर्वस्तु
- विंडोज 11 पर स्क्रीन की चमक कैसे बदलें
- विधि 1: एक्शन सेंटर के माध्यम से
- विधि 2: विंडोज सेटिंग्स के माध्यम से
- विधि 3: कीबोर्ड हॉटकी के माध्यम से (केवल लैपटॉप)
विंडोज 11 पर स्क्रीन की चमक कैसे बदलें
विंडोज़ स्वचालित परिवर्तनों के परिणामस्वरूप कुछ डिवाइस प्रदर्शन कठिनाइयों का अनुभव करते हैं। सेटिंग्स को अक्षम करने और मैन्युअल रूप से चमक को समायोजित करने से मदद मिल सकती है यदि आप स्वयं को समान परिस्थितियों में पाते हैं। आप विंडोज 11 में स्क्रीन की चमक को या तो इससे बदल कर बदल सकते हैं
त्वरित सेटिंग पैनल या विंडोज सेटिंग्स। जबकि दोनों विंडोज 11 के लिए एक नया अतिरिक्त नहीं हैं, यह पिछले विंडोज पुनरावृत्तियों की तुलना में बड़े पैमाने पर कॉस्मेटिक रीडिज़ाइन के कारण उपयोगकर्ताओं को कुछ अजीब लग सकता है।विधि 1: एक्शन सेंटर के माध्यम से
विंडोज 11 में एक्शन सेंटर के माध्यम से स्क्रीन की चमक को बदलने का तरीका यहां दिया गया है:
1. इनमें से किसी भी आइकॉन पर क्लिक करें इंटरनेट, ध्वनि, या बैटरी के दाहिने हाथ के कोने से टास्कबार.
ध्यान दें: वैकल्पिक रूप से आप दबा सकते हैं विंडोज + ए कीज एक साथ लॉन्च करने के लिए कार्रवाई केंद्र.

2. उपयोग स्लाइडर अपनी पसंद के अनुसार डिस्प्ले ब्राइटनेस को एडजस्ट करने के लिए।
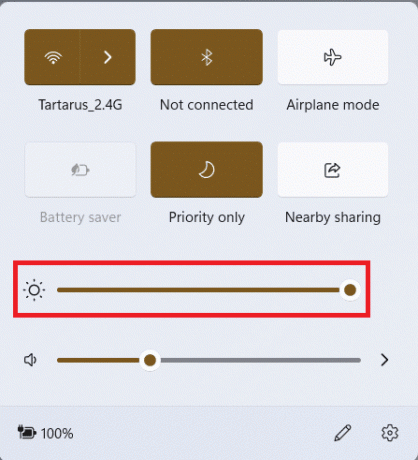
यह भी पढ़ें:विंडोज 11 में अनुकूली चमक कैसे बंद करें
विधि 2: विंडोज सेटिंग्स के माध्यम से
विंडोज सेटिंग्स के माध्यम से विंडोज 11 में स्क्रीन की चमक को बदलने का तरीका यहां दिया गया है:
1. दबाएँ विंडोज + आई कीज एक साथ खोलने के लिए समायोजन.
2. यहाँ, में प्रणाली अनुभाग, पर क्लिक करें प्रदर्शन, के रूप में दिखाया।
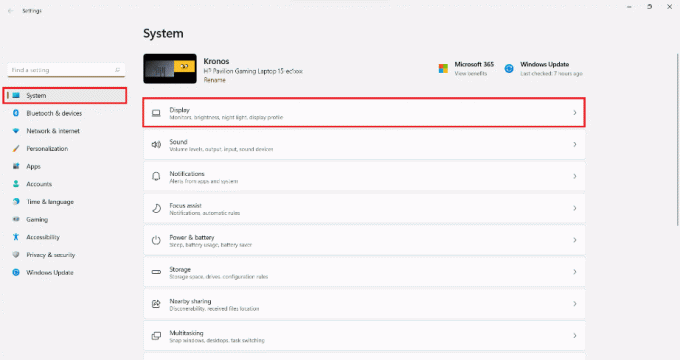
3. अंतर्गत चमक और रंग अनुभाग, खींचें स्लाइडर बाएँ या दाएँ के लिए चमक जैसा कि नीचे दर्शाया गया है।

यह भी पढ़ें:विंडोज 11 में स्क्रीन को कैसे घुमाएं
विधि 3: कीबोर्ड हॉटकी के माध्यम से (केवल लैपटॉप)
यदि आपके पास एक लैपटॉप है, तो आप आसानी से डिस्प्ले की चमक को बदल सकते हैं विंडोज 11 कीबोर्ड शॉर्टकट और हॉटकी भी।
1. विशिष्ट खोजें सूर्य प्रतीक आपके लैपटॉप कीबोर्ड की फंक्शन कीज़ (F1-F12) पर।
ध्यान दें: इस मामले में, हॉटकी हैं एफ1&F2चांबियाँ.
2. दबाकर पकड़े रहो F1 या F2 कुंजियाँ क्रमशः स्क्रीन की चमक को कम करने या बढ़ाने के लिए।
ध्यान दें: कुछ लैपटॉप में, आपको प्रेस करने की आवश्यकता हो सकती है Fn + चमक हॉटकी प्रदर्शन चमक समायोजित करने के लिए।

प्रो टिप: डेस्कटॉप पर आपको कोई ब्राइटनेस हॉटकी नहीं मिलेगी। इसके बजाय, वहाँ होगा आपके मॉनिटर पर समर्पित बटन जिसके जरिए आप डिस्प्ले ब्राइटनेस को एडजस्ट कर सकते हैं।
अनुशंसित:
- विंडोज 11 में क्रिटिकल प्रोसेस डेड एरर को ठीक करें
- विंडोज 11 पर डेस्कटॉप आइकॉन कैसे बदलें
- विंडोज 11 में गायब रीसायकल बिन आइकन को कैसे पुनर्स्थापित करें
हमें उम्मीद है कि आपको यह लेख दिलचस्प और उपयोगी लगा होगा विंडोज 11 पर स्क्रीन की चमक कैसे बदलें. आप अपने सुझाव और सवाल नीचे कमेंट सेक्शन में भेज सकते हैं। हमें यह जानकर अच्छा लगेगा कि आप हमें आगे किस विषय के बारे में बताना चाहते हैं।