फिक्स ऐप्स विंडोज 11 में नहीं खुल सकते
अनेक वस्तुओं का संग्रह / / December 09, 2021
Windows 11 में, Microsoft Store आपके कंप्यूटर के लिए ऐप्स प्राप्त करने वाला वन-स्टॉप-शॉप है। Microsoft Store से डाउनलोड किए गए ऐप्स अलग हैं क्योंकि वे पारंपरिक डेस्कटॉप सॉफ़्टवेयर के रूप में स्थापित नहीं हैं। इसके बजाय, ये स्टोर के माध्यम से अपडेट प्राप्त करते हैं। अविश्वसनीय और कठिन होने के लिए माइक्रोसॉफ्ट स्टोर की प्रतिष्ठा को देखते हुए, यह कोई आश्चर्य नहीं है कि इन ऐप्स को भी इसी तरह की चिंताओं का सामना करना पड़ता है। कई ग्राहकों ने बताया है कि एक बार ऐप लॉन्च होने के बाद, ऐप क्रैश हो जाता है और यह ऐप नहीं खुल सकता चेतावनी प्रकट होती है। इस प्रकार, हम उन ऐप्स को ठीक करने के लिए एक सही गाइड लाते हैं जो विंडोज 11 समस्या में नहीं खुल सकते हैं या नहीं।
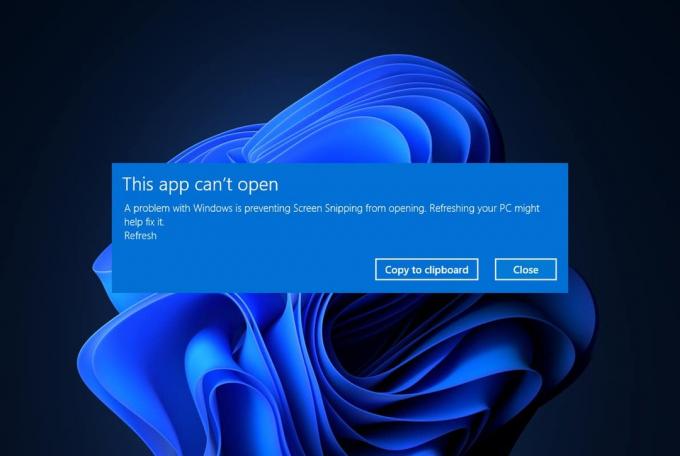
अंतर्वस्तु
- विंडोज़ 11 में ऐप्स को कैसे ठीक करें या नहीं खोल सकते हैं?
- विधि 1: Windows Store ऐप्स समस्या निवारक चलाएँ
- विधि 2: परेशान करने वाले ऐप की मरम्मत या रीसेट करें
- विधि 3: खराबी ऐप को पुनर्स्थापित करें
- विधि 4: Microsoft स्टोर कैश साफ़ करें
- विधि 5: Microsoft Store को पुन: पंजीकृत करें
- विधि 6: Windows अद्यतन सेवा सक्षम करें
- विधि 7: विंडोज अपडेट करें
- विधि 8: उपयोगकर्ता खाता नियंत्रण सेटिंग्स बदलें
- विधि 9: स्थानीय खाता बनाएँ
- विधि 10: लाइसेंस सेवा को ठीक करें
- विधि 11: क्लीन बूट करें
- विधि 12: स्थानीय सुरक्षा नीति सेवाओं का उपयोग करें।
- विधि 13: विंडोज डिफेंडर फ़ायरवॉल को अक्षम करें (अनुशंसित नहीं)
विंडोज़ 11 में ऐप्स को कैसे ठीक करें या नहीं खोल सकते हैं?
माइक्रोसॉफ्ट स्टोर बग होने के लिए बदनाम है। तो, आपको आश्चर्य नहीं होना चाहिए कि आपके ऐप्स समस्याओं का सामना कर रहे हैं। यह ऐप नहीं खुल सकता समस्या कई कारणों से हो सकती है, जैसे:
- बग्गी ऐप्स या Microsoft स्टोर एप्लिकेशन
- उपयोगकर्ता खाता नियंत्रण सेटिंग विरोध
- भ्रष्ट स्टोर कैश
- एंटीवायरस या फ़ायरवॉल के कारण होने वाले विरोध
- पुराना विंडोज ओएस
- अक्षम Windows अद्यतन सेवा
विधि 1: Windows Store ऐप्स समस्या निवारक चलाएँ
Microsoft इस बात से अवगत है कि स्टोर एप्लिकेशन अक्सर खराब हो रहा है। नतीजतन, विंडोज 11 माइक्रोसॉफ्ट स्टोर के लिए एक अंतर्निहित समस्या निवारक के साथ आता है। विंडोज़ स्टोर ऐप्स समस्या निवारक का उपयोग करके विंडोज़ 11 में ऐप्स को कैसे ठीक नहीं किया जा सकता है, यहां बताया गया है:
1. दबाएँ विंडोज + आई कीज एक साथ खोलने के लिए समायोजन अनुप्रयोग।
2. में प्रणाली टैब, नीचे स्क्रॉल करें और क्लिक करें समस्याओं का निवारण, के रूप में दिखाया।
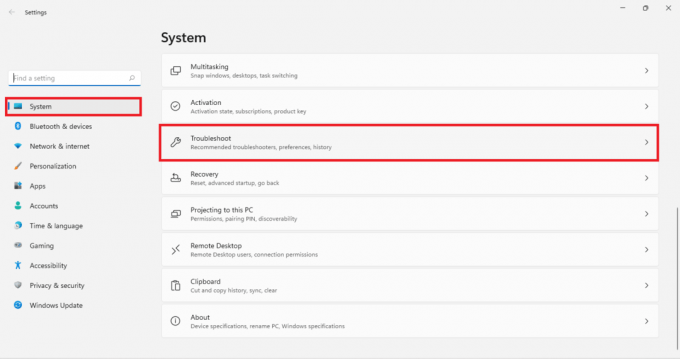
3. पर क्लिक करें अन्य समस्या निवारक अंतर्गत विकल्प.
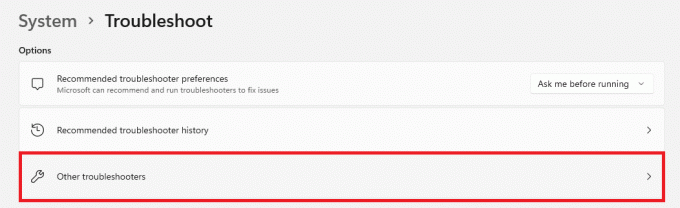
4. पर क्लिक करें Daud विंडोज स्टोर ऐप्स के लिए।

5. समस्यानिवारक को समस्याओं की पहचान करने और उन्हें ठीक करने दें।
विधि 2: परेशान करने वाले ऐप की मरम्मत या रीसेट करें
समस्या पैदा करने वाले ऐप को रिपेयर या रीसेट करके विंडोज 11 पर नहीं खुल सकने वाले ऐप्स को ठीक करने के चरण यहां दिए गए हैं:
1. पर क्लिक करें खोज आइकन और टाइप करें ऐप का नाम आपको परेशानी का सामना करना पड़ रहा है।
2. फिर, पर क्लिक करें एप्लिकेशन सेटिंग, के रूप में दिखाया।
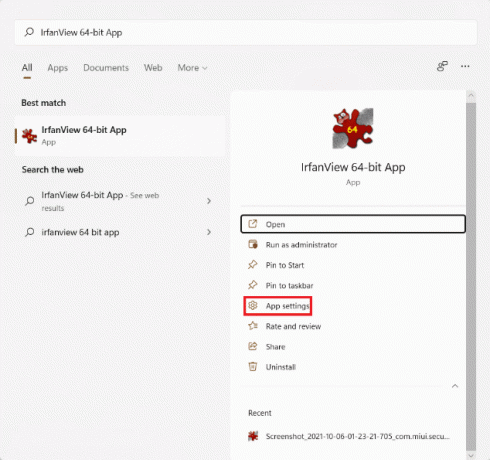
3. नीचे स्क्रॉल करें रीसेट अनुभाग।
4ए. पर क्लिक करें मरम्मत ऐप को ठीक करने के लिए।
4बी. यदि ऐप को रिपेयर करने से समस्या ठीक नहीं होती है, तो. पर क्लिक करें रीसेट बटन।

यह भी पढ़ें:Windows 11 पर Microsoft PowerToys ऐप को कैसे अपडेट करें
विधि 3: खराबी ऐप को पुनर्स्थापित करें
यदि उपरोक्त विधि विंडोज़ 11 पीसी पर ऐप्स को खोलने में समस्या को ठीक करने में असमर्थ है, तो खराबी वाले ऐप को फिर से स्थापित करने से निश्चित रूप से मदद मिलनी चाहिए।
1. दबाएँ विंडोज + एक्स कुंजियाँ एक साथ खोलने के लिए त्वरित लिंक मेन्यू।
2. क्लिक ऐप्स और सुविधाएं दी गई सूची से।
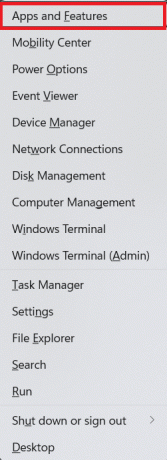
3. इंस्टॉल किए गए ऐप्स की सूची में स्क्रॉल करें और पर क्लिक करें तीन-बिंदीदार आइकन परेशानी पैदा करने वाले ऐप के लिए।
4. फिर, पर क्लिक करें स्थापना रद्द करें, के रूप में दिखाया।
ध्यान दें: हमने दिखाया है पारभासी टीबी यहाँ एक उदाहरण के रूप में।

5. पर क्लिक करें स्थापना रद्द करें फिर से पुष्टि संवाद बॉक्स में, जैसा कि नीचे दिखाया गया है।

6. अब, पर क्लिक करें खोज आइकन और टाइप करें माइक्रोसॉफ्ट स्टोर. फिर, पर क्लिक करें खुला हुआ, के रूप में दिखाया।
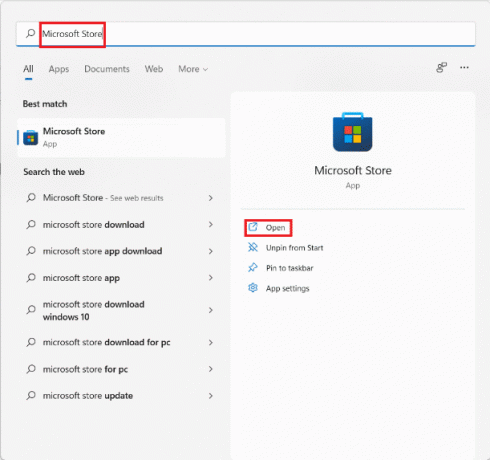
7. उस ऐप को खोजें जिसे आपने अनइंस्टॉल किया था। को चुनिए अनुप्रयोग और पर क्लिक करें इंस्टॉल बटन।

विधि 4: Microsoft स्टोर कैश साफ़ करें
Microsoft स्टोर कैश को साफ़ करने से आपको विंडोज़ 11 के मुद्दे पर नहीं खुलने वाले ऐप्स को ठीक करने में मदद मिल सकती है:
1. पर क्लिक करें खोज आइकन और टाइप करें wsreset. फिर, पर क्लिक करें खुला हुआ, के रूप में दिखाया।

कैशे क्लियर होने दें।
2. प्रक्रिया पूरी होने के बाद Microsoft Store अपने आप खुल जाएगा। अब, आप वांछित ऐप्स खोलने में सक्षम होना चाहिए।
विधि 5: Microsoft Store को पुन: पंजीकृत करें
चूँकि Microsoft Store एक सिस्टम अनुप्रयोग है, इसलिए इसे सामान्य रूप से हटाया और पुनः स्थापित नहीं किया जा सकता है। ऐसा करना भी उचित नहीं है। हालाँकि, आप Windows PowerShell कंसोल का उपयोग करके अपने सिस्टम में एप्लिकेशन को फिर से पंजीकृत कर सकते हैं। यह एप्लिकेशन में बग या ग्लिच को दूर कर सकता है और संभवतः, विंडोज़ 11 कंप्यूटरों में फिक्स ऐप्स समस्या नहीं खोल सकते हैं या नहीं खोल सकते हैं।
1. पर क्लिक करें खोज आइकन और टाइप करें विंडोज पावरशेल.
2. पर क्लिक करें व्यवस्थापक के रूप में चलाओ, हाइलाइट किया गया दिखाया गया है।

3. पर क्लिक करें हां में उपयोगकर्ता का खाता नियंत्रण तत्पर।
4. दिए गए कमांड को टाइप करें और दबाएं दर्ज चाभी।
पावरशेल - एक्ज़ीक्यूशनपॉलिसी अप्रतिबंधित -कमांड "& {$manifest = (Get-AppxPackage Microsoft. WindowsStore)। स्थान स्थापित करें + 'AppxManifest.xml'; Add-AppxPackage -DisableDevelopmentMode -Register $manifest}
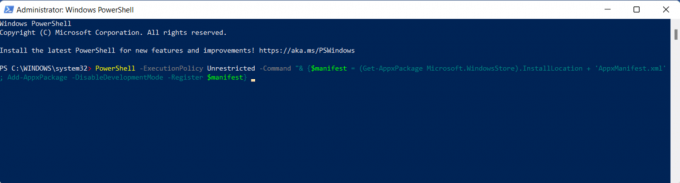
5. अंत में, एक बार फिर से Microsoft Store खोलने का प्रयास करें और आवश्यकतानुसार ऐप्स का उपयोग करें।
यह भी पढ़ें:विंडोज 11 पर टास्कबार में ऐप्स कैसे पिन करें
विधि 6: Windows अद्यतन सेवा सक्षम करें
माइक्रोसॉफ्ट स्टोर कई सेवाओं और घटकों पर निर्भर है, जिनमें से एक विंडोज अपडेट सेवा है। यदि यह सेवा अक्षम है, तो यह ऐप के कामकाज के साथ कई समस्याओं का कारण बनती है, जिसमें ऐप विंडोज 11 पर ओपन इश्यू नहीं होगा।
1. दबाएँ विंडोज + आर कीज एक साथ खोलने के लिए Daud संवाद बकस।
2. प्रकार services.msc और क्लिक करें ठीक है शुभारंभ करना सेवाएं खिड़की।
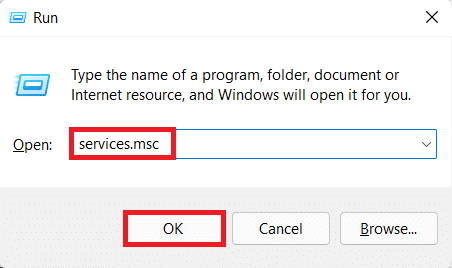
3. पाना विंडोज़ अपडेट सेवा और उस पर राइट-क्लिक करें।
4. पर क्लिक करें गुण संदर्भ मेनू में, जैसा कि नीचे दिखाया गया है।
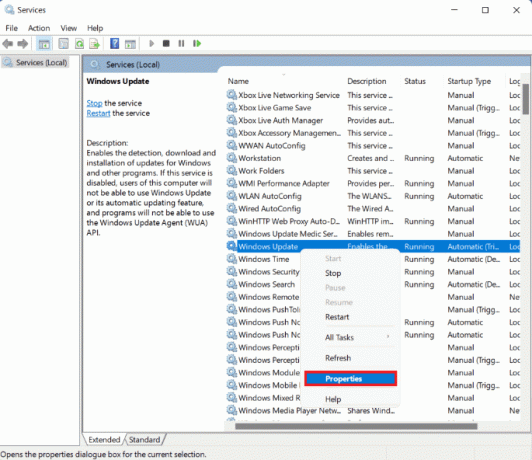
5. ठीक स्टार्टअप प्रकार इसके लिए सेट है स्वचालित तथा सेवा की स्थिति प्रति दौड़ना पर क्लिक करके शुरू बटन, जैसा कि हाइलाइट किया गया है।

6. पर क्लिक करें लागू करें > ठीक है इन परिवर्तनों को सहेजने के लिए।
विधि 7: विंडोज अपडेट करें
विंडोज़ 11 में नहीं खुल सकने वाले ऐप्स को ठीक करने का एक अन्य तरीका विंडोज़ ओएस को अपडेट करना है, जो इस प्रकार है:
1. प्रक्षेपण समायोजन पहले की तरह।
2. चुनते हैं विंडोज़ अपडेट बाएँ फलक में।
3. पर क्लिक करें अद्यतन के लिए जाँच दाएँ फलक में बटन।
4. यदि कोई अपडेट उपलब्ध है, तो क्लिक करें डाउनलोड करें और इंस्टॉल करें.
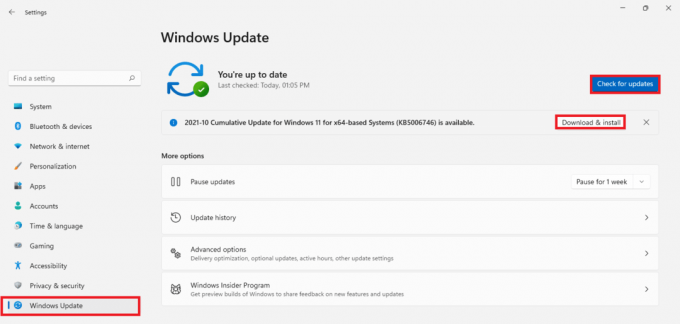
5. अद्यतनों को स्थापित करने के लिए प्रतीक्षा करें। आखिरकार, पुनः आरंभ करें आपका कंप्यूटर।
यह भी पढ़ें:विंडोज 11 में वैकल्पिक अपडेट कैसे डाउनलोड और इंस्टॉल करें
विधि 8: उपयोगकर्ता खाता नियंत्रण सेटिंग्स बदलें
यहां बताया गया है कि उपयोगकर्ता खाता नियंत्रण सेटिंग्स को बदलकर विंडोज 11 में ऐप्स को कैसे ठीक किया जा सकता है:
1. पर क्लिक करें खोज आइकन और टाइप करें कंट्रोल पैनल। फिर, पर क्लिक करें खुला हुआ, के रूप में दिखाया।

2. पर क्लिक करें उपयोगकर्ता खाते.
ध्यान दें: सुनिश्चित करें कि आपने सेट किया है द्वारा देखें: > श्रेणी खिड़की के ऊपरी दाएं कोने में।
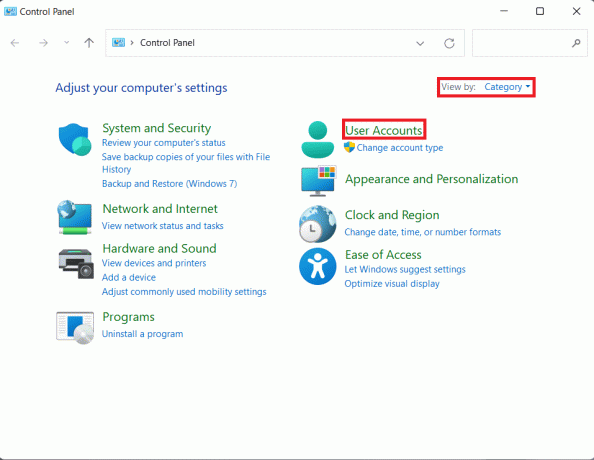
3. अब, पर क्लिक करें उपयोगकर्ता खाते एक बार फिर।
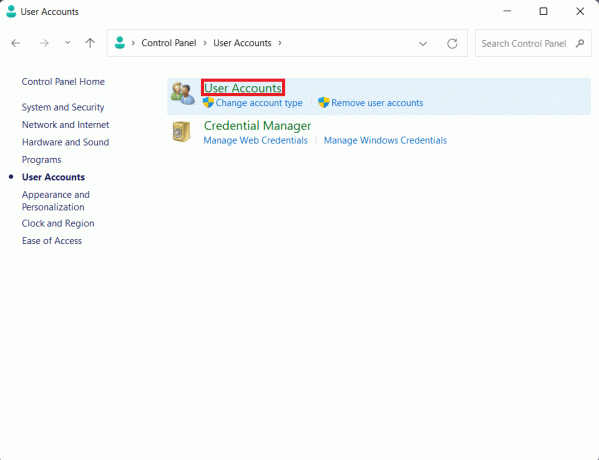
4. पर क्लिक करें उपयोगकर्ता खाता नियंत्रण समायोजन परिवर्तन करें.
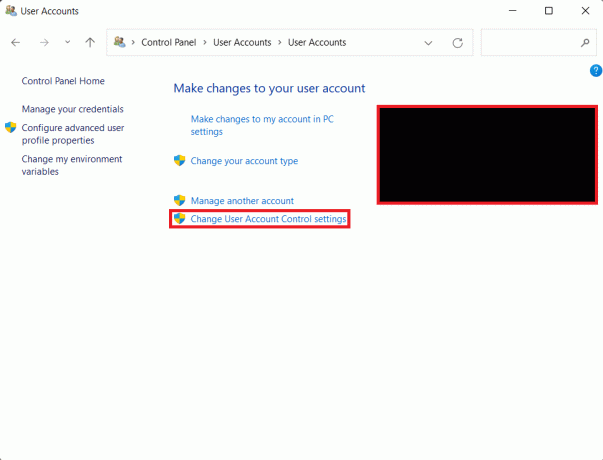
5. स्लाइडर को चिह्नित किए गए शीर्षतम स्तर तक खींचें मुझे हमेशा सूचित करें जब:
- ऐप्स सॉफ़्टवेयर स्थापित करने या मेरे कंप्यूटर में परिवर्तन करने का प्रयास करते हैं।
- मैं विंडोज सेटिंग्स में बदलाव करता हूं।
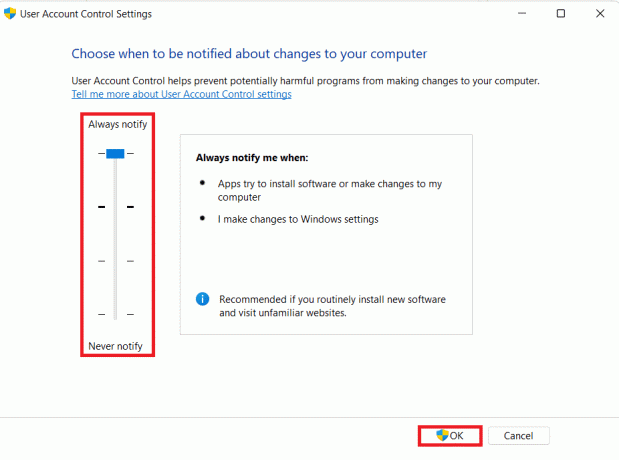
6. पर क्लिक करें ठीक है.
7. अंत में, पर क्लिक करें हां में उपयोगकर्ता का खाता नियंत्रण तत्पर।
विधि 9: स्थानीय खाता बनाएँ
यह संभव है कि आपके उपयोगकर्ता खाते में बग हों या वह दूषित हो। इस मामले में, एक नया स्थानीय खाता बनाने और ऐप्स और माइक्रोसॉफ्ट स्टोर तक पहुंचने के लिए इसका उपयोग करने से विंडोज़ 11 के मुद्दे पर खुलने वाले ऐप्स को ठीक करने में मदद मिलेगी। हमारे गाइड को पढ़ें यहां विंडोज 11 में लोकल अकाउंट कैसे बनाएं एक बनाने के लिए और फिर, इसे आवश्यक विशेषाधिकार प्रदान करें।
विधि 10: लाइसेंस सेवा को ठीक करें
Windows लाइसेंस सेवा के साथ समस्याएँ भी समस्याएँ पैदा कर सकती हैं। इस प्रकार, इसे निम्नानुसार ठीक करें:
1. कोई भी राइट-क्लिक करें खाली जगह पर डेस्कटॉप।
2. चुनते हैं नया>पाठ दस्तावेज़ राइट-क्लिक संदर्भ मेनू में।
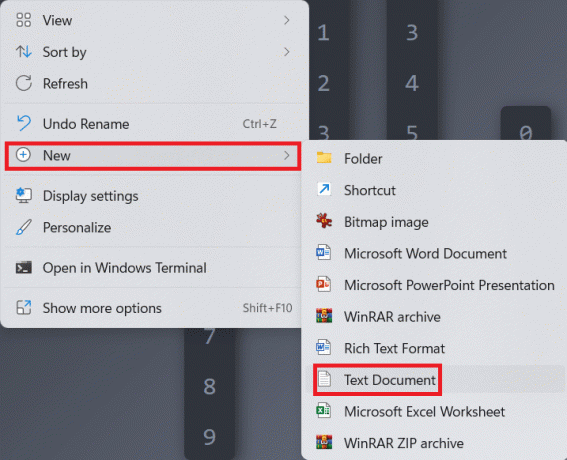
3. पर डबल-क्लिक करें नया पाठ दस्तावेज़ इसे खोलने के लिए।
4. नोटपैड विंडो में, दिखाए गए अनुसार निम्न टाइप करें।
गूंजनानेट स्टॉप क्लिपवीसीअगर "% 1?=="" (इको बैकिंग यूपी लोकल लाइसेंसले जाएँ)अगर "% 1?=="पुनर्प्राप्त करें" (बैकअप से लाइसेंस पुनर्प्राप्त करना गूंजेंकॉपी %windir%\serviceprofiles\localservice\appdata\local\microsoft\clipsvc\tokens.bak %windir%\serviceprofiles\localservice\appdata\local\microsoft\clipsvc\tokens.dat)नेट स्टार्ट क्लिपवीसी
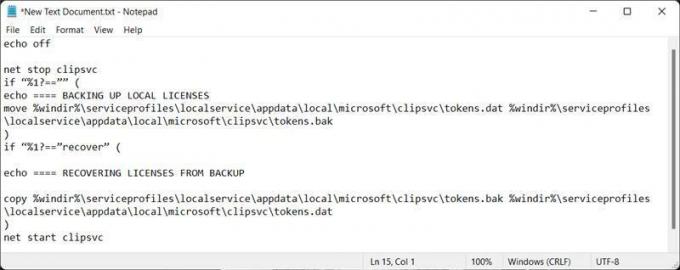
5. पर क्लिक करें फ़ाइल > सहेजेंजैसा… हाइलाइट किया गया दिखाया गया है।
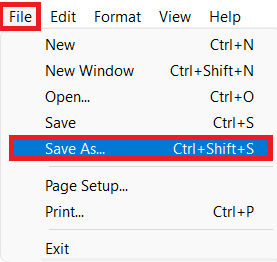
6. में फ़ाइल का नाम: टेक्स्ट फ़ील्ड, टाइप करें लाइसेंस Fix.bat और क्लिक करें सहेजें.
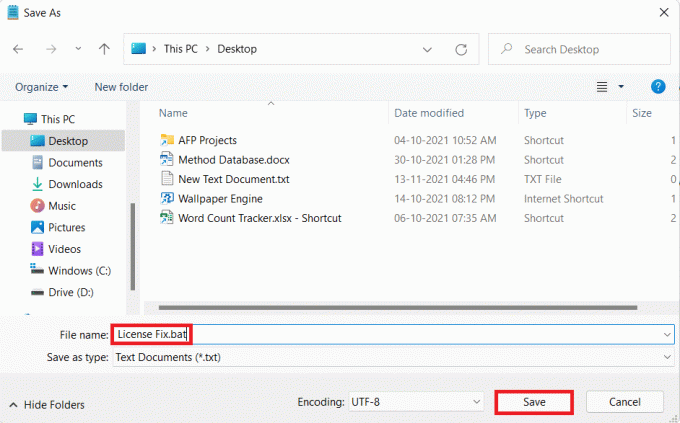
7. नोटपैड बंद करें।
8. पर राइट-क्लिक करें .बैट फ़ाइल आपने बनाया और क्लिक करें व्यवस्थापक के रूप में चलाओ संदर्भ मेनू से।
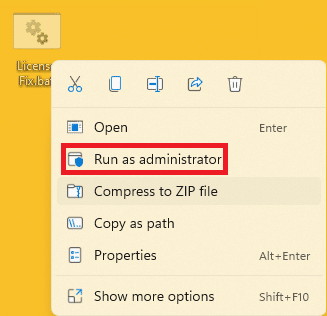
यह भी पढ़ें:विंडोज 11 पर विंडोज हैलो कैसे सेट करें
विधि 11: क्लीन बूट करें
विंडोज क्लीन बूट फीचर सिस्टम फाइलों के साथ हस्तक्षेप करने के लिए आपके कंप्यूटर को बिना किसी तीसरे पक्ष की सेवा या एप्लिकेशन के शुरू करता है ताकि आप कारण का पता लगा सकें और इसे ठीक कर सकें। विंडोज़ 11 में समस्या नहीं खोलने वाले ऐप्स को ठीक करने के लिए क्लीन बूट करने के लिए इन चरणों का पालन करें:
1. दबाएँ विंडोज + आरचांबियाँ एक साथ खोलने के लिए Daud संवाद बकस।
2. प्रकार msconfig और क्लिक करें ठीक है शुभारंभ करना प्रणाली विन्यास खिड़की।

3. अंतर्गत आम टैब, चुनें डायग्नोस्टिक स्टार्टअप.
4. पर क्लिक करें लागू करें > ठीक है के रूप में दिखाया।

5. पर क्लिक करें पुनः आरंभ करें पॉप-अप प्रॉम्प्ट में जो आपके पीसी को साफ करने के लिए प्रकट होता है।

विधि 12: स्थानीय सुरक्षा नीति सेवाओं का उपयोग करें
विंडोज 11 की समस्या में नहीं खुलने वाले ऐप्स को ठीक करने के लिए आप ग्रुप पॉलिसी एडिटर का उपयोग कर सकते हैं। ऐसा करने के लिए इन चरणों का पालन करें।
1. प्रक्षेपण Daud डायलॉग बॉक्स, टाइप करें secpol.msc और क्लिक करें ठीक है.
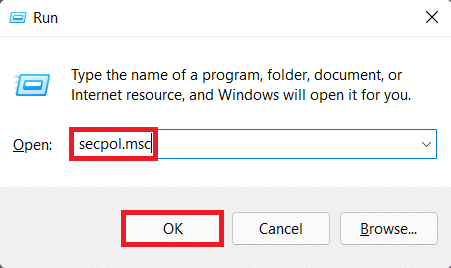
2. में स्थानीय सुरक्षा नीति खिड़की, विस्तार स्थानीय नीतियां नोड और क्लिक करें।सुरक्षा विकल्प।
3. फिर दाएँ फलक को नीचे स्क्रॉल करें और सक्षम निम्नलिखित नीतियां।
- उपयोगकर्ता खाता नियंत्रण: एप्लिकेशन इंस्टॉलेशन का पता लगाएं और उन्नयन के लिए संकेत दें
- उपयोगकर्ता खाता नियंत्रण: सभी व्यवस्थापकों को व्यवस्थापकीय स्वीकृति मोड में चलाएँ
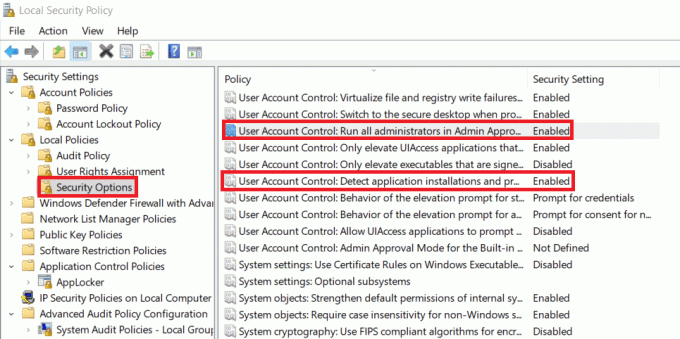
4. पर क्लिक करें खोज आइकन और टाइप करें सही कमाण्ड। फिर, पर क्लिक करें व्यवस्थापक के रूप में चलाओ.
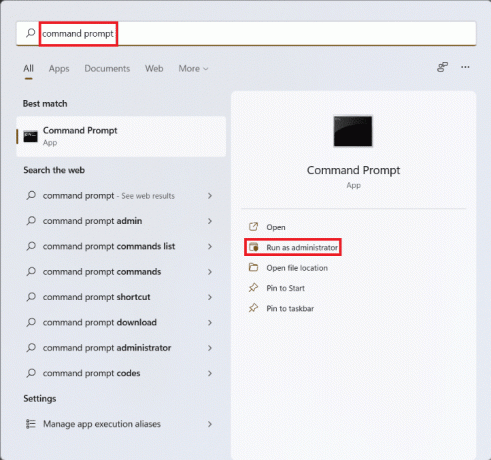
5. पर क्लिक करें हां में उपयोगकर्ता का खाता नियंत्रण तत्पर।
6. यहाँ, टाइप करें gpupdate / बल और दबाएं दर्जचाभी अंजाम देना।
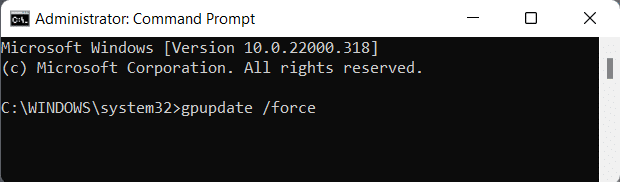
7. पुनः आरंभ करें परिवर्तनों को प्रभावी करने के लिए आपका पीसी।
यह भी पढ़ें: विंडोज 11 होम एडिशन में ग्रुप पॉलिसी एडिटर को कैसे इनेबल करें
विधि 13: विंडोज डिफेंडर फ़ायरवॉल को अक्षम करें (अनुशंसित नहीं)
विंडोज फ़ायरवॉल को बंद करना खतरनाक हो सकता है। इस प्रक्रिया का उपयोग केवल तभी किया जाना चाहिए जब अन्य सभी विकल्प विफल हो गए हों। एक बार ऐप बंद करने के बाद या इंटरनेट एक्सेस करने से पहले फ़ायरवॉल को फिर से चालू करना याद रखें। विंडोज़ डिफेंडर फ़ायरवॉल को अक्षम करके विंडोज़ 11 में नहीं खुल सकने वाले ऐप्स को ठीक करने के लिए इन चरणों का पालन करें:
1. पर क्लिक करें खोज आइकन और टाइप करें विंडोज डिफेंडर फ़ायरवॉल, फिर क्लिक करें खुला हुआ.
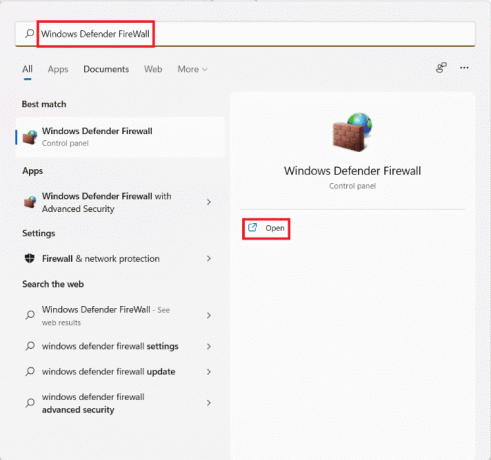
2. पर क्लिक करें विंडोज डिफेंडर फ़ायरवॉल चालू या बंद करें बाएँ फलक में।
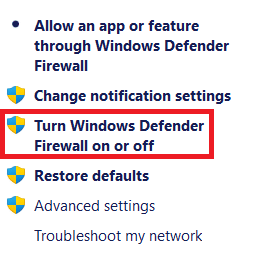
3. चुनते हैं विंडोज डिफेंडर फ़ायरवॉल बंद करें दोंनो के लिए निजीनेटवर्क सेटिंग तथा सार्वजनिक नेटवर्क सेटिंग्स.
4. पर क्लिक करें ठीक है और वांछित ऐप्स पर काम करना फिर से शुरू करें।
अनुशंसित:
- विंडोज 11 पर स्क्रीन की चमक कैसे बदलें
- विंडोज 11 में क्रिटिकल प्रोसेस डेड एरर को ठीक करें
- विंडोज 11 में त्रुटि कोड 0x8007007f ठीक करें
- Windows 11 पर PowerToys का उपयोग कैसे करें
हमें उम्मीद है कि आपको यह लेख दिलचस्प और मददगार लगा होगा कि कैसे फिक्स ऐप्स विंडोज 11 में नहीं खुल सकते हैं. अपने सुझाव और सवाल नीचे कमेंट सेक्शन में दें। हमें यह जानकर अच्छा लगेगा कि आप हमें आगे किस विषय पर लिखना चाहते हैं।



