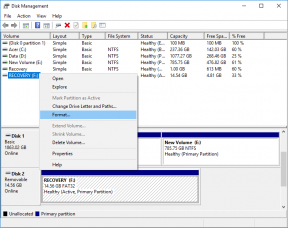विंडोज 11 में एक्सबॉक्स गेम बार को डिसेबल कैसे करें?
अनेक वस्तुओं का संग्रह / / December 09, 2021
Xbox गेम बार विंडोज 11 में एकीकृत एक गेमिंग ओवरले है जो आपको मूवी शूट करने, गेम रिकॉर्ड करने, स्क्रीनशॉट लेने, उन्हें साझा करने, दोस्तों के साथ बात करने की अनुमति देता है, जबकि आप अपना गेम खेलते हैं। यह गेमर्स के लिए आसान विजेट्स का एक ओवरले है जो आपके द्वारा क्लिक करने पर प्रकट होता है विंडोज + जी कीबोर्ड शॉर्टकट. डिफ़ॉल्ट रूप से, विंडोज 11 ने Xbox गेम बार को सक्षम किया है। हालांकि, हर कोई इसे उपयोगी नहीं पाता है; यहां तक कि गेमर्स भी इसे कभी-कभी छोटी गाड़ी और सुस्त पाते हैं। यह बताया गया है कि कुछ स्थितियों में गेम क्रैश, धीमा या पूरी तरह से काम करना बंद कर देता है। आप पृष्ठभूमि में सिस्टम संसाधनों को बर्बाद करने से रोकने के लिए विंडोज 11 में Xbox गेम बार को अक्षम करना चाह सकते हैं। इसके अलावा, आपको अपने विंडोज 11 लैपटॉप पर बाद में Xbox गेम बार को सक्षम या पुनर्स्थापित करने की आवश्यकता हो सकती है। यह कैसे करना है, यह जानने के लिए नीचे पढ़ें!
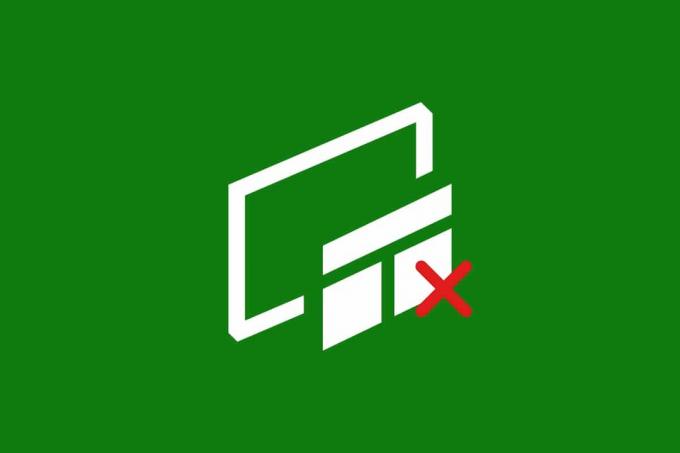
अंतर्वस्तु
- विंडोज 11 में एक्सबॉक्स गेम बार को डिसेबल कैसे करें?
- विधि 1: विंडोज सेटिंग्स के माध्यम से
- विधि 2: Windows PowerShell के माध्यम से
- विकल्प 1: केवल वर्तमान उपयोगकर्ता के लिए
- विकल्प 2: सभी उपयोगकर्ताओं के लिए
- Xbox गेम बार को पुनर्स्थापित और सक्षम कैसे करें
- विकल्प 1: केवल वर्तमान उपयोगकर्ता के लिए
- विकल्प 2: सभी उपयोगकर्ताओं के लिए
- प्रो टिप: अन्य Xbox ऐप्स को अक्षम / सक्षम कैसे करें
विंडोज 11 में एक्सबॉक्स गेम बार को डिसेबल कैसे करें?
विंडोज 11 एक्सबॉक्स गेम बार आपको गेमप्ले के दौरान अपनी स्क्रीन रिकॉर्ड करने, स्क्रीनशॉट लेने और दोस्तों से जुड़ने में मदद करता है। Xbox गेम बार से संबंधित मुद्दों को हल करने के लिए Microsoft एक समर्पित पृष्ठ होस्ट करता है। यहां क्लिक करें इसे पढ़ने के लिए।
हालाँकि, यदि आप इन सुविधाओं का उपयोग नहीं करना चाहते हैं, तो आप निम्न में से किसी भी विधि का उपयोग करके Xbox गेम बार को अक्षम कर सकते हैं।
विधि 1: विंडोज सेटिंग्स के माध्यम से
सेटिंग्स ऐप के माध्यम से विंडोज 11 में Xbox गेम बार को अक्षम करने के लिए नीचे दिए गए चरणों का पालन करें:
1. दबाएँ विंडोज + आई कीज एक साथ खोलने के लिए समायोजन.
2. पर क्लिक करें जुआ बाएँ फलक में।
3. फिर, पर क्लिक करें एक्सबॉक्स गेम बार दाएँ फलक में, जैसा कि दिखाया गया है।
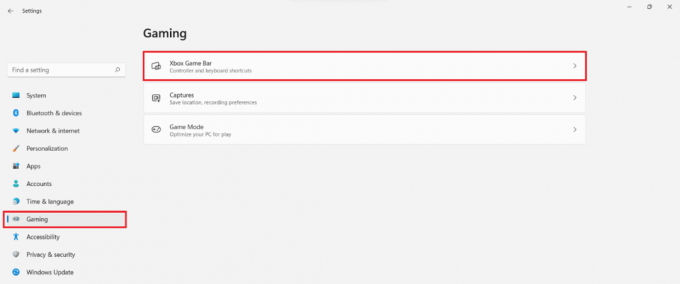
4. स्विच बंद के लिए टॉगल नियंत्रक पर इस बटन का उपयोग करके Xbox गेम बार खोलें Xbox गेम बार को अक्षम करने का विकल्प।

5. अगला, पर क्लिक करें ऐप्स बाएँ फलक में और चुनें ऐप्स और सुविधाएं दाएँ फलक में विकल्प।

6. उपयोग ऐप सूची खोज बार खोजने के लिए एक्सबॉक्स.
7. पर क्लिक करें तीन-बिंदीदार आइकन के लिये एक्सबॉक्स गेम बार.
8. फिर, पर क्लिक करें उन्नत विकल्प, वर्णित जैसे।

9. के लिए ड्रॉप-डाउन मेनू पर क्लिक करें पृष्ठभूमि ऐप्स अनुमतियां और चुनें कभी नहीँ इस सूची से।
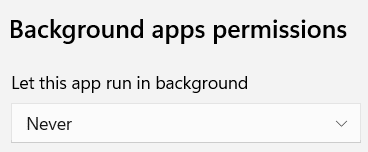
यहाँ, Xbox गेम बार पृष्ठभूमि में नहीं चलेगा और सिस्टम संसाधनों का उपभोग करेगा।
10. नीचे स्क्रॉल करें और पर क्लिक करें बर्खास्त करने के लिए बटन इस ऐप और इससे संबंधित प्रक्रियाओं को तुरंत समाप्त करें.
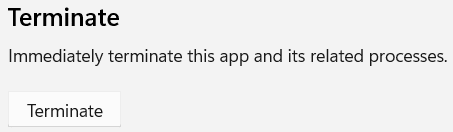
यह भी पढ़ें:विंडोज 11 में स्टार्ट मेन्यू से ऑनलाइन सर्च को डिसेबल कैसे करें
विधि 2: Windows PowerShell के माध्यम से
आप एकल उपयोगकर्ता या सामूहिक रूप से PowerShell कमांड का उपयोग करने वाले सभी उपयोगकर्ताओं के लिए Windows 11 में Xbox गेम बार को अक्षम कर सकते हैं।
विकल्प 1: केवल वर्तमान उपयोगकर्ता के लिए
किसी विशेष या वर्तमान उपयोगकर्ता के लिए विंडोज पावरशेल के माध्यम से विंडोज 11 पर एक्सबॉक्स गेम बार को अक्षम करने के चरण यहां दिए गए हैं:
1. पर क्लिक करें खोज आइकन और टाइप करें विंडोज पावरशेल। फिर, पर क्लिक करें व्यवस्थापक के रूप में चलाएं, के रूप में दिखाया।

2. पावरशेल विंडो में, निम्न टाइप करें आदेश और दबाएं दर्जचाभी.
Get-AppxPackage *Microsoft. एक्सबॉक्सगेमओवरले* | निकालें-Appxपैकेज

3. फिर से, नीचे टाइप करें आदेश और हिट दर्ज अंजाम देना।
Get-AppxPackage *Microsoft. XboxGamingOverlay* | निकालें-Appxपैकेज
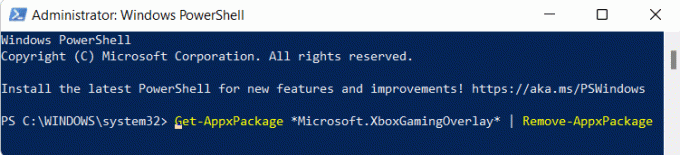
Xbox गेम बार को वर्तमान उपयोगकर्ता के लिए कंप्यूटर से अनइंस्टॉल कर दिया जाएगा।
विकल्प 2: सभी उपयोगकर्ताओं के लिए
यदि आप कंप्यूटर पर सभी उपयोगकर्ताओं के लिए Xbox गेम बार हटाना चाहते हैं, तो इन चरणों का पालन करें:
1. प्रक्षेपण विंडोज पावरशेलप्रशासक के रूप में पहले की तरह।
2. दिए गए टाइप करें आदेश और दबाएं कुंजी दर्ज करें.
Get-AppxPackage -AllUsers *Microsoft. एक्सबॉक्सगेमओवरले* | निकालें-Appxपैकेज
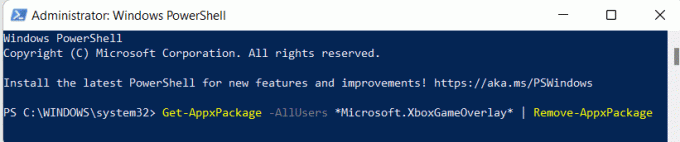
3. दोबारा, निम्नलिखित टाइप करें आदेश और हिट कुंजी दर्ज करें.
Get-AppxPackage -AllUsers *Microsoft. XboxGamingOverlay* | निकालें-Appxपैकेज

यह आपके विंडोज 11 पीसी पर सभी उपयोगकर्ताओं के लिए इसे अनइंस्टॉल कर देगा।
यह भी पढ़ें:विंडोज 11 में अधिसूचना बैज को कैसे निष्क्रिय करें
Xbox गेम बार को पुनर्स्थापित और सक्षम कैसे करें
यदि आपको भविष्य में Xbox गेम बार की आवश्यकता है, तो आप इसे पुनः स्थापित कर सकते हैं और कुछ पावरशेल कमांड का उपयोग करके इसे आसानी से सक्षम कर सकते हैं।
विकल्प 1: केवल वर्तमान उपयोगकर्ता के लिए
केवल वर्तमान उपयोगकर्ता के लिए Xbox गेम बार को पुनर्स्थापित करने के लिए दिए गए चरणों का पालन करें:
1. खोज बार के माध्यम से व्यवस्थापकीय विशेषाधिकारों के साथ Windows PowerShell लॉन्च करें।

2. पावरशेल विंडो में, निम्न टाइप करें आदेश और दबाएं दर्जचाभी Xbox और उससे संबंधित सभी सेवाओं को स्थापित करने के लिए।
Get-AppxPackage *Xbox* | Foreach {Add-AppxPackage -DisableDevelopmentMode -Register "$($_.InstallLocation)\AppXManifest.xml"}

3. फिर से, नीचे टाइप करें आदेश और हिट दर्ज निष्पादित करने के लिए, यदि आप केवल Xbox गेम बार को स्थापित और उपयोग करना चाहते हैं।
Get-AppxPackage *Microsoft. XboxGamingOverlay* | Foreach {Add-AppxPackage -DisableDevelopmentMode -Register "$($_.InstallLocation)\AppXManifest.xml"}

विकल्प 2: सभी उपयोगकर्ताओं के लिए
सभी उपयोगकर्ताओं के लिए Xbox गेम बार को फिर से स्थापित करने के लिए दिए गए चरणों का पालन करें:
1. प्रक्षेपण विंडोज पावरशेल प्रशासक के रूप में जैसा कि पहले निर्देश दिया गया था।
2. दिए गए टाइप करें आदेश और दबाएं कुंजी दर्ज करें Xbox और उससे संबंधित सभी सेवाओं को स्थापित करने के लिए।
Get-AppxPackage -allusers *Xbox* | Foreach {Add-AppxPackage -DisableDevelopmentMode -Register "$($_.InstallLocation)\AppXManifest.xml"}

3. दिए गए टाइप करें आदेश और दबाएं कुंजी दर्ज करें, यदि आप केवल Xbox गेम बार को स्थापित और उपयोग करना चाहते हैं।
Get-AppxPackage -allusers *Microsoft. XboxGamingOverlay* | Foreach {Add-AppxPackage -DisableDevelopmentMode -Register "$($_.InstallLocation)\AppXManifest.xml"}

यह भी पढ़ें:विंडोज 11 में अपनी स्क्रीन कैसे रिकॉर्ड करें
प्रो टिप: अन्य Xbox ऐप्स को अक्षम / सक्षम कैसे करें
Xbox गेम बार के अलावा, कुछ अन्य Xbox ऐप्स हैं जो Windows 11 के साथ पहले से इंस्टॉल आते हैं, जैसे:
- एक्सबॉक्स ऐप
- एक्सबॉक्स गेमिंग सेवाएं
- Xbox पहचान प्रदाता
- टेक्स्ट ओवरले के लिए एक्सबॉक्स स्पीच
इसलिए, Xbox गेम बार के अलावा, आप सभी उपयोगकर्ताओं के लिए इन ऐप्स को एक बार में अनइंस्टॉल कर सकते हैं:
1. खुला हुआ ऊपर उठाया विंडोज पावरशेल पहले जैसा।
2. निम्नलिखित टाइप करें आदेशों एक के बाद एक और हिट दर्ज प्रत्येक आदेश के बाद।
Get-AppxPackage -AllUsers *Microsoft. एक्सबॉक्स। टीसीयूआई* | निकालें-AppxPackage. Get-AppxPackage -AllUsers *Microsoft. एक्सबॉक्सएप* | निकालें-AppxPackage. Get-AppxPackage -AllUsers *Microsoft. गेमिंग सर्विसेज* | निकालें-AppxपैकेजGet-AppxPackage -AllUsers *Microsoft. XboxIdentityProvider* | निकालें-AppxपैकेजGet-AppxPackage -AllUsers *Microsoft. XboxSpeechToTextOverlay* | निकालें-Appxपैकेज

इसी तरह, आप इसे सभी उपयोगकर्ताओं के लिए एक ही बार में निम्नानुसार सक्षम कर सकते हैं:
1. खुला हुआ उन्नत विंडोज पावरशेल पहले जैसा।
2. Xbox TCUI सेवा को स्थापित और सक्षम करने के लिए दिए गए आदेश को निष्पादित करें:
Get-AppxPackage -allusers *Microsoft. एक्सबॉक्स। टीसीयूआई* | Foreach {Add-AppxPackage -DisableDevelopmentMode -Register "$($_.InstallLocation)\AppXManifest.xml"}

3. माइक्रोसॉफ्ट को बदलें। एक्सबॉक्स। टीसीयूआई के साथ माइक्रोसॉफ्ट। एक्सबॉक्सएप, माइक्रोसॉफ्ट। गेमिंग सेवाएं, माइक्रोसॉफ्ट। XboxIdentityProvider & माइक्रोसॉफ्ट। XboxSpeechToTextOverlay पर दिए गए आदेश में चरण दो इन घटकों को व्यक्तिगत रूप से सक्षम करने के लिए।
ध्यान दें: आप ऐसा कर सकते हैं हटाएं -सभी उपयोगकर्ता उक्त आदेशों में अन्य को अक्षुण्ण रखते हुए वर्तमान उपयोगकर्ता खाते में परिवर्तन करने के लिए।
अनुशंसित:
- फिक्स ऐप्स विंडोज 11 में नहीं खुल सकते हैं
- विंडोज 11 में माइक्रोसॉफ्ट स्टोर में देश कैसे बदलें
- विंडोज 11 में रजिस्ट्री एडिटर कैसे खोलें
- कीबोर्ड शॉर्टकट का उपयोग करके विंडोज 11 कैमरा और माइक्रोफ़ोन को कैसे बंद करें
हमें उम्मीद है कि आपने सीखा कैसेWindows 11 में Xbox गेम बार को अक्षम या सक्षम करें जब और जब जरूरत हो। अधिक अच्छे टिप्स और ट्रिक्स के लिए हमारे पेज पर आते रहें और अपनी टिप्पणी नीचे दें।