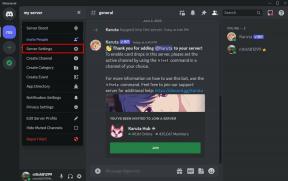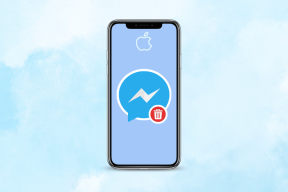विंडोज 11 में मेमोरी लीक को ठीक करने के शीर्ष 7 तरीके
अनेक वस्तुओं का संग्रह / / December 09, 2021
माइक्रोसॉफ्ट को विंडोज 11 के रोलआउट में कुछ दिक्कतें आई हैं। सबसे पहले, कंपनी के पास था विंडोज 11 संगतता भ्रम, और फिर अपडेट जारी करने के बाद, उपयोगकर्ताओं ने नए ओएस में मेमोरी लीक के बारे में शिकायत की। यदि आप प्रभावित लोगों में से हैं, तो विंडोज 11 में मेमोरी लीक को ठीक करने के बारे में जानने के लिए पढ़ें।

यदि आप भी अपने विंडोज 11 चलाने वाले कंप्यूटर पर ऐसा ही अनुभव करते हैं, तो आप इसे जल्दी से ठीक कर सकते हैं। उस ने कहा, आप इस समस्या को केवल एक बार ढूंढ़ने के बाद ही देखेंगे। इसका मतलब है कि कोई भी स्पष्ट संकेतक स्मृति रिसाव की समस्या का संकेत नहीं देता है।
Windows 11 में मेमोरी लीक समस्या की पुष्टि करें
इससे पहले कि आप आगे बढ़ें और अपने कंप्यूटर पर समस्या निवारण तरकीबें लागू करें, आपको पहले अपने पीसी पर मेमोरी लीक की समस्या की पुष्टि करनी चाहिए। यहां आपको क्या करना है।
स्टेप 1: विंडोज की दबाएं और रिसोर्स मॉनिटर को खोजें।
चरण दो: एंटर दबाएं और ऐप खोलें।
चरण 3: मेमोरी टैब पर जाएं।

अपने पीसी या लैपटॉप पर कुल भौतिक मेमोरी की जाँच करें। डिवाइस पर असामान्य मात्रा में RAM लेने वाले सिस्टम संसाधनों की बारीकी से जाँच करें। परिणामस्वरूप, आपके पास स्टैंड-बाय और खाली स्थान में कम भौतिक स्मृति होगी।
एक बार जब आप मेमोरी लीक के मुद्दों की पहचान कर लेते हैं, तो नीचे दिए गए ट्रिक्स को देखें और विंडोज पर मेमोरी लीक को ठीक करें।
गाइडिंग टेक पर भी
1. फ़ाइल एक्सप्लोरर विंडोज़ बंद करें
जब विंडोज 11 जारी किया गया था, तो पहली मेमोरी लीक रिपोर्ट फाइल एक्सप्लोरर ऐप से आई थी। जब आप बहुत अधिक फ़ाइल एक्सप्लोरर विंडो खोलने का प्रयास करते हैं, तो यह विंडोज़ पर एक बड़ी रैम की खपत करेगा।
आपको बहुत अधिक फाइल एक्सप्लोरर विंडो खोलने से बचना चाहिए। यदि आपके पास विंडोज़ में पहले से ही बहुत सी विंडोज़ खुली हैं, तो विंडोज़ 11 टास्कबार पर फाइल एक्सप्लोरर आइकन पर राइट-क्लिक करें और सभी विंडोज़ विकल्प बंद करें चुनें।

2. फाइल एक्सप्लोरर में बदलाव करें
फ़ाइल एक्सप्लोरर को बंद करने के बाद भी, यह संभव है कि आपका पीसी अभी भी मेमोरी लीक का अनुभव करे। उदाहरण के लिए, फ़ाइल एक्सप्लोरर को फिर से खोलने पर बहुत सारे मेमोरी संसाधनों की खपत होगी। नीचे दिए गए चरणों से अस्थायी समाधान का उपयोग करें।
स्टेप 1: विंडोज की पर क्लिक करें, टाइप करें फ़ाइल एक्सप्लोरर विकल्प और एंटर दबाएं।
चरण 3: जब फ़ाइल एक्सप्लोरर विकल्प विंडो खुलती है, तो व्यू टैब पर जाएं।

चरण 3: एक अलग प्रक्रिया में लॉन्च फ़ोल्डर विंडो सक्षम करें।

नीचे ओके को हिट करें और इसे कंप्यूटर पर रैम के उपयोग के लिए फाइल एक्सप्लोरर की खपत के लिए कुछ ब्रेक लागू करना चाहिए।
3. रैम को मैन्युअल रूप से खाली करें
यह सबसे व्यावहारिक नहीं हो सकता है लेकिन यह रैम की खपत को जल्दी से मुक्त कर सकता है। हम आपको दिखाएंगे कि कंप्यूटर पर रैम खाली करने के लिए टास्क मैनेजर का उपयोग कैसे करें।
स्टेप 1: विंडोज + एक्स कीज का उपयोग करें और इसे खोलने के लिए टास्क मैनेजर विकल्प चुनें।
चरण दो: कौन सा ऐप बहुत अधिक रैम की खपत कर रहा है, यह देखने के लिए सबसे ऊपर मेमोरी टैब पर क्लिक करें।
चरण 3: ऐप पर क्लिक करें और फिर नीचे-दाईं ओर एंड टास्क बटन चुनें।

विंडोज़ सभी चयनित कार्य को तुरंत बंद कर देते हैं और रैम को खाली कर देते हैं।
4. अनावश्यक एप्लिकेशन और ब्राउज़र टैब बंद करें
जैसे ही आप विंडोज़ पर ऐप्स और ब्राउज़र टैब खोलना जारी रखते हैं, यह ठीक से काम करने के लिए अच्छी मात्रा में रैम लेगा। आदत से अधिकांश उपयोगकर्ता ऐप्स खोलते हैं और काम पूरा होने पर उन्हें बंद करना भूल जाते हैं।
आपको यह जांचना चाहिए कि आपको अपने पीसी पर कौन से ऐप्स और ब्राउज़र टैब की आवश्यकता नहीं है और अप्रासंगिक लोगों को बंद कर दें।
गाइडिंग टेक पर भी
5. स्टार्टअप से ऐप्स और सेवाएं बंद करें
जब आपके पास विंडोज़ स्टार्टअप के दौरान बहुत अधिक ऐप्स और सेवाएं खुलती हैं, तो यह पहली जगह में काफी मात्रा में रैम लेगी। आपको सेटिंग में स्टार्टअप मेनू का उपयोग करना चाहिए और अपने वर्तमान सेटअप की समीक्षा करनी चाहिए।
स्टेप 1: सेटिंग्स ऐप खोलने के लिए विंडोज + आई की दबाएं।
चरण दो: ऐप्स मेनू पर क्लिक करें।
चरण 3: स्टार्टअप का चयन करें।

चरण 4: प्रत्येक सेवा के सिस्टम प्रभाव की जाँच करें और उन सेवाओं को अक्षम करें जिनकी आपको अब स्टार्टअप के दौरान आवश्यकता नहीं है।

उदाहरण के लिए, अधिकांश वीपीएन ऐप स्टार्टअप के दौरान अपने आप खुल जाते हैं। आप अपने पीसी को तेजी से बूट करने के लिए उन्हें अक्षम कर सकते हैं।
6. विंडोज ओएस अपडेट करें
माइक्रोसॉफ्ट विंडोज 11 में छोटी-मोटी खामियों को ठीक करने के लिए अपडेट को रोल आउट करना जारी रखता है। इसलिए यदि आपको इसे अपने पीसी पर अपडेट करने की आवश्यकता होगी, खासकर यदि आप विकल्पों को स्थापित करने के लिए होल्ड अप हैं। सेटिंग्स ऐप (विंडोज + आई की) खोलें और विंडोज अपडेट मेनू पर जाएं। अपने कंप्यूटर पर नवीनतम ओएस बिल्ड डाउनलोड करने और इसे स्थापित करने के लिए अपडेट के लिए चेक बटन पर क्लिक करें।

अद्यतनों को स्थापित करने के बाद, अपने कंप्यूटर को पुनरारंभ करने दें और निगरानी करें कि फ़ाइल एक्सप्लोरर या कोई अन्य ऐप असामान्य मात्रा में रैम का उपभोग करता है या नहीं।
गाइडिंग टेक पर भी
विंडोज़ पर मेमोरी का विवेकपूर्ण उपयोग करें
चाहे आपके विंडोज 11 पीसी में 8 जीबी रैम हो या उच्चतर रैम, सभी ऐप्स को रैम को उचित रूप से एक्सेस करने का मौका मिलना चाहिए। जब तक यह असंगत नहीं है या आप पुराने विंडोज 11 बिल्ड का उपयोग कर रहे हैं, तब तक आपको मेमोरी लीक की समस्या नहीं दिखाई देगी।